Создание онлайн проекта: Онлайн-планировщик Planner 5D | Дизайн интерьера онлайн
Онлайн-академия по решениям Cue Systems
для клиентов компании Brullov Consalting
Клиент
От компании Брюллов Консалтинг поступил заказ на создание онлайн системы обучения по бренду Cue Systems, который является мощным инструментом для создания систем интегрированного управления.
Обучение — лучшее средство повышения продаж соответствующего оборудования
и услуг. Повышая компетенции клиентов и дилеров, можно увеличить продажи на значительную долю.
ЗАДАЧИ
При создании системы дистанционного обучения ставились следующие цели:
- Повышение продаж оборудование Cue System (системы интегрированного управления) за счет обучения программистов в компаниях;
- Снижение нагрузки на собственных специалистов. Ведь чем больше дилеров покупали Cue System, тем больше от них приходило вопросов и проектов на программирование;
- Резкое снижение или отказ от необходимости проводить живые обучающие семинары.
 Их было 2, и они показали себя эффективным средством, но сложным в организации и дорогим в проведении.
Их было 2, и они показали себя эффективным средством, но сложным в организации и дорогим в проведении.
решение
Онлайн-школа по оборудованию CUE System:
- Развернута учебная площадка,
- Отсняты и смонтированы видеоуроки,
- Разработаны тесты.
Целевая аудитория: инженеры в компаниях-системных интеграторах.
План работ
Предварительный этап — определение целевой аудитории
Сначала определились с аудиторией, на которую направлена программа. В плане продвижения бренда был выбор обучать программистов, инженеров или менеджеров проектов — все они участвуют в создании и реализации проектов.
В результате выбор сделан в пользу программистов, как самого дефицитного ресурса в компании-интеграторе, и опыт показал, что мы не ошиблись.
Разработка контента
Весь контент был разработан за 2 недели. Затем еще некоторое количество времени потребовалось на уточнение и переписывание определенных фрагментов.
Затем еще некоторое количество времени потребовалось на уточнение и переписывание определенных фрагментов.
Обучение было разбито на два больших блока:
1. Базовый курс обучения реализован через дистанционный формат. Он предусматривает ответы на 80% вопросов, которые появляются у интегратора в процессе создания проектов: работа с различными типами проектов, управление устройствами через протоколы IR, RS-232/485/422, управление через сеть Ethernet. Также в базовый блок вошли вопросы создания собственных драйверов устройств. Много внимания было уделено разработке интерфейса.
2. Продвинутый курс реализовыван через офлайн семинары на небольшое количество участников, так как в рамках продвинутой группы вопросы невозможно заранее предсказать. Это как раз тот небольшой процент вопросов, на которые нужно отвечать вживую.
Непосредственно обучение
Готовый контент выложен на портале компании
Проверка качества обучения
Реализована в виде нескольких заданий. После блока на разработку интерфейса от обучающихся требовалось создать точную копию интерфейса, данного в готовом виде. Чтобы повторить заданный интерфейс требовалось применить все пройденные уроки. Готовый проект интерфейса отправлялся программисту Brullov Consalting, утверждался им или отправлялся на доработку.
После блока на разработку интерфейса от обучающихся требовалось создать точную копию интерфейса, данного в готовом виде. Чтобы повторить заданный интерфейс требовалось применить все пройденные уроки. Готовый проект интерфейса отправлялся программисту Brullov Consalting, утверждался им или отправлялся на доработку.
Технические подробности тестирования: После нескольких блоков учащиеся проходили тестирование, в рамках которого требовалось набрать 80% из 100%. Для ответа на некоторые вопросы нужно было изучить сайт http://www.cuesystem.com/ и знать линейки продуктов.
Для получения сертификата программиста требовалось создать драйвер для работы с внешним сервисом. Для этого в офисе Brullov Consalting запущено приложение. Учащийся пишет драйвер, который подключается к приложению через интернет, решает определенный пример и передает email. Чтобы это невозможно было сымитировать вручную, весь процесс занимал очень ограниченное время. Поэтому из драйвера это сделать можно, а вручную – нет. После того, как драйвер успешно создан и в системе регистрируется email финалиста, он получает сертификат программиста CUE System от производителя.
После того, как драйвер успешно создан и в системе регистрируется email финалиста, он получает сертификат программиста CUE System от производителя.
После первой же рассылки по базе более 40 компаний выразили желание присоединиться к системе обучения и вписать в нее своих сотрудников.
На дилерской конференции, которая состоялась некоторое время спустя, короткий анонс системы обучения вызвал большой интерес, и многие новые дилеры подошли и вписали себя в список желающих обучаться.
Создание, редактирование или удаление проекта—ArcGIS GeoPlanner
После входа в ArcGIS GeoPlanner вам будет предложено создать новый проект, открыть имеющийся или недавно использованный. Если у вас нет недавних проектов, вам будет предложено создать новый проект или открыть имеющийся.
Создать новый проект
Эта функция создает проект с использованием выбранного шаблона. На карту проекта добавлен сервис объектов, содержащий структуру и набор символов шаблонного слоя. На карте проекта появляются слои данных и базовая карта, заданная в веб-карте шаблона.
На карте проекта появляются слои данных и базовая карта, заданная в веб-карте шаблона.
- Создать новый проект, сделав одно из перечисленного:
- После входа, щелкните СОЗДАТЬ НОВЫЙ.
- Если вы уже выполнили вход и открыли проект, щелкните кнопку Открыть меню и выберите Создать.
- В диалоговом окне Создать проект – Выберите шаблон щелкните Отобранные, чтобы отобразить шаблоны, подготовленные Esri.
- Щелкните Выбрать рядом с шаблоном, по которому вы хотите создать проект.
- В диалоговом окне, в поле Создать проект введите имя проекта, краткую информацию и описание.
- Нажмите Создать.
Новый проект создан. Каждый новый проект создается со сценарием по умолчанию, который называется Сценарий А.
Открытие проекта
Эта функция открывает существующий проект.
- Откройте существующий проект, сделав одно из перечисленного:
- После входа, щелкните Существующий на странице Проекты.

- Если вы уже выполнили вход и открыли проект, щелкните кнопку Открыть меню и выберите Открыть.
- После входа, щелкните Существующий на странице Проекты.
- В окне Открыть проект щелкните Мои ресурсы.
- Щелкните Открыть рядом с проектом, который вы хотите открыть.
Редактирование свойств проекта
Эта функция позволяет отредактировать заголовок, описание и теги активного проекта. У вас не будет этих опций для проектов, которые создавали не вы, только если вы не являетесь администратором организации.
- Щелкните кнопку Открыть меню и выберите Информация.
Появляется панель с информацией о проекте .
- Нажмите Редактировать.
Откроется диалоговое окно Редактировать свойства проекта.
- Введите имя, краткую информацию, описание и теги проекта, затем щелкните Сохранить.
Удаление проекта
Эта функция позволяет удалять проект. При удалении проекта будут удалены все связанные с ним элементы, которые принадлежат вам, включая веб-карты, сервисы объектов, элементы документов и т. д. Группа проекта и вся папка проекта будут окончательно удалены из ваших ресурсов в организации ArcGIS. После удаления проекта, он будет недоступен всем участникам, включая владельца проекта. Если проект создавался не вами, вы не сможете это сделать, если только не являетесь администратором в вашей организации ArcGIS.
д. Группа проекта и вся папка проекта будут окончательно удалены из ваших ресурсов в организации ArcGIS. После удаления проекта, он будет недоступен всем участникам, включая владельца проекта. Если проект создавался не вами, вы не сможете это сделать, если только не являетесь администратором в вашей организации ArcGIS.
Если проект открыт пользователем, который не является его владельцем, система автоматически создаст копию проекта с настройками проекта по умолчанию (экстент проекта, закладки, активный сценарий, слои данных, базовая карта, параметры операционной панели и карточки операционной панели) в папке Мои ресурсы пользователя. Эти элементы не удаляются, так как владелец проекта не имеет к ним доступ.
- Если вы уже выполнили вход и открыли проект, щелкните кнопку Открыть меню и выберите Открыть.
Откроется диалоговое окно Открыть проект.
- Щелкните Удалить в карточке элемента проекта, который вы хотите удалить.

Откроется диалоговое окно Удалить проект. На странице будут отображены элементы проекта, которые будут удалены.
- Щелкните Удалить проект.
- Еще раз щелкните Удалить проект для подтверждения.
Проект и связанные с ним элементы, созданные под вашей учетной записью, будут удалены.
Связанные разделы
Отзыв по этому разделу?
Открыть в Project Online — План проекта 365
Открыть в Project Online
Онлайн-справка > Открыть в Project Online
Что такое Microsoft Project Online?
Microsoft Project Online — это гибкое онлайн-решение для управления портфелем проектов, которое предоставляет мощные возможности управления проектами для планирования, определения приоритетов и управления проектами и инвестициями портфеля проектов.
Как открыть проект в Project Online?
Чтобы открыть проект из Project Online , перейдите к Файл — Открыть — Project Server/Online. Щелкните Project Online и введите URL-адрес Project Online, , затем подключитесь к своей учетной записи Microsoft, если вы еще не прошли проверку подлинности. Существует несколько способов открыть проект из средства выбора файлов Project Server :
Щелкните Project Online и введите URL-адрес Project Online, , затем подключитесь к своей учетной записи Microsoft, если вы еще не прошли проверку подлинности. Существует несколько способов открыть проект из средства выбора файлов Project Server :
- Дважды щелкните проект;
- Выберите проект и нажмите Открыть 9кнопка 0010;
- Щелкните проект правой кнопкой мыши и выберите Открыть в контекстном меню;
- Выберите проект и нажмите Введите ключ .
Как сохранить проект в Project Online?
Чтобы сохранить проект в Project Online , используйте Сохранить , так как функции доступны в Файл — Сохранить как (также щелкните раскрывающееся меню Другие местоположения , если вы используете Mac или Windows), затем щелкните Project Server / Online – введите URL-адрес сервера. Введите учетные данные Windows, затем введите название проекта и нажмите Сохранить .
Введите учетные данные Windows, затем введите название проекта и нажмите Сохранить .
При сохранении файла из Project Online проект будет перезаписан?
Когда файл проекта открыт и обновлен в Project Plan 365, его можно сохранить (перезаписать), как и любой другой файл, нажав кнопку «Сохранить». Файл проекта будет обновлен.
Что делает кнопка «Справка» в диалоговом окне «Проект подключения к сети»?
Кнопка « Справка » внутри диалогового окна « Project Online Connection » перенаправляет нас на статью « Открыть из Project Online » на нашей странице онлайн-справки.
Как найти файл в Project Online?
Чтобы найти файл в средстве выбора облачных файлов Project Online , в поле поиска в правом углу средства выбора файлов начните вводить часть имени файла, который вы хотите найти. По мере ввода будут отображаться результаты поиска.
Как создать новый (пустой) проект в Project Online?
Чтобы создать новый проект в облаке Project Online , нажмите кнопку New Project , введите имя проекта, который вы хотите создать, в диалоговом окне Create New Project и нажмите кнопку OK или Введите ключ . Пустой проект будет создан в текущем каталоге с введенным именем.
Как переименовать существующий проект в Project Online?
Чтобы переименовать существующий проект из облака Project Online , щелкните правой кнопкой мыши проект, который вы хотите переименовать, и выберите параметр Переименовать в контекстном меню. В появившемся диалоговом окне Rename Project введите новое имя и нажмите кнопку OK .
Как сортировать файлы и папки Project Online?
Чтобы отсортировать файлы в другом порядке, щелкните один из заголовков столбцов в средстве выбора файлов. Например, нажмите Имя для сортировки по имени файла. Щелкните заголовок столбца еще раз, чтобы выполнить сортировку в обратном порядке.
Например, нажмите Имя для сортировки по имени файла. Щелкните заголовок столбца еще раз, чтобы выполнить сортировку в обратном порядке.
Можно ли выйти из Project Online?
Вы можете Выйти из Project Online . Для этого перейдите в меню File , выберите Open , затем выберите облако Project Server/Online . В появившемся средстве выбора файлов нажмите кнопку Выход в верхней правой части диалогового окна. Если вы хотите войти в систему с другой учетной записью, сначала необходимо выйти, а затем войти в нее с помощью нужной учетной записи.
Как поделиться файлом проекта из Project Online?
Вы можете поделиться своим проектом с членами вашей команды тремя способами:
- Используя опцию « Поделиться » в меню « Поделиться »;
- Нажав кнопку Поделиться проектом на панели Поделиться , которая появляется сразу после открытия файла;
- Перейдя в меню Файл — Открыть — Project Server/Online и в средстве выбора файлов щелкните правой кнопкой мыши проект, которым хотите поделиться, и выберите « Доля ”опция;
Затем просто введите адрес электронной почты и сообщение и выберите один из трех вариантов, доступных в диалоговом окне Поделиться проектами с членами команды : Копировать ссылку, Отправить как PDF, Отправить как MPP . Затем нажмите кнопку Share Project в диалоговом окне, и электронное письмо будет отправлено на добавленный адрес электронной почты.
Затем нажмите кнопку Share Project в диалоговом окне, и электронное письмо будет отправлено на добавленный адрес электронной почты.
Почему я не могу открыть файл .MPP из Project Online?
Скорее всего, проблема вызвана тем, что URL-адрес включает полный путь к вашему файлу .MPP. Убедитесь, что ссылка выглядит следующим образом: {sharepoint_url}/sites/pwa. Например: https://name.sharepoint.com/sites/pwa
Как установить Project Online в качестве места сохранения по умолчанию?
Чтобы установить Project Online в качестве места сохранения по умолчанию, создайте новый проект, сохраните файл (используйте CTRL+S для Windows и CMD+S для Mac ), затем в В отображаемом диалоговом окне « Сохранить этот проект » щелкните раскрывающийся список местоположений (если вы ранее сохраняли файлы в Project Online , они появятся в раскрывающемся списке). После этого нажмите на три точки справа от Папка Project Online и выберите параметр « Установить как местоположение по умолчанию ».
После этого нажмите на три точки справа от Папка Project Online и выберите параметр « Установить как местоположение по умолчанию ».
Поддерживает ли приложение открытие проектов PWA из Project Online?
Мы поддерживаем проекты PWA из Project Online. К сожалению, мы не поддерживаем проекты с исходным кодом Project или созданные на сайте project.microsoft.com.
Пошаговое руководство по открытию файла из Project Online:
1. Перейдите к File-Open.
2. Щелкните Project Server/Online.
3. Введите URL-адрес сервера в Project Online.
4. Введите учетные данные Windows.
5. Подтвердите доступ к приложению Project Plan 365 для доступа к вашим файлам.
6. Откройте проект. Вы можете сделать это несколькими способами:
- Дважды щелкните проект;
- Выберите проект и нажмите кнопку Открыть ;
- Щелкните проект правой кнопкой мыши и выберите Открыть в контекстном меню;
- Выберите проект и нажмите Введите ключ .

Пошаговое руководство по сохранению файла в Project Online:
1. Перейдите к Файл — Сохранить как.
2. Нажмите раскрывающееся меню Другие расположения , затем кнопку Project Server / Online . Пропустите этот шаг, если не используете Mac или Windows.
3. Выполните шаги 3–5 из Пошаговое руководство по открытию файла в Project Online.
4. Введите название проекта и нажмите Сохранить .
Пошаговое руководство по совместному использованию файла проекта из Project Online:
1. Перейдите к Файл — Открыть.
2. Щелкните Project Server/Online.
3. Выполните шаги 3–5 из Пошаговое руководство по открытию файла в Project Online.
4. Выберите файл из средства выбора файлов .
5. Щелкните правой кнопкой мыши выбранный файл и выберите 9.0009 Поделиться в контекстном меню.
6. Вы также можете нажать кнопку Поделиться проектом на панели «Поделиться» или перейти в меню Поделиться и выбрать опцию Поделиться .
7. Введите адреса электронной почты в поле «Добавить людей по адресу электронной почты» и сообщение, если хотите.
8. Нажмите кнопку Поделиться проектом .
9. Пользователь получит электронное письмо, подобное приведенному ниже:
Для получения дополнительной информации о том, как поделиться и открыть общий проект, вы можете прочитать фанковую статью «Поделиться».
Пошаговое руководство по удалению файла из Project Online:
- Перейдите к Файл — Открыть .
- Щелкните Project Server/Online.
- Выберите файл из средства выбора файлов .

- Щелкните правой кнопкой мыши выбранный файл и выберите Удалить в контекстном меню.
Появится всплывающее диалоговое окно подтверждения.
- Нажмите Да , чтобы навсегда удалить файл.
Пошаговое руководство по поиску файла в Project Online:
1. Перейдите к Файл — Открыть.
2. Щелкните Project Server/Online.
3. Выполните шаги 3–5 из Пошаговое руководство по открытию файла в Project Online.
4. Найдите поле поиска в правом углу средства выбора файлов.
5. Начните вводить часть имени файла, который вы хотите найти.
6. По мере ввода будут отображаться результаты поиска.
Пошаговое руководство по созданию нового (пустого) проекта в Project Online:
1. Перейдите к Файл — Открыть.
2. Щелкните Project Server/Online.
Щелкните Project Server/Online.
3. Выполните шаги 3–5 из Пошаговое руководство по открытию файла в Project Online.
4. Нажмите Новый проект .
5. Введите имя в диалоговом окне Create New Project и нажмите OK или нажмите кнопку Введите ключ .
6. Новый пустой проект создается в текущем каталоге с введенным именем.
Пошаговое руководство по переименованию проекта в Project Online:
1. Перейдите к Файл — Открыть.
2. Щелкните Project Server/Online.
3. Выполните шаги 3–5 из Пошаговое руководство по открытию файла в Project Online.
4. Щелкните правой кнопкой мыши проект, который вы хотите переименовать .
5. Выберите опцию Переименовать из контекстного меню.
6.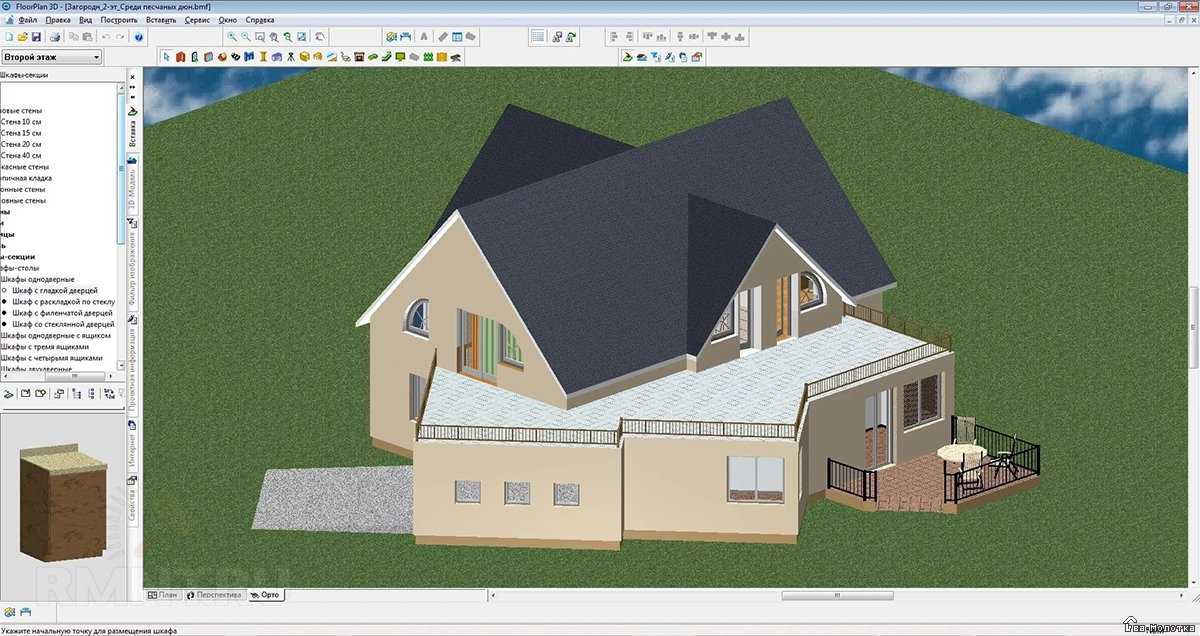 Введите новое имя в диалоговом окне Rename Project и нажмите OK или нажмите клавишу Enter .
Введите новое имя в диалоговом окне Rename Project и нажмите OK или нажмите клавишу Enter .
7. Проект будет переименован.
Примечание. Имя проекта не может содержать недопустимые символы, такие как / ? < > \ : * | » + ` .
Создатель проекта — создание проекта за 9 минут
Создатель проектов без проблем
Создавайте, измеряйте и сообщайте о своих проектах от начала до конца с помощью нашего удобного программного обеспечения для создания проектов.
Планирование, отслеживание и отчетность по проектам
Планируйте на диаграммах Ганта, просматривайте данные в режиме реального времени с помощью информационных панелей и сообщайте о ходе выполнения с помощью инструментов отчетности одним щелчком мыши.
Управление командами и прикрепление файлов
Обеспечьте бесперебойную работу вашей команды и поддерживайте высокую производительность, назначая задачи из любого из нескольких представлений проекта.
Импорт списка задач
Создайте новый проект, импортировав существующие списки задач. Когда вы создаете или импортируете свои задачи, их можно увидеть в любом из наших представлений проекта.
- Импорт файлов Excel, CSV или MSP — все ваши данные переносятся через
- Используйте один из наших отраслевых шаблонов, чтобы помочь вам начать работу
- Автоматически создавать сроки проекта из списков задач
Начало работы
Организуйте свои задачи
Благодаря мощным функциям управления задачами мы легко избегаем узких мест на более поздних стадиях проекта. Разбейте большие проекты на ряд управляемых задач.
- Организация отдельных проектов в папки
- Установите вехи, чтобы отметить окончание фазы проекта
- Связать зависимые задачи на диаграмме Ганта
Внесите изменения в план проекта
Сохраняйте гибкость при изменении ожиданий, сроков, затрат и объема, быстро внося изменения в план проекта.
- Перетаскивание задач для редактирования планов по мере внесения изменений
- Изменение срока выполнения задачи и обновление каждого представления проекта
- Легко поделиться новым планом, экспортировав его
Начало работы
Обеспечьте безопасность вашего проекта
Установите параметры безопасности для функций и данных на уровне учетной записи или проекта. Обеспечьте безопасность данных управления проектами с помощью ProjectManager.
- Создание настраиваемых ролей с определенными разрешениями
- Единый вход (SSO)
- Создавать частные проекты, к которым могут присоединиться только приглашенные
Узнайте больше о продукте
Отмеченные наградами инструменты и интеграции для создания проектов
ProjectManager — это онлайн-редактор проектов, который имеет несколько инструментов управления проектами, таких как диаграммы Ганта, доски канбан, списки задач и многое другое, чтобы вы могли планировать, планировать и отслеживать ваши проекты, как вам нравится.
Несколько представлений проекта
Работайте так, как вам удобно, и выберите представление проекта, соответствующее вашему стилю работы.
Платформа для совместной работы
Поддерживайте связь между командами и комментируйте в режиме реального времени на уровне задач.
Будьте в курсе
Уведомления по электронной почте и в приложении оповещают вас о любых изменениях, обновлениях или назначениях.
Импорт и экспорт
Импортируйте файлы Excel и MPP, чтобы начать новые проекты, а затем экспортируйте их, чтобы поделиться ими с заинтересованными сторонами.
Подробные отчеты
Создавайте подробные отчеты о состоянии проекта и многом другом, а затем фильтруйте, чтобы получить конкретные сведения.
Балансировка рабочей нагрузки
Проверьте диаграмму рабочей нагрузки с цветовой кодировкой, чтобы убедиться, что их работа распределена равномерно.
Онлайн-табели учета рабочего времени
Отслеживайте отработанные часы вашей команды с помощью табелей учета рабочего времени, которые можно заблокировать после утверждения в целях безопасности.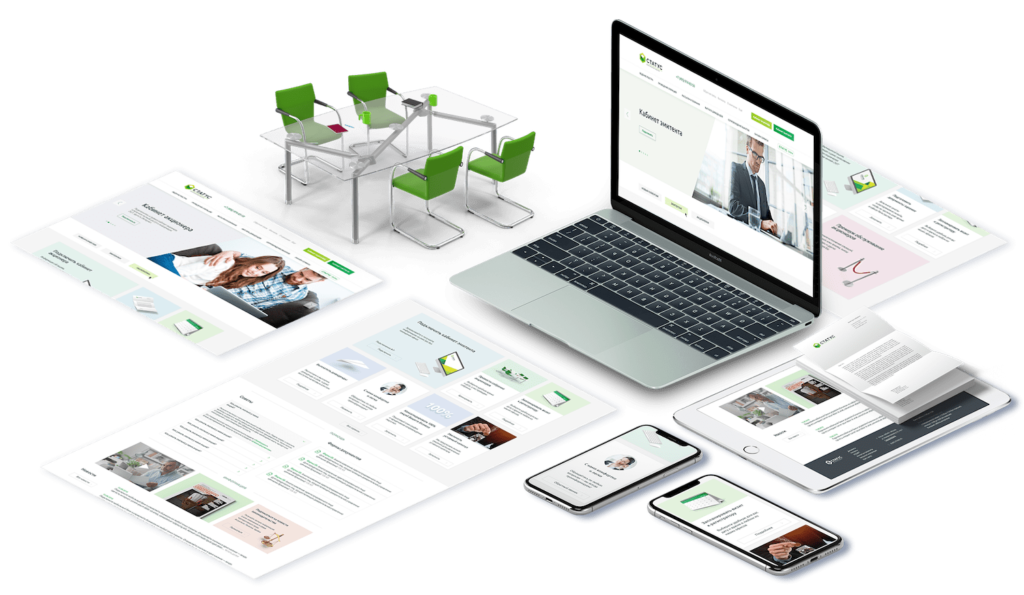
Панели управления проектами
Мгновенно получайте общее представление о своем проекте с помощью наших панелей мониторинга в режиме реального времени.
Отличительные особенности нашего конструктора проектов
Начните работу над своим следующим проектом, импортировав файл, используя шаблон или просто вручную добавив свои задачи в наш конструктор проектов. Вы получаете все функции, необходимые для управления, планирования, планирования, мониторинга и контроля вашего проекта, чтобы реализовать его вовремя и в рамках бюджета.
CustomizableBudgetsSpreadsheetsResourcesTimePortfolios
Быстро находите то, что вам нужно
Быстро находите то, что вы ищете, фильтруя проект в любом из представлений проекта. Отчеты также можно фильтровать, чтобы сосредоточиться на том, что вы отслеживаете. Настройте диаграмму Ганта и посмотрите, какие задачи просрочены, настройте сообщение о перераспределении и многое другое.
Контролируйте свои расходы
Настройте свой бюджет на диаграмме Ганта при создании нового проекта.![]() Наши функции рассчитывают ваши расходы и дают вам соотношение затрат и бюджета. Следите за своим бюджетом на панели управления в режиме реального времени и в отчетах, чтобы реализовать проект в рамках бюджета.
Наши функции рассчитывают ваши расходы и дают вам соотношение затрат и бюджета. Следите за своим бюджетом на панели управления в режиме реального времени и в отчетах, чтобы реализовать проект в рамках бюджета.
Более технический вид проекта
Используйте лист диаграммы Ганта, чтобы скрыть гистограмму. Теперь вы можете просматривать только необработанные данные для более технического представления плана вашего проекта. Представление листа может делать все, что делает Гантт, от связывания задач, назначения работы и настройки столбцов.
Управляйте своей командой с легкостью
Отметьте доступность вашей команды с помощью функции праздников. Он устанавливает запланированное время вне офиса, что позволяет легко узнать, кто может работать, а кто нет, при планировании вашего проекта. Это работает для глобальных, национальных и личных праздников. Измените доступность по мере необходимости.
Оптимизация начисления заработной платы и контроля расходов
Следите за рабочим временем вашей команды с помощью табелей учета рабочего времени. Когда они регистрируют время работы над задачей, вы можете отслеживать их прогресс. Расписания могут повторять задачи прошлой недели и автоматически заполняться по мере необходимости. После доставки менеджеру на утверждение они могут быть заблокированы и защищены.
Когда они регистрируют время работы над задачей, вы можете отслеживать их прогресс. Расписания могут повторять задачи прошлой недели и автоматически заполняться по мере необходимости. После доставки менеджеру на утверждение они могут быть заблокированы и защищены.
Управляйте несколькими проектами одновременно
Управляйте более чем одним проектом, будь то портфолио или программа, с теми же средствами управления, что и с отдельными проектами. Создавайте отчеты о состоянии портфолио и получайте общее представление обо всех своих проектах, когда группируете их вместе с помощью панели управления портфолио.
Интеграция с более чем
1000 бизнес-приложений
Office 365
Простой импорт и обмен планами Microsoft Project, файлами Excel и CSV.
Управляйте задачами прямо в приложении Gmail! Кроме того, синхронизируйте с Google Диском и вашими календарями Google.
Jira
Просматривайте и обновляйте все свои задачи ProjectManager в Jira для максимальной эффективности.

 Их было 2, и они показали себя эффективным средством, но сложным в организации и дорогим в проведении.
Их было 2, и они показали себя эффективным средством, но сложным в организации и дорогим в проведении.


