Создание онлайн проекта: 3D online конструктор | Создание проектов планировки квартиры и дома
Создание проекта—ArcGIS Pro | Документация
ArcGIS Pro поможет вам организовать и управлять ресурсами, связанными с вашей работой. Для этого используется файл проекта (.aprx) в качестве типа файла по умолчанию. Проект ArcGIS Pro может содержать карты, сцены, компоновки и другие элементы. Он также может содержать подключения к данным, хранящихся в папках, базах данных и серверам. Карты, слои и другие ГИС-ресурсы можно добавлять с порталов, таких как ваша организация ArcGIS или ArcGIS Living Atlas of the World. Ресурсы, создаваемые в ArcGIS Pro, могут быть опубликованы на вашем портале.
Обзор
Create a project video
- Продолжительность видео: 7:40.
- Это видео было создано с помощью ArcGIS Pro 2.9.
В этом руководстве вы создадите проект ArcGIS Pro для определения критических зон обитания исчезающих видов в парке Сан Горгонио в Калифорнии. Это руководство познакомит вас с такими операциями, как анализ и присвоение символов, которые более подробно рассматриваются в других учебных руководствах.
- Предполагаемое время: 45 минут
- Требования к программному обеспечению: ArcGIS Pro Basic
- Подключение к порталу ArcGIS Online
Если вы вошли в ArcGIS Pro с учетной записью ArcGIS Enterprise, то вы не сможете добавить веб-слои, используемые в этом руководстве. Чтобы пройти это учебное задание, вы должны войти на портал ArcGIS Online, если он вам доступен. (Вы можете использовать публичную учетную запись ArcGIS). Кроме того, вы можете загрузить данные, эквивалентные веб-слоям, со страницы элемента Создание проекта в ArcGIS Online. После загрузки файла .zip извлеките его в подходящую папку, например, C:\Temp. Настоящее учебное руководство содержит необходимые инструкции по добавлению этих наборов данных в проект.
Создание проекта из стандартного шаблона
Когда вы запустите ArcGIS Pro, появится стартовая страница. Со стартовой страницы можно как открыть существующий проект, так и создать проект по шаблону. Шаблоны задают начальное состояние проекта. Например, шаблон карты создает проект, который открывается с видом карты.
Шаблоны задают начальное состояние проекта. Например, шаблон карты создает проект, который открывается с видом карты.
- Запустите ArcGIS Pro и выполните вход, если необходимо.
- На начальной странице под Новый проект выберите Карта.
- В диалоговом окне Создать новый проект в окне Имя замените название по умолчанию на Сан Горгонио.
- Нажмите OK.
- Щелкните вкладку Вид на ленте. В группе Окна щелкните Сбросить панели и выберите Сбросить панели для картографирования (по умолчанию).
Теперь панели Содержание и Каталог открыты (если они не были открыты ранее). Другие открытые панели будут закрыты.
Местоположение изучаемой области
Областью интереса проекта будет парк Сан Горгонио в Калифорнии. Чтобы сориентироваться, вы будете искать гору Сан-Горгонио, выдающуюся достопримечательность внутри территории этого парка.
- На ленте щелкните вкладку Карта.
 В группе Запрос щелкните Найти местоположение .
В группе Запрос щелкните Найти местоположение .Появится панель Найти местоположение. Вверху панели будет выбрана вкладка Найти местоположение.
- На панели Найти местоположение в окне поиска введите San Gorgonio Mountain и нажмите Enter.
- На панели Найти местоположения в разделе ArcGIS World Geocoding Service щелкните правой кнопкой San Gorgonio Mountain: California и выберите команду Добавить графику .
- На ленте щелкните контекстно-зависимую вкладку Графика.
- Закройте панель Найти местоположение.
Временный маркер будет удалён с карты. Выбранная графика останется. Вы измените символ кнопки по умолчанию.
- На вкладке Графика в группе Символ щелкните стрелку ниспадающего списка, чтобы развернуть галерею символов.
- В галерее символов прокрутите вниз, если это необходимо, и щелкните Треугольник 3.
- На ленте в группе Редактировать щелкните Очистить выборку .

- В Таблице содержания щелкните слой правой кнопкой Слой размещения графики и выберите Свойства ..
Появится диалоговое окно Свойства слоя. Здесь вы можете просмотреть и изменить свойства слоя. На выбранной по умолчанию вкладке Общие вы измените имя слоя.
- В поле Имя удалите название Слой размещения графики. Наберите San Gorgonio Mountain.
- Нажмите OK.
Имя слоя в панели Ресурсы будет обновлено. Вы создадите закладку для этого местоположения, чтобы впоследствии можно было легко вернуться к нему.
- На ленте щелкните вкладку Карта.
- В группе Навигация нажмите Закладки и выберите Новая закладка .
- В диалоговом окне Создать закладку, в поле Имя, введите San Gorgonio Mountain. Нажмите OK.
Затем вы дадите своей карте более описательное название.
- На панели Содержание в разделе Порядок прорисовки щелкните правой кнопкой Карта (название по умолчанию) и выберите Свойства .

Появится диалоговое окно Свойства карты. Вкладка Общие выбрана по умолчанию.
- В поле Имя замените имя Карта на San Gorgonio. Нажмите OK.
На панели Содержание и на вкладке наверху вида карты обновится имя карты.
- На панели быстрого доступа в верхней части окна ArcGIS Pro щелкните Сохранить , чтобы сохранить проект.
Добавление данных о заповедных территориях на карту
ArcGIS Living Atlas — это подборка авторизованных географических данных, которые позволяют выполнять различные варианты анализа. Чтобы добавить данные из ArcGIS Living Atlas или ArcGIS Online в ArcGIS Pro, вы должны войти в свою организацию; обычно вход выполняется автоматически при запуске ArcGIS Pro. Если вы вошли в организацию ArcGIS Enterprise, просмотрите примечание в разделе Обзор, выше, прежде чем продолжить.
Когда вы войдете, ваше имя пользователя и организация ArcGIS появятся верхнем правом углу окна ArcGIS Pro.
Прежде чем добавить на карту слой данных заповедника из ArcGIS Living Atlas, вы переключитесь на базовую карту изображений.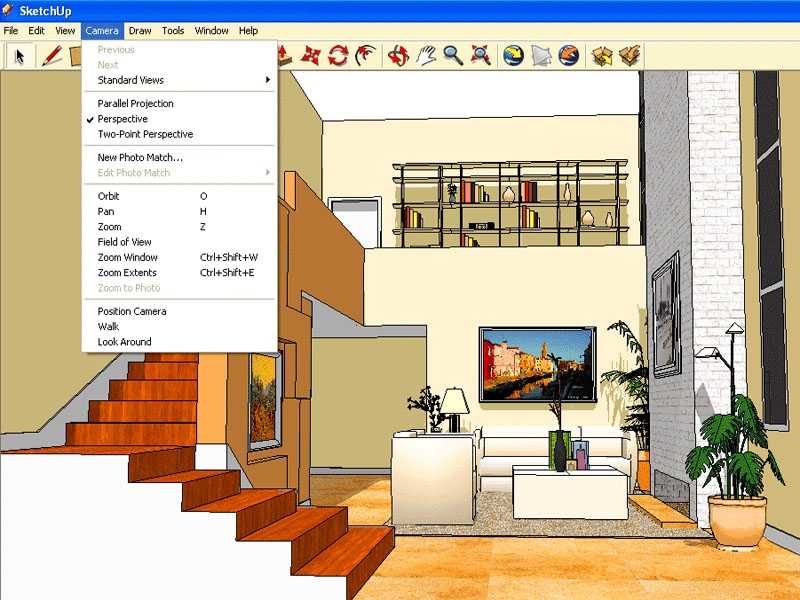
- На ленте при необходимости щелкните вкладку Карта. В группе Слой щелкните Базовая карта и выберите Imagery.
Базовая карта, используемая по умолчанию, будет заменена на карту Imagery.
- В группе Слой щёлкните Добавить данные .
- В диалоговом окне поиска, в разделе Портал , щелкните Living Atlas . В поле поиска введите wilderness и нажмите Enter.
- В списке результатов поиска щелкните векторный слой Wilderness Areas in the United States , чтобы выбрать его.
- Пролистайте список результатов, чтобы убедиться, что владельцем слоя является wildernesswebmaster99. Нажмите OK.
Слой Wilderness Areas in the United States будет добавлен на карту. В центре этого вида соседние зеленые и желтые объекты образуют парк Сан-Горгонио.
- На панели Содержание разверните слой Wilderness Areas in the United States.
- На панели Содержание снимите отметку напротив слоя Non-Federal Lands within Wilderness, чтобы отключить отображение этого слоя.

- На вкладке Карта ленты щелкните Исследовать , если необходимо. В центре вида карты щелкните зеленый объект, представляющий земли Лесной службы.
Этот объект начнет мигать. Появится панель Всплывающее окно, в котором будет указано, что этот объект является San Gorgonio Wilderness.
- Щелкните прилегающий желтый объект, представляющий землю Bureau of Land Management (Бюро по управлению землями).
На панели Всплывающее окно этот объект будет также определяться как San Gorgonio Wilderness.
- При необходимости определите другие близлежащие районы заповедника. Закройте панель Всплывающее окно.
Создание слоя из выбранного объекта
Слой National Wilderness Preservation System содержит сотни объектов, представляющих районы заповедника. В этом проекте вы будете работать только с той частью San Gorgonio Wilderness, которая управляется Лесной службой. Существуют различные способы изолировать один или несколько объектов от других. В этом случае, вы выберете объект, с которым хотите работать, и создадите из него новый слой.
В этом случае, вы выберете объект, с которым хотите работать, и создадите из него новый слой.
- На ленте во вкладке Карта в группе Выборка щелкните Выбрать . Щёлкните на объекте San Gorgonio Wilderness, находящемся в управлении Лесной службой, чтобы выбрать его.
- На панели Содержание щелкните слой National Wilderness Preservation System, чтобы выбрать его.
На ленте появится набор вкладок Векторный слой.
- В наборе вкладок Векторный слой щелкните вкладку Данные. В группе Выборка щелкните Слой из выборки .
Новый слой с именем выборка National Wilderness Preservation System добавляется на карту и на панель Содержание. Новый слой выборки содержит только один объект, который вы выбрали на карте. (Это еще не очевидно, потому что исходный слой все еще виден.) Слой Wilderness Areas in the United States вам больше не нужен.
- На панели Содержание щелкните слой Wilderness Areas in the United States, чтобы выбрать его.
 Щелкните правой кнопкой мыши выделенный слой и выберите Удалить .
Щелкните правой кнопкой мыши выделенный слой и выберите Удалить . - При необходимости на ленте во вкладке Карта в группе Выборка щелкните Очистить , чтобы очистить вашу выборку.
- Щелкните правой кнопкой слой выборка National Wilderness Preservation System и в появившемся контекстном меню выберите Символы.
Появится панель Символы.
- Вверху панели щелкните стрелку раскрывающегося меню Основные символы и выберите Единый символ.
Четыре уникальных значения, представляющие различные агентства, заменяются одним символом со случайно выбранным цветом.
- На панели Символы щелкните правой кнопкой этот символ, чтобы открыть цветовую палитру. В палитре цветов выберите Пыльный зеленый или понравившийся зеленый цвет.
- На панели Содержание щелкните слой выборки National Wilderness Preservation System и выберите Свойства .
- В диалоговом окне Свойства слоя на вкладке Общие измените имя слоя на San Gorgonio Wilderness — Forest Service.

- В диалоговом окне щелкните вкладку Источник.
- Нажмите OK в диалоговом окне Свойства слоя.
- Щелкните на ленте вкладку Векторный слой. В группе Эффекты выделите значение 0,0% для Прозрачности и введите 30. Нажмите клавишу Enter.
Частичная прозрачность позволит увидеть это изображение и символ горы под объектом заповедника. Узнайте больше о визуальных эффектах, таких как прозрачность и смешивание слоев.
- На панели Содержание щелкните San Gorgonio Mountain, чтобы выбрать графический слой. Перетащите его на слой San Gorgonio Wilderness – слой Лесной службы. (При перетаскивании положение слоя отображается горизонтальной полосой на панели Содержание.)
Порядок слоев изменился, и гора отображается поверх области заповедника.
- На ленте щелкните вкладку Карта. В группе Выборка убедитесь, что выбран инструмент Выбрать .
- На карте щелкните объект San Gorgonio Wilderness, чтобы выбрать его.

- На вкладке Карта в группе Навигация щелкните Приблизить к выборке .
- На вкладке Карта в группе Навигация щелкните Закладки и выберите Новая закладка .
- В диалоговом окне Создать закладку, в поле имени введите San Gorgornio Wilderness и нажмите OK.
- На вкладке Карта в группе Выборка щелкните Очистить , чтобы очистить выборку.
- На панели Инструменты быстрого доступа щелкните Сохранить , чтобы сохранить проект.
Добавление данных о местах обитания на карту
Огромный объем данных доступен от организаций ArcGIS, которые публикуют свои веб-карты и слои в общий доступ. Но эти ресурсы могут оказаться недостоверными. Перед тем, как использовать чужие данные, не важно, хранятся ли они в веб или в виде файлов, рекомендуется сначала просмотреть их метаданные. Будьте осторожны при использовании наборов данных без метаданных или с неполнысм метаданными.
Вы добавите общедоступный слой с местами обитания, который опубликован организацией ArcGIS, курируемой Esri.
- На ленте при необходимости щелкните вкладку Карта. В группе Слой щёлкните Добавить данные .
- В диалоговом окне поиска, в разделе Портал , щелкните ArcGIS Online . В поле поиска введите «southern california critical habitat» (включая кавычки) и нажмите Enter.
- В результатах поиска щелкните векторный слой Southern California Critical Habitat , чтобы выбрать его.
- Пролистайте, чтобы убедиться, что владельцем слоя является ArcGISProTutorials. Нажмите OK.
- На ленте во вкладке Карта в группе Навигация щелкните Закладки и выберите закладку San Gorgonio Mountain, которую вы создали ранее.
Масштаб карты уменьшится и даст вам лучшее представление о местной среде обитания.
- На вкладке Карта в группе Навигация щелкните Исследовать .
- Щелкните на любом оранжевом объекте мест обитания редких видов на карте.
Появится панель Всплывающее окно, в котором будет идентифицирован выбранный объект.
 Во всплывающем окне будет ссылка на профиль вида на сайте U.S. Fish and Wildlife Service (USFWS).
Во всплывающем окне будет ссылка на профиль вида на сайте U.S. Fish and Wildlife Service (USFWS). - Идентифицируйте некоторые другие объекты. Закройте панель Всплывающее окно.
В этом слое содержатся данные по редким и исчезающим амфибиям, птицам, рыбам, цветковым растениям, насекомым и млекопитающим.
- На панели Содержание щелкните слой SoCalCriticalHabitat правой кнопкой и выберите Посмотреть метаданные .
- Прокрутите вниз метаданные SoCalCriticalHabitat.
- Закройте вид Каталог.
- На панели Содержание щелкните слой SoCalCriticalHabitat, чтобы выбрать его. Нажмите клавишу F2.
Имя слоя станет редактируемым.
- Измените имя слоя на Southern California Critical Habitat и нажмите Enter.
- На панели инструментов быстрого доступа щелкните Сохранить .
Вырезание слоя обитания видов
Слой мест обитания охраняемых видов покрывает всю Южную Калифорнию. Вы используете инструмент геообработки, чтобы вырезать объекты критически важной среды обитания по границе парка Сан-Горгонио — Слой Лесной службы. Таким образом будет создан новый слой карты. В отличие от ранее созданного слоя выборки, будет также создан новый класс пространственных объектов – постоянный набор данных – в базе геоданных проекта.
Вы используете инструмент геообработки, чтобы вырезать объекты критически важной среды обитания по границе парка Сан-Горгонио — Слой Лесной службы. Таким образом будет создан новый слой карты. В отличие от ранее созданного слоя выборки, будет также создан новый класс пространственных объектов – постоянный набор данных – в базе геоданных проекта.
Когда вы обрежете слой, объекты, полностью лежащие внутри территории парка, будут сохранены. Объекты, которые пересекают границу парка, будут разбиты по этой границе, и при этом сохранится только та часть, которая попала внутрь парка. Объекты и их части, лежащие за пределами границы, будут отброшены.
- Щелкните вкладку Анализ на ленте.
- В галерее Инструменты анализа щелкните инструмент Попарное вырезание.
Инструмент откроется на панели Геообработка.
- В инструменте наведите курсор мыши на значок помощи , чтобы увидеть иллюстрированное описание того, что делает этот инструмент.

- В инструменте щелкните ниспадающую стрелку Входные объекты и затем Southern California Critical Habitat.
- Щелкните стрелку ниспадающего списка Вырезать объекты и выберите San Gorgonio Wilderness — Forest Service.
- Для Выходной класс объектов выделите и удалите имя файла по умолчанию. Замените его на CriticalHabitat (без пробелов).
- В нижней части панели щелкните Запустить .
Когда процесс будет завершен, появится сообщение внизу панели Геообработка, а новый слой будет добавлен на карту. Слой Southern California Critical Habitat вам больше не понадобится.
- На панели Содержание щелкните правой кнопкой на слое Southern California Critical Habitat и выберите команду Удалить .
- Щелкните слой CriticalHabitat правой кнопкой мыши и выберите Приблизить к слою .
- На панели Содержание щелкните правой кнопкой мыши слой CriticalHabitat и щелкните Таблица атрибутов .

- Закройте таблицу атрибутов.
- Активируйте панель Каталог, щелкнув соответствующую вкладку. Разверните Базы данных и разверните San Gorgonio.gdb.
- На Панели инструментов быстрого доступа нажмите Сохранить , чтобы сохранить проект.
Присвоение символов слою
На карте все места обитания охраняемых видов показаны темно-оранжевой заливкой. Вы назначите уникальные символы каждому объекту на основе имени вида.
- На панели Содержание щелкните слой CriticalHabitat правой кнопкой и выберите Символы .
- На панели Символы в Основных символах щелкните стрелку ниспадающего меню и выберите Уникальные значения . Подтвердите, что параметр Поле 1 установлен на Common Name.
- В нижней части панели на вкладке Классы щелкните Добавить все значения .
Появится три уникальных имени. Каждому из них будет присвоен свой символ.
- На панели Символы щелкните ниспадающий список Цветовая схема.
 Внизу ниспадающего списка включите опцию Показывать названия.
Внизу ниспадающего списка включите опцию Показывать названия. - Пролистайте вниз список цветовых схем и выберите Dark 2 (3 класса) или другую понравившуюся цветовую схему.
- В нижней части панели Символы на вкладке Классы щелкните кнопку Дополнительно и снимите отметку опции Показать все другие значения.
- На панели Содержание щелкните правой кнопкой мыши символ для юго-западной ивовой мухоловки (Southwestern willow flycatcher). На цветовой палитре выберите оттенок фиолетового, который лучше выделяется (или выберите любой цвет, который вам нравится).
- На карте щелкните объекты критической среды обитания, чтобы просмотреть их всплывающие окна.
Отдельный объект может быть пространственно прерывистым. В этом слое калифорнийский тараксак и горная желтоногая лягушка представляют собой отдельные элементы, состоящие из двух полигонов. Это – отдельные объекты, поскольку они представлены одной строкой в таблице атрибутов слоя.

- На Панели инструментов быстрого доступа нажмите Сохранить , чтобы сохранить проект.
В этом руководстве вы создали проект и выполнили несколько общих рабочих процессов: добавили данные в карту, использовали инструмент геообработки и назначили символы слою карты. Более сложный пример с похожим рабочим процессом рассмотрен в руководстве Создание карты.
Связанные разделы
Отзыв по этому разделу?
Завершилось создание онлайн-проекта «Цифровая академия хорового искусства России»
- Информация о материале
- Опубликовано: 16 ноября 2022
- Просмотров: 198
В завершение знаменательного для музыкальной общественности России года 160-летия основания первой в России Санкт-Петербургской государственной консерватории имени Н.А. Римского-Корсакова, года празднования 140-летнего юбилея Санкт-Петербургского музыкального училища имени Н. А. Римского-Корсакова в Санкт-Петербургском государственном университете промышленных технологий и дизайна при поддержке фонда «История Отечества» создан историко-просветительский онлайн-проект «Цифровая академия хорового искусства России».
А. Римского-Корсакова в Санкт-Петербургском государственном университете промышленных технологий и дизайна при поддержке фонда «История Отечества» создан историко-просветительский онлайн-проект «Цифровая академия хорового искусства России».
Новый образовательный интернет-ресурс — своего рода свободная энциклопедия знаний, объединяющая в одно целое все стороны и аспекты русского хорового пения, демонстрирующие не только историко-культурное наследие страны, истинно русские идеалы, но и способствующие проявлению в людях интереса к музыкальной истории.
Россия была и остаётся одной из самых музыкальных стран мира, музыка всегда присутствовала в жизни русского народа, меняясь и формируя узнаваемые музыкальные и культурные традиции, а русский хор, выйдя за рамки религиозной службы на подмостки театра и раскрыв свою действенную драматургическую роль в русском оперном спектакле, превратился в одну из важнейших составляющих музыкальной культуры России, являющуюся духовно-нравственным ориентиром в воспитании и образовании молодого поколения, формирующим чувства художественного вкуса.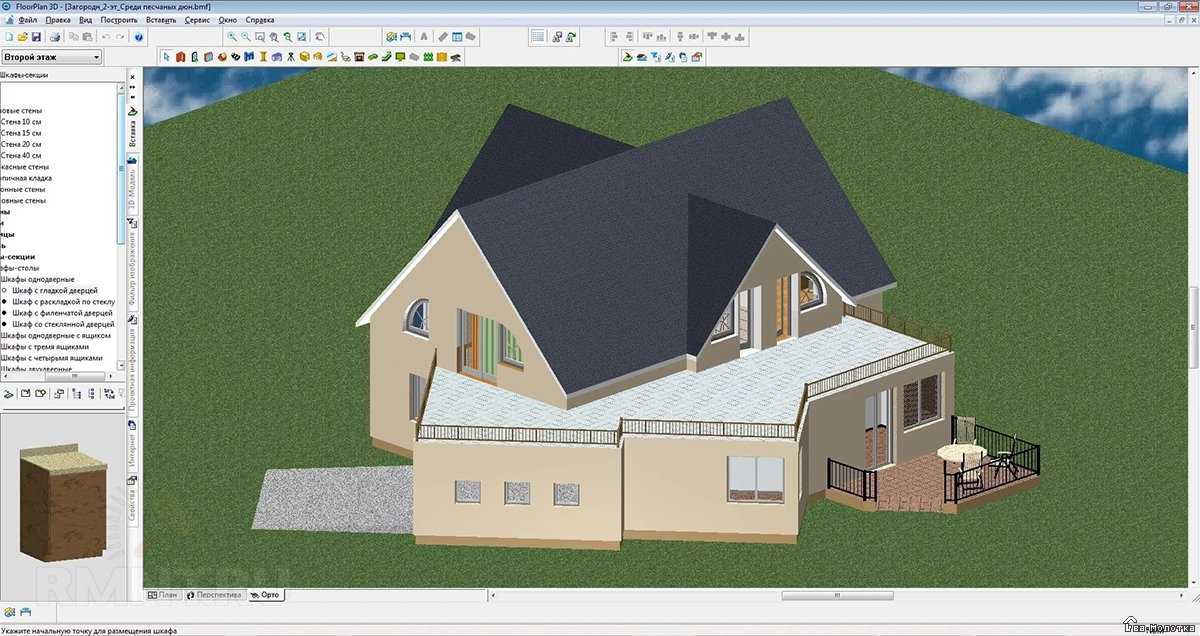
Результатом совместной работы ИТ-инженеров, дизайнеров и музыкантов стал сайт, обладающий современным дизайном и понятным интерфейсом с системой алгоритмов, позволяющей из набора данных, определённых пользователем, создавать тематическую подборку материалов, которая поможет студентам музыкальных учебных заведений в подготовке реферативных работ и написании учебных статей, а широкому кругу любителей хорового искусства понять хронологическую и логическую последовательности и взаимосвязь исторических событий и музыкальных явлений рассматриваемого периода, вовлекая тем самым участников проекта в сотворчество и всестороннее изучение русской музыки, хорового искусства, его истории.
Профиль аккаунта существует в двух вариантах: гостевом, позволяющем просматривать, анализировать и компоновать материалы сайта и активном, имеющем несколько различных уровней — степеней доступа к дополнению и корректировке материалов сайта. Управление контентом ведут преподаватели в области музыкального образования, а курируется сайт экспертным советом из числа ведущих музыкальных деятелей и искусствоведов.
Автор проекта, заведующий дирижёрско-хоровым отделом Санкт-Петербургского музыкального училища имени Н.А. Римского-Корсакова, художественный руководитель хоровой коллегии Санкт-Петербурга, композитор, педагог Николай Романов отметил: «Конечно же это только начало! Мы с оптимизмом смотрим на развитие нашей академии, впереди ещё много интересной работы: анализ отзывов пользователей, новые функции и, конечно же, расширение географии академии. Мы надеемся, что наш труд получит самый широкий отклик среди молодёжи и послужит на благо всему музыкальному сообществу».
В ознаменование открытия сайта 28 ноября 2022 года в 19:00 в концертном зале Санкт Петербургского государственного университета промышленных технологий и дизайна состоится музыкальный вечер с участием хоровых коллективов, ансамблей и сольных исполнителей, где прозвучат хоровые композиции и отрывки из опер русских композиторов. На музыкальный вечер приглашены руководители образовательных учреждений, участвовавших в работе над онлайн-проектом «Цифровая академия хорового искусства России», представители фонда «История Отечества» и Российского исторического общества, деятели искусства Российской Федерации, представители студенчества и общественности.
Текст: Михаил Дорофеев
Создать новый онлайн-проект (из шаблона)
Чтобы выполнить работу в memoQ, вы настраиваете проект. Для начала вы открываете документы, которые необходимо перевести.
Но проект — это нечто большее. memoQ должен знать, как обращаться с документами и как помочь вам с переводом.
Пока вы пишете свой перевод, memoQ предлагает вам помощь — более ранние переводы — из памяти переводов и LiveDocs. Для частей текста memoQ предлагает предложения из терминологических баз, правил автоматического перевода, автоматического согласования и многих других источников. Вы даже можете использовать машинный перевод, если вам нужно.
memoQ нужен проект, чтобы он знал, какие памяти переводов, корпуса LiveDocs, базы терминов и другие ресурсы он должен использовать, чтобы помочь вам наилучшим образом.
В онлайн-проекте memoQ может автоматически добавлять в проект переводчиков и рецензентов. В некоторых случаях документы присваиваются им также автоматически.
Обычно memoQ выбирает эти настройки автоматически, основываясь на деталях вашей работы. Но позже вы можете внести изменения в проект, вплоть до мельчайших деталей, если вам это нужно.
При запуске проекта он создается на основе шаблона . memoQ поставляется с несколькими встроенными шаблонами.
- Один TM и один TB на языковую пару: Для каждой языковой пары memoQ создает одну память переводов и одну базу терминов. Когда вы начинаете работать с новой языковой парой, memoQ добавляет новую память переводов и новую базу терминов.
- Один НП на шаблон клиента: если вы работаете с несколькими клиентами, вы можете захотеть сохранить их переводы отдельно. Если вы используете этот шаблон, memoQ создаст новую память переводов для каждого клиента. Но когда вы запускаете второй проект для клиента, memoQ использует существующую память переводов.
- Соединитель контента: используйте этот шаблон, если сервер memoQ будет брать исходные документы из источника контента (например, папки с файлами, которая автоматически обновляется другой системой)
- Рабочий процесс CMS по умолчанию: используйте этот шаблон, если сервер memoQ будет получать задания на перевод из системы управления контентом (CMS), такой как веб-сайт WordPress.

Вы можете отслеживать онлайн-проекты на Language Terminal. Это означает, что вы можете взять переводчиков и рецензентов из профиля языкового терминала вашей организации. Language Terminal может отслеживать доступность каждого переводчика и рецензента, а также вести записи о ценах, которые вы платите различным переводчикам и рецензентам. Исходя из этого, сервер memoQ может рассчитать стоимость проекта, и вы можете запросить у Language Terminal отчеты о ваших проектах. Ваша организация также может вести учет клиентов, с которыми вы работаете.
Создайте свои собственные шаблоны: Если этого недостаточно, вы можете настроить и отредактировать свои собственные шаблоны.
Изменение шаблона не меняет существующие проекты: Вы можете редактировать шаблоны проектов в memoQ. Когда вы это сделаете, изменения появятся в новых проектах, которые вы начнете позже. Существующие проекты не изменятся.
Хотите вместо этого локальный проект? Если вам нужно запустить локальный проект, см. тему о создании локального проекта.
тему о создании локального проекта.
Только версия менеджера проектов: вы не можете управлять онлайн-проектами из memoQ переводчика про.
Прежде чем отслеживать проект в Language Terminal, вы должны подготовить сервер memoQ: Используйте панель Language Terminal в администраторе сервера, чтобы подключить сервер memoQ к Language Terminal. Если у вас нет на это разрешения, обратитесь к администратору сервера memoQ. Чтобы узнать больше: см. справку о панели языкового терминала администратора сервера.
Как сюда попасть
В главном окне memoQ — панели инструментов — подключитесь к серверу memoQ: В верхней части панели инструментов введите адрес сервера в текстовое поле. Или выберите сервер из выпадающего списка.
Введите имя и пароль, если это первый раз: Если вы ранее не использовали этот сервер, появится окно Войти на сервер. Введите имя пользователя и пароль. На сервере у вас должны быть как минимум права менеджера проекта или администратора.
На ленте «Проект» щелкните «Новый проект» и в меню выберите «Новый онлайн-проект из шаблона». Появится окно Создать новый проект из шаблона
Что ты умеешь делать?
Шаг 1. Выберите исходные документы или подключитесь к источнику содержимого
Импорт документов с вашего компьютера
Вы можете получить исходные документы со своего компьютера или из источника содержимого. По умолчанию memoQ предлагает импортировать локальные документы:
Щелкните Добавить документы, чтобы выбрать документы, которые необходимо перевести. Если вам нужно работать со всей папкой и ее вложенными папками, вместо этого нажмите «Добавить структуру папок», а затем найдите папку.
После этого нажмите кнопку Далее.
memoQ прочитает файлы и определит их язык: это будет исходный язык проекта по умолчанию. memoQ также укажет, не может ли он прочитать тот или иной документ.
Невозможно настроить импорт документов здесь: memoQ импортирует документы с настройками, указанными в шаблоне проекта. Если документ был импортирован неправильно, вы можете повторно импортировать его после создания проекта. При повторном импорте документа вы можете изменить настройки импорта. С другой стороны, вы можете настроить параметры импорта документа в шаблоне, но вам нужно сделать это до того, как вы начнете создавать проект.
Используйте соединитель контента
Чтобы подключить проект к источнику контента, сначала щелкните радиокнопку Коннектор контента. Страница мастера изменится следующим образом:
Введите адрес источника содержимого в поле Адрес поставщика содержимого и, если для источника содержимого требуется идентификатор аутентификации (практически пароль), введите или вставьте его в поле Идентификатор аутентификации.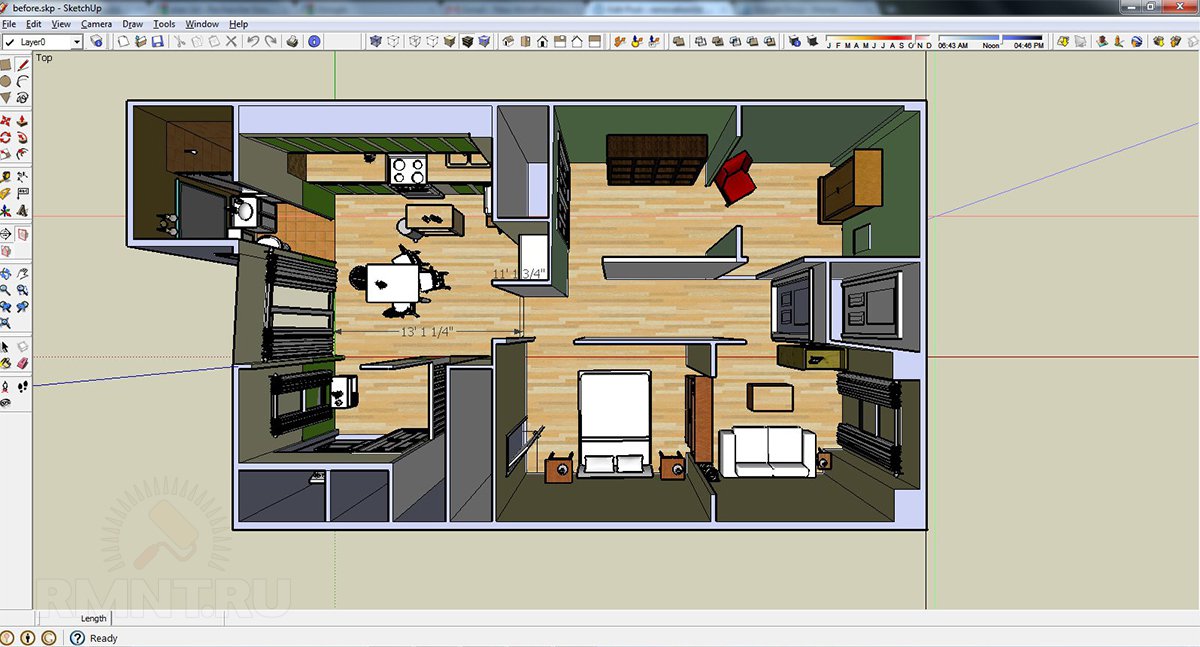 Затем нажмите Подключить.
Затем нажмите Подключить.
memoQ отобразит доступные источники контента в списке Connections. Выберите источник контента, который вы хотите использовать, и нажмите «Далее».
memoQ извлечет документы из источника контента и определит их язык.
Языки коннектора контента сильнее, чем языки шаблонов: когда вы создаете проект на основе шаблона с помощью соединения, memoQ будет использовать исходный и целевой языки в соединении, а не в шаблоне. Когда вы создаете связанный с контентом проект из шаблона, memoQ игнорирует исходный и целевой языки, которые были настроены в шаблоне.
Конфигурации фильтра шаблона более сильны, чем конфигурации фильтра соединителя содержимого: когда вы используете этот шаблон для создания проекта, связанного с содержимым, memoQ будет использовать конфигурации фильтра в шаблоне, а не в источнике содержимого. Когда вы создаете связанный с контентом проект из шаблона, memoQ игнорирует настройки фильтров, которые были установлены в коннекторе контента.
Получить исходные документы из системы управления контентом, например, с сайта WordPress.
Если сервер memoQ подключен к системе управления контентом (CMS), CMS может отправлять задания на перевод. Когда появляется новое задание, серверу memoQ необходимо создать из него новый онлайн-проект. Вы можете создать онлайн-проект из задания на перевод CMS здесь.
Создание онлайн-проекта может быть автоматическим: если на панели управления CMS есть рабочий процесс для того же соединения и языковой комбинации задания, сервер memoQ создаст проект автоматически. Создавать проект вручную нужно только в том случае, если такого рабочего процесса нет.
Чтобы создать проект из задания на перевод CMS, щелкните переключатель CMS (система управления контентом). Появится список подключений:
Если нужное подключение не отображается: Щелкните Управление подключениями CMS. Откроется администратор сервера со страницей CMS Connections. Дополнительные сведения см. в справке о странице «Подключения CMS» администратора сервера.
Откроется администратор сервера со страницей CMS Connections. Дополнительные сведения см. в справке о странице «Подключения CMS» администратора сервера.
Выберите соединение, которое отправляет задание на перевод. Нажмите «Далее.
Появится страница выбора заданий CMS:
Найдите задание со статусом Новое и установите его флажок. Вы можете обработать часть работы. Для этого щелкните стрелку в начале строки, раскрывая элементы внутри. memoQ расширит элементы, сначала языковые пары, затем документы для каждой языковой пары:
Обычно вы устанавливаете флажок для всего задания (вверху), но вы можете выбирать, устанавливая флажки для отдельных языковых пар или документов.
Сделав выбор, нажмите кнопку Далее. Появится информационная страница шаблона проекта. (Продолжить чтение со следующего раздела.)
(Продолжить чтение со следующего раздела.)
Шаг 2: Выберите шаблон, языковую пару и сведения о проекте — без языкового терминала
Если вам нужно отслеживать свой проект в Language Terminal, см. следующий раздел на этой странице.
На второй странице выберите шаблон проекта.
Примечание. Если вы запустили этот мастер, щелкнув имя шаблона на ленте, шаблон уже будет заполнен.
Выберите шаблон проекта из раскрывающегося списка Шаблон проекта. Поле Имя проекта заполняется автоматически. Имя создается на основе сведений о проекте с использованием формата, указанного в шаблоне. Если вы хотите использовать другое имя, нажмите ссылку «Пользовательское имя», чтобы ввести другое имя в поле «Имя проекта».
Если они определены в шаблоне, memoQ также заполнит поля Клиент, Проект, Тема и Домен. Если шаблон содержит предопределенные значения для одного или нескольких из этих полей, вы можете выбрать детали из раскрывающихся списков. Если есть раскрывающийся список, вы не можете ввести произвольный текст.
Если есть раскрывающийся список, вы не можете ввести произвольный текст.
Поле Исходный язык уже заполнено. (memoQ распознает язык документов.) Однако вы можете выбрать другой язык.
Под списком Целевые языки нажмите Изменить и в окне Выбрать целевые языки выберите все целевые языки, с которыми вы хотите работать.
В дополнение к приведенным выше сведениям вы можете установить крайний срок для всего проекта, а также ввести одно или два предложения в поле «Описание». Описание появится среди сведений о проекте (на информационной панели), и если это онлайн-проект, memoQ отобразит его для тех пользователей, которые проверяют проект на своих компьютерах.
Для отслеживания проекта в языковом терминале: установите флажок «Сохранить сведения о задании в языковом терминале». Чтобы узнать больше, см. следующий раздел на этой странице.
Чтобы просмотреть все настройки проекта, в том числе те, которые взяты из шаблона: Нажмите Проверить настройки. Появится окно обзора шаблона.
Появится окно обзора шаблона.
Нажмите Finish: memoQ создаст проект.
Шаг 2. Настройте проект с помощью Language Terminal
На второй странице выберите шаблон проекта.
Выберите шаблон проекта из раскрывающегося списка Шаблон проекта. Поле Имя проекта заполняется автоматически. Имя создается на основе сведений о проекте с использованием формата, указанного в шаблоне. Если вы хотите использовать другое имя, нажмите ссылку «Пользовательское имя», чтобы ввести другое имя в поле «Имя проекта».
Если они определены в шаблоне, memoQ также заполнит поля Клиент, Проект, Тема и Домен. Если шаблон содержит предопределенные значения для одного или нескольких из этих полей, вы можете выбрать детали из раскрывающихся списков. Если есть раскрывающийся список, вы не можете ввести произвольный текст.
Если вы начнете, щелкнув имя шаблона на ленте проекта, шаблон уже будет заполнен.
Установите флажок Сохранить сведения о задании в языковом терминале.
Шаблон может включить его: Выбранный вами шаблон может содержать настройку для отслеживания проекта в Language Terminal. В этом случае флажок уже будет установлен.
Поля Клиент и Тема становятся раскрывающимися списками. Вы должны выбрать клиента и поле темы из списка, который уже есть в Language Terminal.
Чтобы добавить новое поле темы в Language Terminal: Посетите страницу Поля темы в профиле Language Terminal вашей организации.
Добавление нового клиента в Language Terminal — устранение неполадок: В настоящее время вы не можете добавить нового клиента в этом мастере или в самом Language Terminal. Чтобы добавить нового клиента, начните создавать проект без шаблона. Установите флажок Сохранять сведения о задании в языковом терминале там , добавьте клиент, затем отмените этот мастер . Затем вернитесь к мастеру создания нового проекта из шаблона и выберите только что добавленный клиент.
Поле Исходный язык уже заполнено. (memoQ распознает язык документов.) Однако вы можете выбрать другой язык.
Под списком Целевые языки нажмите Изменить и в окне Выбрать целевые языки выберите все целевые языки, с которыми вы хотите работать.
Вы можете выбрать один из языков, которые уже есть в вашем профиле языкового терминала.
Чтобы добавить новые языки: Используйте раздел «Языки» на странице организационного профиля вашего языкового профиля терминала.
Чтобы дать другим представление об этом проекте, введите одно или два предложения в поле «Описание». Описание появится среди сведений о проекте (на информационной панели), и если это онлайн-проект, memoQ отобразит его для тех пользователей, которые проверяют проект на своих компьютерах.
Чтобы просмотреть все настройки проекта, в том числе те, которые взяты из шаблона: Нажмите Проверить настройки. Появится окно обзора шаблона.
Щелкните Далее. memoQ переходит к настройкам языкового терминала проекта.
memoQ переходит к настройкам языкового терминала проекта.
Шаг 3. Информация о проекте для языкового терминала
- Установите дату начала и общий срок проекта. Выберите две даты в полях Начало проекта и Крайний срок проекта.
- memoQ может рассчитать стоимость проекта. В вашем профиле может быть несколько стратегий ценообразования, которые можно использовать для расчета стоимости перевода или рецензирования, и это может зависеть от языковой пары, поставщика и ключевых слов, которые есть в описании стратегии ценообразования. Вы можете использовать ключевые слова для классификации стратегий ценообразования, а на странице информации о проекте вы можете ввести ключевые слова, чтобы выбрать правильные стратегии ценообразования.
Чтобы просмотреть и изменить стратегии ценообразования: Посетите страницу Стратегии ценообразования в своем профиле Language Terminal.

- Выберите, как memoQ будет рассчитывать затраты. Прежде чем документы будут переведены, все, что у вас есть, это анализ. Эти цифры необходимо умножить на цены в ценовых стратегиях. Однако после того, как документы будут переведены, вы можете воспользоваться постпереводческим анализом. Посттрансляционный анализ подскажет, что соответствует на самом деле использовалось , а не то, что соответствует , могло быть использовано (это то, что говорит анализ). Обычно memoQ использует анализ после перевода. Если вам нужно использовать анализ все время, щелкните переключатель Всегда статистика.
- Выберите способ подсчета часов. Иногда рецензирование оплачивается по часам. (Такое случается и при переводе, но не так часто.) Для расчета стоимости memoQ должен уметь считать часы. memoQ будет рассчитывать часы по количеству слов, но участники также могут регистрировать время в проекте.
 Обычно memoQ позволяет это делать каждому. Если вы хотите ограничить это штатными переводчиками и рецензентами, установите переключатель Разрешить ведение журнала для внутренних поставщиков. Чтобы люди вообще не регистрировали время, установите переключатель «Не разрешать регистрацию».
Обычно memoQ позволяет это делать каждому. Если вы хотите ограничить это штатными переводчиками и рецензентами, установите переключатель Разрешить ведение журнала для внутренних поставщиков. Чтобы люди вообще не регистрировали время, установите переключатель «Не разрешать регистрацию».Нажмите «Готово»: memoQ создаст проект и откроет его в новом окне онлайн-проекта memoQ.
Когда вы закончите
Чтобы создать онлайн-проект: Нажмите «Готово».
Открытие онлайн-проекта memoQ: memoQ открывает новый проект в новом окне онлайн-проекта memoQ. Проект будет на автопилоте.
Чтобы вернуться к информационной панели memoQ и создать проект вместо : Нажмите «Отмена».
После создания проекта: Возможные следующие шаги
Если вам нужно проверить документы (например, проверить правильность сегментации или предварительного перевода): Извлеките локальную копию и сделайте все, что вам нужно сделать в редактор перевода. Остальное происходит в окне онлайн-проекта memoQ.
Остальное происходит в окне онлайн-проекта memoQ.
- Добавьте в проект переводчиков и рецензентов. Для этого используйте панель «Люди» окна онлайн-проекта memoQ. Если вы используете Language Terminal, вы можете в основном добавить внутренних переводчиков и рецензентов. Если вы используете Language Terminal, вы можете проверить, насколько занят каждый участник.
- По-прежнему на панели «Люди» окна онлайн-проекта memoQ используйте вкладку «Языки и роли», чтобы сообщить memoQ о роли и языковой паре каждого участника.
- На панели «Переводы» назначьте или автоматически назначьте переводчиков и рецензентов для каждого документа. Если вы используете Language Terminal, вы можете проверить, насколько занят каждый участник.
- Используете языковой терминал? Проверьте расходы.
 Используйте панель «Финансы», чтобы проверить и выбрать цены.
Используйте панель «Финансы», чтобы проверить и выбрать цены. - Наконец, запустите проект: на ленте Онлайн-проект щелкните Запустить проект. Все участники получат электронное письмо о работе, которую им необходимо выполнить, а сервер memoQ начнет отслеживать статус каждого документа.
Проект онлайн | Программное обеспечение для управления проектами Office 365
Узнайте больше о будущем Project Online
Корпорация Майкрософт продолжает внедрять инновации, платформу и инструменты, отвечающие потребностям клиентов, которым необходимы возможности управления проектами, портфелями и работой. Новое поколение Project Online, созданное на платформе Microsoft Power, предлагает прочную основу, которая позволяет вашим командам более эффективно сотрудничать и добиваться успешных бизнес-результатов, чем когда-либо прежде.

Узнать больше
Управление реализацией стратегии
Управление реализацией стратегии ориентировано на поддержку потребностей в динамическом управлении портфелем бизнес-стратегов, руководящих комитетов, офисов реализации стратегии (SRO) и офисов управления корпоративным портфелем (EPMO).
Управление портфелем гибких проектов
Получите глобальный обзор как гибких, так и традиционных проектов из среды Project Online, подключив инструменты гибкости для более эффективного принятия решений, отслеживания затрат, стратегического согласования и планирования ресурсов.
Разработка новых продуктов
Производственные группы должны быть инновационными, гибкими и эффективными в развертывании нужных ресурсов для правильной работы в нужное время. Знание того, когда вывести продукт на рынок, может означать разницу между лидером и вторым местом. Предоставьте NPD инструменты, необходимые для конкурентного преимущества.
Прогнозирование, планирование и управление спросом
Спрос может исходить откуда угодно. Стратегические проекты, операционная деятельность и ИТ-инициативы — это лишь некоторые из тех, которые могут повлиять на уже начатую работу. Управление текущим спросом требует интеллектуальных инструментов, которые дают вам возможность принимать гибкие решения, когда это необходимо для обеспечения наиболее оптимального портфеля.
Выровняйте и укрепите свой портфель
В связи с продолжающимися изменениями в экономике, дискреционные расходы были сокращены, а постоянная необходимость обосновывать бизнес-решения вынудила бизнес-лидеров ужесточить контроль. Идеальное сочетание оптимизации стоимости и использования ресурсов стало необходимым условием успеха проекта.
Получите контроль над критически важными ресурсами
Эффективное управление ресурсами — это способ номер один сократить расходы в организации. Ваши люди — ваш самый ценный актив, но они же и самая большая статья ваших расходов. Точно знайте, над чем работают ваши ресурсы, независимо от того, связаны ли они с проектами, операциями или услугами.
Точно знайте, над чем работают ваши ресурсы, независимо от того, связаны ли они с проектами, операциями или услугами.
График на ваших условиях
Не каждый является опытным менеджером проектов, но почти у всех есть проекты, которыми нужно управлять. Без плана того, куда вы идете, выполнение проектов может быть невозможным с точностью и эффективностью. Независимо от того, являетесь ли вы профессиональным менеджером проектов или случайным руководителем проекта, Wicresoft предлагает подходящие инструменты, которые помогут вам управлять своей работой.
Будьте в курсе всех дел
Способность прогнозировать и предотвращать потенциальные проблемы с проектом поможет вам принимать более взвешенные решения по всем направлениям и является важным компонентом передового опыта управления проектами. Если в ваших проектах возникают риски, их снижение может означать разницу между провалом проекта и его успехом.
Получите ценную информацию
Без ключевой информации о проектах, работе и ресурсах практически невозможно принимать правильные решения. Одной из самых больших проблем для многих организаций является способность понимать, организовывать и отображать собираемые данные. Проактивная работа и производительность начинаются с результатов.
Одной из самых больших проблем для многих организаций является способность понимать, организовывать и отображать собираемые данные. Проактивная работа и производительность начинаются с результатов.
Ваш преданный партнер в повышении производительности труда и создании кратчайшего пути к ценности.
По номерам: Microsoft Project
Визуальная статистика о Project Online для вашего бизнеса или организации.
4,320
Новые пользователи, добавленные в день
10 000
Организации Используют проект
400
Fortune 500 Компании на Microsoft Cloud
Мы стараемся лучшим, чтобы предоставить вам актуальную информацию о проекте онлайн,
. отраслевые новости и общие тенденции управления проектами.
Оптимизация стратегического планирования ресурсов в Project Online
Wicresoft рада представить OnePlan Планирование ресурсов ресурсов для Project Online.

 В группе Запрос щелкните Найти местоположение .
В группе Запрос щелкните Найти местоположение .


 Щелкните правой кнопкой мыши выделенный слой и выберите Удалить .
Щелкните правой кнопкой мыши выделенный слой и выберите Удалить .

 Во всплывающем окне будет ссылка на профиль вида на сайте U.S. Fish and Wildlife Service (USFWS).
Во всплывающем окне будет ссылка на профиль вида на сайте U.S. Fish and Wildlife Service (USFWS).

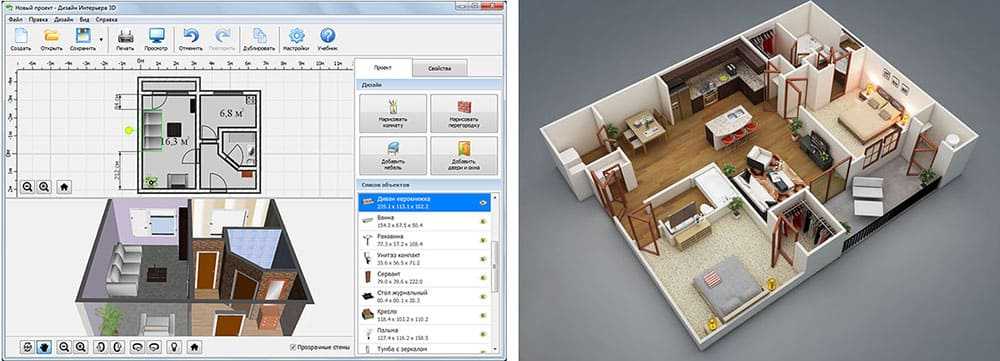 Внизу ниспадающего списка включите опцию Показывать названия.
Внизу ниспадающего списка включите опцию Показывать названия.

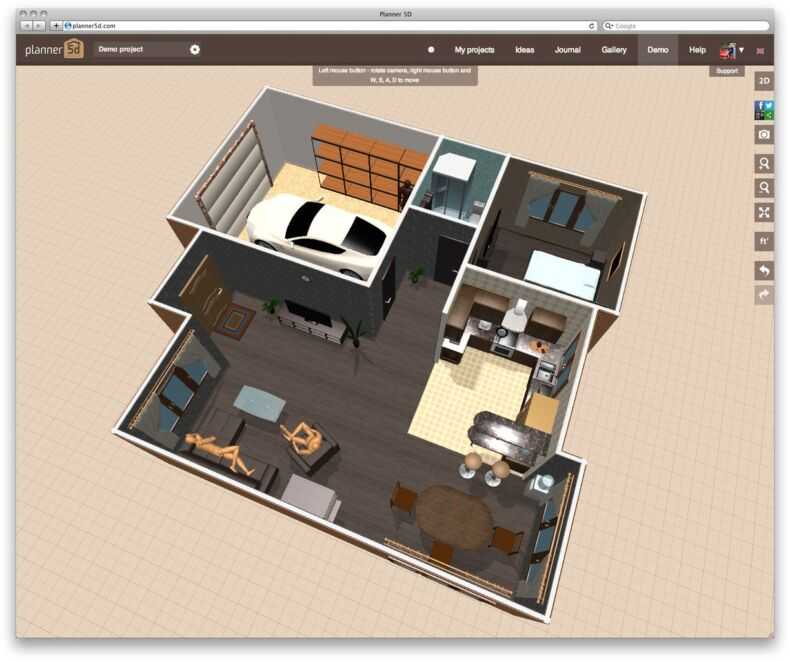
 Обычно memoQ позволяет это делать каждому. Если вы хотите ограничить это штатными переводчиками и рецензентами, установите переключатель Разрешить ведение журнала для внутренних поставщиков. Чтобы люди вообще не регистрировали время, установите переключатель «Не разрешать регистрацию».
Обычно memoQ позволяет это делать каждому. Если вы хотите ограничить это штатными переводчиками и рецензентами, установите переключатель Разрешить ведение журнала для внутренних поставщиков. Чтобы люди вообще не регистрировали время, установите переключатель «Не разрешать регистрацию». Используйте панель «Финансы», чтобы проверить и выбрать цены.
Используйте панель «Финансы», чтобы проверить и выбрать цены.