Монтаж монтеррей: Монтаж металлочерепицы Монтеррей: инструкция, схема крепления, технология
Монтаж металлочерепицы Монтеррей: инструкция, схема крепления, технология
Металлочерепица – это один из самых популярных кровельных материалов. Своему распространению она обязана отличным характеристикам. Материал обладает привлекательным внешним видом, высокой надежностью и большим сроком эксплуатации. Производители предлагают большой выбор марок металлочерепицы. Например, на рынке можно приобрести материал под названием Монтеррей. Эта марка пользуется популярностью. А как правильно произвести монтаж металлочерепицы Монтеррей? Какие существуют нюансы в этой работе?
Характеристики материала
Прежде чем рассматривать вопрос, как проводится монтаж металлочерепицы Монтеррей, следует познакомиться с самим изделием. Что из себя представляет эта марка кровельного материала? Какими характеристиками обладает металлочерепица Монтеррей?
Эта марка материала считается классической. По своему внешнему виду металлочерепица Монтеррей наиболее близко похожа на натуральную керамическую черепицу. Листы материала выполнены из оцинкованной стали и имеют полимерное защитное покрытие.
Листы материала выполнены из оцинкованной стали и имеют полимерное защитное покрытие.
Металлочерепица марки Монтеррей обладает следующими техническими характеристиками:
- Толщина материала лежит в пределах от 0,4 до 0,5 миллиметров. По существующим ГОСТам отклонение у разных производителей металлочерепицы по этому параметру не должно превышать 0,05 миллиметра;
- Ширина листа равна 1180 миллиметров. Но в инструкции по монтажу металлочерепицы Монтеррей для расчетов рекомендуют использовать другое значение. Полезная ширина материала равна ровно одному метру;
- Высота профиля. Это значение зависит от разновидности металлочерепицы Монтеррей. Если вы проводите монтаж материала с маркировкой МП Монтеррей, это самый распространенный вариант, то высота профиля будет составлять 39 миллиметров. В случае применения разновидностей Супермонтеррей или Макси, то этот параметр будет равен 46 мм;
- Шаг волны также зависит от разновидности. Для монтажа металлочерепицы Монтеррей и Супермонтеррей это значение берется в 35 сантиметров.
 В моделях Макси шаг волны равен 40 сантиметров;
В моделях Макси шаг волны равен 40 сантиметров; - Если говорить о длине листа, то тут вариантов много. Минимальное значение составляет полметра, а максимальное зависит от технических возможностей производителя.
Выбирая металлочерепицу с помощью которой будет проводиться монтаж кровли, следует внимательно отнестись к покрытию. Можно приобрести материал с защитой из полиэстера, пластизола или пурала. Их надежность возрастает от первого к последнему в списке, но также растет и стоимость.
Подготовка к работе
Монтаж металлочерепицы Монтеррей проводится не сразу после покупки. Для любой работы, в особенности для покрытия кровли, имеется свой подготовительный этап. Инструкция по монтажу металлочерепицы Монтеррей указывает следующие предварительные работы:
- Вначале следует проверить правильность геометрии каркаса крыши. Если будут неровности, то монтаж металлочерепицы пройдет сложно. К тому же кровельное покрытие будет прогибаться и быстрее выйдет из строя.

- Укладка металлочерепицы проводится на гидроизоляционный слой. В качестве такового может выступать толстая полиэтиленовая пленка или специальная мембрана. Монтаж гидроизоляции проводится так, чтобы материал не был сильно натянут.
- Технология укладки металлочерепицы Монтеррей подразумевает наличия контробрешетки. Она необходима для того, чтобы создать вентиляционное пространство. Для контробрешетки используются деревянные бруски, которые прибиваются к стропилам с помощью оцинкованных гвоздей. Высота такого дополнительного «настила» должна быть 3-5 сантиметров.
- Очень важно правильно выбрать шаг обрешетки под металлочерепицу. Тут многое зависит от расстояния между волнами материала. В случае монтажа марок Монтеррей и Супермонтеррей, шаг делается в 35 сантиметров. Если применяется металлочерепица макси, то расстояние между брусьями обрешетки делается в 40 сантиметров. При этом первая планка прибивается непосредственно у края карниза, вторая укладывается на расстоянии в 20-30 сантиметров.
 Монтаж остальных брусьев обрешетки проводится с выбранным шагом.
Монтаж остальных брусьев обрешетки проводится с выбранным шагом.
На этом подготовительный этап закончен. Можно производить непосредственный монтаж металлочерепицы Монтеррей. Конечно предварительно подготовив все инструменты и приспособления. Крепить материал к обрешетке нужно с помощью саморезов. Они должны быть оцинкованными и снабжены специальными резиновыми шайбами.
Кроме этого, следует подготовить лестницу или строительные леса, веревку чтобы поднимать металлочерепицу, молоток, отвертку и другие инструменты. Также следует собрать команду. Металлочерепица весит немного, но справиться с работой одному будет затруднительно. Лучше всего, и быстрее, если соберется команда минимум из трех человек.
Очень важно внимательно отнестись к резке материала. Полимерное покрытие не должно быть повреждено. Поэтому пользоваться болгаркой или другими инструментами с абразивной режущей поверхностью нельзя. Лучше всего нарезать металлочерепицу ножницами по металлу.
Технология укладки
Монтаж металлочерепицы марки Монтеррей проводится по той же схеме, что и других материалов этого типа. Пошаговая инструкция выглядит следующим образом:
Пошаговая инструкция выглядит следующим образом:
- Первым делом удаляем защитную пленку с материала. Сделать это следует еще на земле, до поднятия листов на крышу;
- Монтаж металлочерепицы Монтеррей проводится снизу вверх и слева направо. При укладке делается нахлест в 15 сантиметров;
- Первым делом проводится монтаж первого листа, который должен идти строго по карнизной планке с отступом в 5 сантиметров за края крыши. Его крепление производится вначале одним саморезом, в верхней части;
- Далее сверху укладывается следующий лист. Его крепят к первому. При этом прикручивать к обрешетке пока не нужно. Достаточно закрепить так, чтобы листы не двигались относительно друг друга;
- После того, как весь вертикальный ряд расположен на своем месте, проводится контрольное выравнивание. Определяется точность расположения как по горизонтали, так и по вертикале. От этого во многом будет зависеть вся дальнейшая работа. После этого листы металлочерепицы Монтеррей можно крепить саморезами к обрешетке;
- Монтаж проводится так, чтобы на каждый квадратный метр покрытия было минимум восемь точек крепления.
 В этом случае кровля из металлочерепицы Монтеррей будет служить долго и не доставлять беспокойства в период эксплуатации;
В этом случае кровля из металлочерепицы Монтеррей будет служить долго и не доставлять беспокойства в период эксплуатации; - Крепление саморезами проводится в прогибах, в шахматном порядке;
- Далее проводится монтаж остальных блоков металлочерепицы Монтеррей. При этом нельзя забывать про нахлест.
Инструкция по укладке этого типа кровельного материала указывает на обязательное использование доборных материалов. К таковым относится торцевая и карнизная планка, конек, накладки на место прохода труб и так далее. Всех их лучше приобрести у того же производителя, у которого была куплена и сама металлочерепица Монтеррей. В этом случае монтаж пройдет без особых проблем, и сама крыша будет иметь законченный и красивый внешний вид.
Использовать ли уплотнитель?
Металлочерепица Монтеррей прекрасно справляется со своими обязанностями. Она надежно защищает строение от атмосферных осадков. Но все-таки большинство профессиональных строителей рекомендуют использовать некоторые дополнения, а конкретней – это уплотнитель для металлочерепицы Монтеррей.
Но все-таки большинство профессиональных строителей рекомендуют использовать некоторые дополнения, а конкретней – это уплотнитель для металлочерепицы Монтеррей.
А для чего он необходим? Какие функции он должен выполнять? Монтаж уплотнителя для металлочерепицы нужен для того, чтобы предотвратить попадание дождя, влаги и насекомых в подкровельное пространство. Как бы плотно вы не прижимали листы металлочерепицы друг к другу, между ними все равно остаются небольшие щели. Именно для того, чтобы их закрыть и используется уплотнитель.
Этот материал выпускается в нескольких разновидностях, которые отличаются по следующим параметрам:
- По месту применения. Монтаж уплотнителя может производиться в районе конька. Именно эту разновидность материала используют чаще всего. Конек – это место, где наиболее вероятна протечка. Также уплотнитель может применяться у карниза. В этом случае его подкладывают под металлочерепицу;
- По используемому в производстве материалу. Уплотнитель под металлочерепицу Монтеррей может быть саморасширяющийся.
 В этом случае для его производства используется пенополиуретан с пропиткой из полимеров и акрила. Другая разновидность, которая считается универсальной, выполнена из полиуретановой пенки. Самый дорогой, так называемый профессиональный уплотнитель под металлочерепицу, делается из вспененного полиэтилена.
В этом случае для его производства используется пенополиуретан с пропиткой из полимеров и акрила. Другая разновидность, которая считается универсальной, выполнена из полиуретановой пенки. Самый дорогой, так называемый профессиональный уплотнитель под металлочерепицу, делается из вспененного полиэтилена.
Кроме того, материал может различаться по своей форме. Поэтому приобретать уплотнитель нужно у того же производителя, у которого куплена металлочерепица Монтеррей и другие доборные изделия.
Стоит ли использовать уплотнитель? Конечно, делая расчет своих расходов, вы обязательно захотите их снизить. Но в некоторых случаях лучше не экономить. Например, если плохо выполнить конек, то вся кровля будет под угрозой. Влага будет поступать под покрытие и даже качественная металлочерепица Монтеррей не сможет помочь. То же самое касается и ендовы.
Другой вопрос монтаж этого «дополнения» у карниза. Здесь, если все работы выполнены с соблюдением технологии и инструкции, риск протечки минимален. В этом случае, если вы уверены в правильности установки, то на уплотнителе под металлочерепицу можно сэкономить.
В этом случае, если вы уверены в правильности установки, то на уплотнителе под металлочерепицу можно сэкономить.
Монтаж металлочерепицы монтеррей: инструкция
Опубликовано — Комментировать ↓
Укладка кровельного покрытия на строящемся доме это важный этап. От правильного выбора материала и его качественного настила зависит долговечность конструкции. Неплохо обратиться к специалистам. Например, если выполняется монтаж металлочерепицы Монтеррей своими силами, то инструкция данная профессионалами поможет избежать многих ошибок.
Как правильно выбрать кровельное покрытие
Принимая решение, чем закрывать крышу, домовладелец исходит из ряда соображений.
- Учитываются климатические условия региона, в котором строится дом.

- Во внимание принимаются финансовые возможности по закупке нужного материала.
- Рассматриваются параметры теплопроводности, шумоизоляции и долговечности будущей кровли.
- Важными являются также весовые характеристики кровельного покрытия.
- Немаловажным фактором является внешний вид крыши.
Учитывая все это, многие застройщики отдают свое предпочтение металлочерепице, среди которой достойное место занимает вид «Монтеррей».
Металлочерепица Монтеррей — это кровельные листы из металла, имитирующие покрытие из натуральной черепицы. При его производстве за основу берется оцинковка, которая покрывается антикоррозийным составом и грунтуется. Затем нижний слой покрывается лаком, а внешний, наружный — обрабатывается полимерным покрытием.
Существует несколько видов такого покрытия для Монтеррей и каждое придает этой металлочерепице особые свойства. Все это надо учитывать, выбирая материал для своей крыши.
Как правильно уложить металлочерепицу
Человеку, своими руками строящему дом, уложить крышу правильно поможет пошаговая инструкция. При этом надо понимать, что до этапа монтажа металлочерепицы требуется выполнить подготовительные работы по устройству стропильной конструкции с обрешеткой и гидроизоляцией.
- Характер конструкции крыши определяется еще на этапе планирования дома. Тогда же надо решать вопрос с кровельным материалом. Исходя из его выбора, собираются стропила и обрешетка. Оптимальные стропила для металлочерепицы делаются из балок 50×200 мм. Размещать их надо с шагом в 550–600 мм. Делается это для того, чтобы при необходимости можно было вставлять между стропилами утеплитель. На свесе стропила удерживаются скользящей скобой. Она монтируется, потому что крыша со временем может проседать. Скользящая скоба позволяет кровельной конструкции иметь свободный ход без повреждения элементов дома. На стропила по свесу монтируются крепежные элементы водосточной системы.
- Инструкция рекомендует на стропила настилать гидроизоляционный слой. Строительные магазины предлагают широкий выбор такого материала. Гидропароизоляционная пленка настилается поперек стропил. Первую полосу начинают укладывать от свеса. Следующую стелят с нахлестом в 10 см для того, чтобы вода не попадала под крышу, а свободно стекала по пленке.
 К стропилам пленка крепится степлером. Затем вдоль стропил, поверх пленки монтируется брусок 50×50 мм, который называется контробрешеткой. Он нужен для того, чтобы между металлочерепицей и гидроизоляцией получился вентиляционный слой, препятствующий накоплению влаги.
К стропилам пленка крепится степлером. Затем вдоль стропил, поверх пленки монтируется брусок 50×50 мм, который называется контробрешеткой. Он нужен для того, чтобы между металлочерепицей и гидроизоляцией получился вентиляционный слой, препятствующий накоплению влаги.
- Перед укладкой обрешетки делается расчет шага. Инструкция говорит, что шаг должен равняться длине поперечной волны. Для Монтеррея это расстояние равняется 35 см. Начинать надо с нижней доски, при этом обрешетку своими руками требуется крепить на саморезы, через каждые 35 см продвигаясь вверх. Древесина должна быть ровной по толщине, ориентировочно размер — 25×100. Первая доска делается на 1,0–1,5 см толще и на 5,0 см шире. Вторая укладывается с шагом в 300 мм.
Нарушение расстояния между обрешеткой или ее неровность может привести к изменению геометрии листов, их прогибанию и «морщению», что, в свою очередь, приведет к потере механической прочности материала и коррозии.
- Укладку Монтеррей по инструкции производят снизу вверх, а также слева — направо.
 При этом — следующий боковой лист подкладывают под предыдущий с наложением в 15 см. Если укладка делается справа налево, то следующий лист накладывается на предыдущий с тем же нахлестом.
Защитную пленку, которая покрывает металлочерепицу требуется удалять заранее, до того как листы будут укладываться на крышу.
При этом — следующий боковой лист подкладывают под предыдущий с наложением в 15 см. Если укладка делается справа налево, то следующий лист накладывается на предыдущий с тем же нахлестом.
Защитную пленку, которая покрывает металлочерепицу требуется удалять заранее, до того как листы будут укладываться на крышу. - Согласно инструкции первый лист надо выравнивать по торцу крыши с навесом за стропила в 3–5 см и крепить одним саморезом по левому верхнему краю. Делать это требуется для получения возможности поворачивать лист при выравнивании. После установки своими руками первого листа по торцу, монтируются два последующих без использования саморезов. Затем листы выравниваются по карнизу и производится их крепление саморезами в волновую подошву через одну волну в шахматном порядке.
На один квадратный метр листа Монтеррей тратится восемь саморезов. Этот крепеж требуется приобретать в той же фирме, где приобреталась металлочерепица.
После укладки всей металлочерепицы на крышу сверху укладывается конек, а сбоку монтируется торцевая планка.

- При резке своими руками металлочерепицы Монтеррей нельзя использовать болгарку. В этом случае повреждается полимерное и защитное покрытие, что приведет к преждевременной коррозии. Резать ножницами также не рекомендуется, потому что металл коробится. Для резки используется специальный инструмент — высечные ножницы по металлу.
Рекомендуем к просмотру также следующие видео:
Как очистить Установка macOS Monterey: 5 простых шагов
macOS 12 Monterey — это название новейшей операционной системы Apple, эволюции текущей платформы Big Sur, которая предлагает новые функции и настройки для некоторых из самых популярных приложений и сервисов гиганта из Купертино. . Apple выпустила macOS 12 Monterey в понедельник, 25 октября.
. Apple выпустила macOS 12 Monterey в понедельник, 25 октября.
В этом руководстве мы расскажем о шагах, необходимых для чистой установки macOS Monterey , включая резервное копирование существующих файлов и создание загрузочного USB-накопителя. который будет использоваться для выполнения установки.
Зачем выполнять чистую установку macOS Monterey?
Когда мы говорим о «чистой установке» macOS Monterey, мы имеем в виду стирание всех файлов с основного диска и последующую установку новой операционной системы на только что очищенный диск.
Как правило, когда вам предлагают обновить операционную систему из Apple App Store, вам предлагается просто загрузить новую версию и перезаписать существующие настройки, не стирая весь диск и не удаляя данные.
В этом «стандартном» методе установки нет абсолютно ничего плохого, но полная очистка диска и выполнение настоящей «чистой установки» устранит любые потенциальные проблемы, связанные с устаревшим или сторонним программным обеспечением. Он также удалит все временные файлы и неправильные настройки в папке «Библиотека» — вещи, которые потенциально могут вызвать проблемы через несколько дней, недель и месяцев в будущем.
Он также удалит все временные файлы и неправильные настройки в папке «Библиотека» — вещи, которые потенциально могут вызвать проблемы через несколько дней, недель и месяцев в будущем.
Вы рискуете потерять какие-либо файлы?
Вас пугает мысль о том, чтобы стереть вашу текущую операционную систему? Что ж, с нашим пошаговым руководством вам не нужно беспокоиться о потере ваших ценных файлов, и мы поможем вам создать несколько вариантов резервного копирования на случай, если что-то пойдет не по плану.
Убежден? Большой! Давайте перейдем прямо к…
Совместим ли ваш Mac?
macOS Monterey — это первый крупный выпуск Apple, который будет содержать функции, которые работают только с новыми чипами Apple M1, установленными в новейших моделях MacBook Air, MacBook Pro и Mac mini, а дополнительные функции будут работать только на более мощные 16-гигабайтные версии этих устройств.
Вы по-прежнему можете выполнить чистую установку macOS Monterey на более старой машине Intel, но стоит отметить, что большинство компьютеров старше 5-6 лет, вероятно, не будут совместимы.
Here’s the official list of supported devices:
- iMac – Late 2015 onwards
- iMac Pro – 2017 onwards
- Mac Pro – Late 2013 onwards
- Mac mini – Late 2014
- MacBook – 2016 г. и новее
- MacBook Air – 2015 г. и новее
- MacBook Pro – 2015 г. и новее
Шаг 1: Резервное копирование существующей установки0011
Поскольку вы собираетесь полностью установить macOS Monterey, диск вашего компьютера и все файлы, хранящиеся на нем, будут полностью стерты и заменены новой операционной системой. Как вы можете себе представить, это означает, что перед попыткой использовать установщик USB вы должны убедиться, что:
- Все ваши файлы и папки могут быть легко добавлены обратно в вашу новую установку.
- У вас есть полная резервная копия вашей старой установки на случай, если что-то пойдет не так.

Начните с создания резервной копии Time Machine
При чистой установке macOS в идеале всегда следует делать резервные копии вашего Mac на случай, если что-то пойдет не так. На самом деле, независимо от того, обновляете ли вы свою операционную систему или нет, по-прежнему целесообразно постоянно сохранять резервную копию вашей системы. К счастью, встроенное приложение Apple Time Machine делает этот процесс чрезвычайно простым:
- Подключите жесткий диск USB с достаточным пространством для резервного копирования.
- Перейдите на панель настроек.
- Щелкните значок Time Machine.
- Щелкните Выбрать диск.
- Выберите диск, который вы хотите использовать для резервного копирования.
Вот и все. Time Machine работает в фоновом режиме, сохраняя моментальные снимки вашей системы каждый час в течение 24 часов, затем ежедневные резервные копии в течение одного месяца и, наконец, еженедельные резервные копии за все предыдущие месяцы. Как только диск заполнится, Time Machine освободит место, перезаписав в первую очередь самые старые копии.
Как только диск заполнится, Time Machine освободит место, перезаписав в первую очередь самые старые копии.
После того, как вы запустите Time Machine, вы можете щелкнуть значок Time Machine в правом верхнем углу строки меню, а затем нажать «создать резервную копию сейчас», чтобы убедиться, что у вас есть последняя резервная копия вашего компьютера.
Используйте Disk Drill для создания образа всего диска.
Disk Drill — очень удобное (и бесплатное) приложение, позволяющее восстанавливать потерянные или удаленные данные. В приложении также есть полезный инструмент установки для создания загрузочных USB-накопителей MacOS, и оно может даже создать резервную копию всего диска в файл образа .dmg.
Читайте также: Восстановление утерянных файлов после обновления macOS Monterey
Если что-то пойдет не так с установкой macOS Monterey, вы сможете быстро и просто восстановить старые настройки из этого файла .dmg. Вот как создать файл резервной копии:
- Загрузите, установите и откройте приложение Disk Drill.

- Нажмите «Побайтовое резервное копирование» в меню «Дополнительные инструменты» в левом столбце.
- Теперь вам будет показан список доступных дисков, для которых можно создать резервную копию в файле .dmg. Выберите основной системный диск и нажмите кнопку «Создать резервную копию».
- После того, как вы назвали свой файл и выбрали место для безопасного хранения резервной копии, нажмите «Сохранить», чтобы начать процесс создания.
- После успешного создания файла вы будете готовы к чистой установке macOS Monterey.
💡 Disk Drill не сможет максимально восстановить данные, если диск зашифрован чипами M1 или T2, которые имеют дополнительные функции безопасности. Из-за этого лучше делать резервную копию через Time Machine.
Шаг 2. Загрузите установщик macOS Monterey Installer
Вы можете загрузить программу установки macOS Monterey из App Store:
- Запустите App Store.
- Нажмите на строку поиска, введите «macOS Monterey» и нажмите «Ввод».

- Щелкните macOS Monterey в результатах поиска.
- Нажмите кнопку «Получить», чтобы загрузить программу установки macOS Monterey.
- Дождитесь завершения загрузки.
Размер установщика macOS Monterey составляет около 12 ГБ, поэтому его загрузка может занять некоторое время, в зависимости от скорости вашего интернет-соединения.
Шаг 3. Отформатируйте флэш-накопитель USB для macOS Monterey [Необязательно]
Теперь, когда у вас есть копия установщика macOS Monterey в папке «Приложения», пришло время создать загрузочный USB-накопитель. Вам нужно будет найти тот, у которого есть как минимум 16 ГБ свободного места, так как установщик macOS Monterey склоняет чашу весов к 12-14 ГБ.
Вот что вам нужно сделать, чтобы подготовить USB-накопитель:
- Подключите USB-накопитель.
- Если вы уже использовали флешку, проверьте наличие важных файлов, которые вы могли забыть.
- Откройте Дисковую утилиту (находится в папке /Applications/Utilities/).

- Выберите USB-накопитель и нажмите кнопку «Стереть» (из списка значков в верхней части окна).
- Убедитесь, что выбран вариант «Mac OS Extended (в журнале)».
- Назовите свой накопитель «MontereyUSB» или как-то так, чтобы его было легко идентифицировать.
- Нажмите кнопку «Стереть».
Шаг 4. Установите macOS 12 Monterey на USB-накопитель
После того, как ваш USB-накопитель будет отформатирован, пришло время добавить загруженный ранее установщик macOS Monterey. Для этого нужно ввести несколько строк в приложение «Терминал» — но не волнуйтесь, это действительно просто!
- Откройте Терминал (находится в папке /Applications/Utilities/).
- Вставьте следующую команду в окно терминала:
sudo /Applications/Install\ macOS\ Monterey.app/Contents/Resources/createinstallmedia --volume /Volumes/YOURUSBDRIVE --nointeraction
- Замените YOURUSBDRIVE фактическим именем вашего USB-накопителя.

- Наконец, нажмите клавишу ввода и введите пароль основной учетной записи администратора.
Вот оно! Вас спросят, хотите ли вы продолжить установку, и если вы согласны, вы увидите процентный индикатор в окне терминала, указывающий на ход копирования.
После этого вы станете счастливым обладателем загрузочной флешки macOS Monterey!
Альтернативный метод: Disk Drill
Если вам немного не хочется запускать Терминал, есть еще один метод, который вы можете использовать для установки macOS Monterey в несколько простых кликов: Disk Drill.
- Запустите Disk Drill и выберите «Установщик macOS» на левой панели.
- Выберите «Установить macOS Monterey» из списка доступных вариантов.
- Если вы не видите правильный файл, есть возможность добавить его вручную в нижней части окна.
- Затем выберите USB-накопитель, который вы хотите использовать.
- Нажмите кнопку «Создать установщик macOS» в правом нижнем углу окна, но помните, что ВСЕ данные на выбранном USB-накопителе будут удалены.

Как видите, приложение Disk Drill делает весь процесс чрезвычайно быстрым и простым, и его особенно удобно иметь под рукой, когда мы приближаемся к следующему этапу процесса установки.
Шаг 5. Чистая установка macOS Monterey
Чтобы начать чистую установку macOS Monterey, необходимо выключить компьютер, а затем снова загрузиться с созданного USB-накопителя, а не с основного диска.
Исторически этот процесс был таким же простым, как запуск машины, удерживая нажатой клавишу Option и выбирая правильный диск. Сегодня современные компьютеры Mac требуют изменения дополнительных параметров безопасности, чтобы машина могла загружаться с другого носителя.
Этот процесс очень прост, но он немного различается в зависимости от возраста вашей машины.
1. Войдите в режим восстановления
Чтобы изменить настройки безопасности, сначала необходимо загрузить компьютер в режиме восстановления:
- на вашем компьютере обычным способом, но удерживая кнопку питания нажатой, пока не появится экран «Параметры запуска».

- Для всех других совместимых компьютеров Mac вы можете войти в режим восстановления, удерживая Command-R до появления логотипа Apple и звукового сигнала запуска.
2. Обновите параметры безопасности при запуске
Когда ваш Mac находится в режиме восстановления, вы можете обновить параметры безопасности, чтобы разрешить загрузку компьютера с USB-накопителя. Эта процедура также немного отличается в зависимости от возраста вашего компьютера:
- Если у вас M1 Mac , щелкните значок шестеренки (Параметры), затем нажмите «Продолжить». Когда вы увидите главный экран восстановления, нажмите «Утилиты» в верхней строке меню. Затем перейдите в «Утилиты» > «Утилита безопасности запуска». Выберите свой основной диск и нажмите кнопку «Политика безопасности». В следующем окне выберите «Пониженная безопасность». Теперь вы готовы выключить свой Mac.
- Для компьютеров Intel Mac с чипом T2 необходимо перейти к тому же экрану «Утилиты» > «Утилита безопасности запуска» в режиме восстановления.
 Нажмите кнопку «Ввести пароль macOS» и введите пароль еще раз, когда появится окно StartUp Security Utility. В разделе «Безопасная загрузка» выберите «Средний уровень безопасности». Выберите Разрешить загрузку с внешнего носителя в разделе Разрешенный загрузочный носитель. Затем закройте окно, щелкнув красный значок X. но после запроса пароля вам нужно будет выбрать «Средний уровень безопасности», а затем «Разрешить загрузку с внешнего носителя». После закрытия окна настройки будут применены и сохранены. Теперь вы можете выключить свой Mac.
Нажмите кнопку «Ввести пароль macOS» и введите пароль еще раз, когда появится окно StartUp Security Utility. В разделе «Безопасная загрузка» выберите «Средний уровень безопасности». Выберите Разрешить загрузку с внешнего носителя в разделе Разрешенный загрузочный носитель. Затем закройте окно, щелкнув красный значок X. но после запроса пароля вам нужно будет выбрать «Средний уровень безопасности», а затем «Разрешить загрузку с внешнего носителя». После закрытия окна настройки будут применены и сохранены. Теперь вы можете выключить свой Mac. - Для более старых компьютеров Intel Mac без чипа T2 щелкните «Утилиты» и выберите «Утилита безопасности запуска», расположенную в меню верхней панели. Проверьте, не выключена ли опция «Защита прошивки паролем». Если она включена, отключите защиту паролем.
3. Установите macOS Monterey
После всей тяжелой работы вы, наконец, готовы приступить к фактической чистой установке macOS Monterey. Опять же, вам нужно следовать немного другим инструкциям в зависимости от того, есть ли у вас Mac с Apple Silicone или Intel.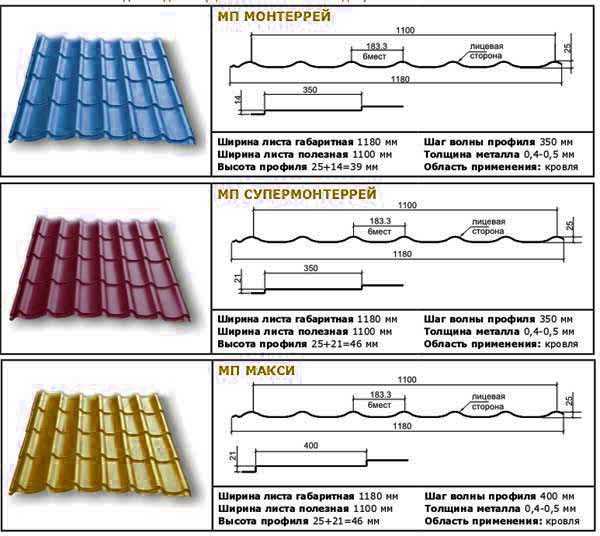
Mac с Apple Silicone (M1, M1 Pro, M1 Max)
- Убедитесь, что USB-накопитель с macOS Monterey подключен к вашему Mac.
- Выключите свой Mac. Нажмите и удерживайте кнопку питания, пока не появится окно параметров запуска.
- Выберите «Установить macOS Monterey» и нажмите «Продолжить».
- Вам будет представлено окно установщика macOS. Закройте его, нажав Установить macOS Monterey > Выйти из установки macOS.
- Нажмите «Выход» для подтверждения. Нам нужно сделать это, чтобы войти в Дисковую утилиту, чтобы стереть ваш основной системный диск.
- Выберите Дисковую утилиту из списка доступных вариантов.
- Нажмите кнопку «Просмотр», выберите «Показать все устройства», а затем выберите свой внутренний диск.
- Нажмите «Стереть» и выберите APFS. Подтверждать.
⚠️ Внимание: это приведет к удалению всего вашего контента, хранящегося на Mac. Для повторной активации M1 Mac после стирания потребуется подключение к Интернету.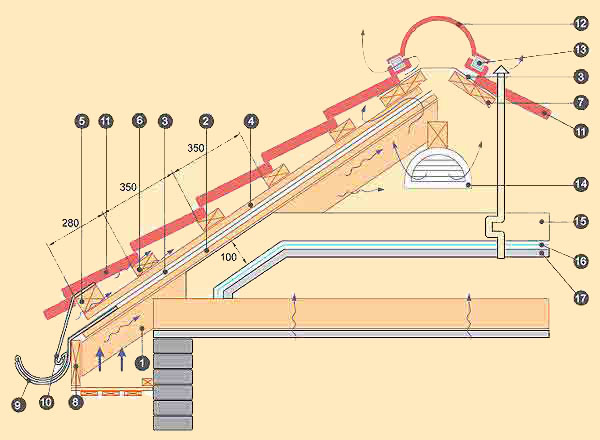
- Ваш Mac автоматически перезагрузится и откроется экран активации. Для завершения этого процесса необходимо подключение к Интернету.
- Нажмите «Выход в утилиты восстановления».
- Выключите Mac, нажмите и удерживайте кнопку питания, пока снова не появится окно «Параметры запуска».
- Выберите «Установить macOS Monterey» и нажмите «Продолжить».
- Установите macOS Monterey, следуя указаниям мастера установки.
Компьютеры Mac с процессорами Intel (как с чипом T2, так и без него)
- Убедитесь, что USB-накопитель с macOS Monterey подключен к вашему Mac.
- Выключите свой Mac. Запустите свой Mac, удерживая нажатой клавишу Option.
- Выберите вариант загрузки «Установить macOS Monterey».
- Затем введите пароль своей учетной записи, чтобы получить доступ к меню восстановления macOS.
- Выберите Дисковую утилиту.
- Нажмите кнопку просмотра и выберите Показать все устройства.

- Выберите свой внутренний диск.
- Щелкните Стереть. Обязательно сохраните формат APFS. Подтверждать.
⚠️ Внимание: это приведет к удалению всего вашего контента, хранящегося на Mac.
- Ваша текущая macOS удалена. Закройте Дисковую утилиту, чтобы вернуться в окно восстановления.
- Нажмите «Установить macOS Monterey» и продолжите, следуя указаниям мастера установки.
Начнется установка. Не удивляйтесь, если ваш Mac несколько раз перезагрузится в процессе установки. Примерно через 30 минут чистая установка macOS Monterey должна быть завершена, и вы сможете наслаждаться своей первозданной операционной системой.
Вывод Если вы хотите восстановить свой Mac до его первоначального состояния, когда вы только начали его использовать, чистая установка операционной системы — единственный вариант. Без правильной чистой установки вы рискуете сохранить старые данные и настройки приложений, что может снизить производительность некоторых приложений и операционной системы в целом. Если вы примете необходимые меры предосторожности для предварительного резервного копирования всех личных файлов, это безопасный процесс, который может помочь вам восстановить часть производительности, которую ваш Mac потерял с течением времени.
Если вы примете необходимые меры предосторожности для предварительного резервного копирования всех личных файлов, это безопасный процесс, который может помочь вам восстановить часть производительности, которую ваш Mac потерял с течением времени.
Как выполнить чистую установку macOS Monterey?
Чтобы выполнить чистую установку macOS Monterey, выполните следующие действия:
- Сделайте резервную копию текущей установки и любых личных файлов
- Загрузите официальный установщик macOS Monterey
- Отформатируйте USB-накопитель для macOS Monterey
- Загрузите macOS Monterey установочные файлы на USB-накопитель
- Установить операционную систему с накопителя
Можно ли удалить программу установки macOS Monterey?
Когда вы закончите переустановку и вам больше не нужен установщик, его можно безопасно удалить. Тем не менее рекомендуется сохранить подготовленный USB-накопитель на случай, если вам понадобится переустановить операционную систему в экстренной ситуации.
Как переустановить macOS Big Sur из Монтерея?
Если вы хотите перейти на предыдущую версию macOS, например Big Sur из Монтерея, вам необходимо обязательно загрузить эту версию из официального репозитория, а затем выполнить описанные выше шаги для установки с флэш-накопителя.
- Сделайте резервную копию текущей установки и любых личных файлов
- Загрузите официальную программу установки macOS Big Sur
- Отформатируйте флэш-накопитель USB для macOS Big Sur
- Загрузите установочные файлы macOS Big Sur на USB-накопитель
- Установите операционную систему с диска
Дэвид Морело
Дэвид Морело — профессиональный автор контента в технологической нише, охватывающий все, от потребительских товаров до новых технологий и их межотраслевого применения. Его интерес к технике начался в …
Прочитать полную биографию
Дэвид Морело — профессиональный автор контента в технологической нише, охватывающий все: от потребительских товаров до новейших технологий и их межотраслевого применения. Его интерес к технологиям начался в …
Его интерес к технологиям начался в …
Читать биографию полностью
Утверждено
Бреттом Джонсоном
Эта статья была одобрена Бреттом Джонсоном, инженером по восстановлению данных в ACE Data Recovery. Бретт имеет степень бакалавра в области компьютерных систем и сетей, 12-летний опыт работы.
Эта статья была одобрена Бреттом Джонсоном, инженером по восстановлению данных компании ACE Data Recovery. Бретт имеет степень бакалавра в области компьютерных систем и сетей, 12-летний опыт работы.
Как легко выполнить чистую установку macOS Monterey с помощью новой опции Erase Mac
Сегодня компания Apple выпустила macOS 12 Monterey, и всякий раз, когда для Mac выпускается новая операционная система, некоторые пользователи предпочитают выполнять чистую установку. В этой статье объясняется, как выполнить чистую установку Monterey с помощью совершенно новой опции, доступной на компьютерах Mac с кремниевым процессором Apple и компьютерах Intel Mac с чипом безопасности T2.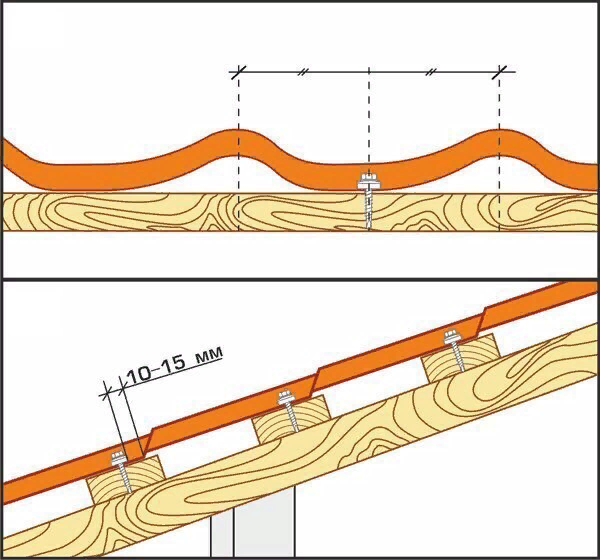
Чистая установка macOS часто выполняется для устранения раздражающих причуд и странного поведения, которые Mac мог унаследовать с течением времени, а также может помочь освободить место на диске, вызванное ненужными файлами, оставленными сторонними приложениями. Однако, даже если ни одна из этих проблем не возникала у вас, иногда просто приятно начать заново для ощущения «совершенно нового Mac», а затем перенести свои приложения, документы и данные либо вручную, либо путем переноса из резервной копии Time Machine. .
Чистая установка предыдущих версий macOS обычно включает создание загрузочной копии установщика macOS на флэш-накопителе или USB-накопителе, а затем переформатирование диска перед установкой загрузочной копии на Mac или использование macOS Recovery для переустановки операционной системы Mac поверх подключение к Интернету. Однако в Монтерее на новых компьютерах Mac появился третий вариант, который предлагает очень простой и понятный способ стереть данные с вашего Mac без необходимости переустанавливать операционную систему.
Следуя по стопам iPhone и iPad, компьютеры Apple Silicon Mac и Intel Mac с чипом безопасности T2 (модели 2017–2020 гг.) теперь имеют параметр «Удалить все содержимое и настройки», доступный в macOS Monterey. Поскольку в системах Mac хранилище всегда зашифровано с помощью Apple Silicon или чипа T2, система мгновенно и безопасно «стирается» путем уничтожения ключей шифрования.
Это не только эффективно стирает все пользовательские данные и установленные пользователем приложения с вашего Mac без переустановки macOS, но также выводит ваш Apple ID, удаляет отпечатки пальцев Touch ID, покупки и все элементы Apple Wallet, а также выключает Find My и Activation Lock упрощают восстановление Mac до заводских настроек.
Эта возможность означает, что вы можете просто загрузить и установить macOS Monterey поверх текущей версии macOS при появлении запроса, а затем выбрать новую функцию стирания в Monterey, которая сотрет ваш Mac и оставит основную систему macOS нетронутой. После стирания Mac на нем отобразится помощник по настройке, и он будет готов к настройке, как новый. Затем вы можете перенести свои данные вручную или с помощью параметра переноса помощника по установке. Следующее пошаговое руководство разбивает необходимые шаги.
После стирания Mac на нем отобразится помощник по настройке, и он будет готов к настройке, как новый. Затем вы можете перенести свои данные вручную или с помощью параметра переноса помощника по установке. Следующее пошаговое руководство разбивает необходимые шаги.
- Прежде чем делать что-либо еще, создайте резервную копию своих данных с помощью Time Machine или другого предпочтительного метода резервного копирования.
- В macOS нажмите символ Apple () в строке меню и выберите Системные настройки .
- Щелкните Обновление программного обеспечения на панели настроек.
- Разрешите обновлению программного обеспечения проверить связь с серверами Apple, затем нажмите Обновить сейчас , чтобы загрузить установщик Monterey, когда он появится. Вы можете продолжать использовать свой Mac во время загрузки установщика. После загрузки установщика вы получите приглашение.
 Нажмите, чтобы установить новую версию macOS, и дождитесь завершения установки.
Нажмите, чтобы установить новую версию macOS, и дождитесь завершения установки.
- После того, как ваш Mac перезагрузится в Монтерей, щелкните символ Apple () в строке меню и выберите Системные настройки… .
- Когда появится панель настроек, выберите Системные настройки -> Удалить все содержимое и настройки в строке меню.
- Введите пароль администратора в диалоговом окне Erase Assistant и нажмите OK .
- Обратите внимание на все настройки, данные, мультимедиа и другие элементы, которые будут удалены. Нажмите Продолжайте , если уверены.
- Нажмите, чтобы выйти из своего Apple ID, затем нажмите Удалить все содержимое и настройки в приглашении для подтверждения.
- Дождитесь завершения процесса стирания. Ваш Mac может перезагружаться более одного раза во время процесса, после чего вам может быть предложено активировать Mac через Wi-Fi.

- После завершения вы увидите приветственное сообщение на экране вашего Mac, указывающее на то, что помощник по настройке готов. Следуйте инструкциям на экране и, при желании, выберите перенос данных из резервной копии Time Machine, когда появится соответствующий параметр.
Вот и все. Даже если вы не установили Monterey сегодня начисто, новая опция значительно упрощает восстановление заводских настроек вашего Mac, независимо от того, хотите ли вы просто начать заново использовать свой Mac в будущем или планируете продать или подарить его другому человеку.
Связанный форум: macOS Monterey
Предложения: Amazon скидывает 599 долларов на 11-дюймовый iPad Pro M1 от Apple на 2 ТБ по рекордно низкой цене
Среда, 11 января 2023 г.0003
Сегодня Amazon предлагает 11-дюймовый iPad Pro от Apple 2021 года (2 ТБ Wi-Fi) за 1299,97 долларов США по сравнению с его первоначальной ценой в 1899 долларов США. Это самая низкая цена, которую мы когда-либо отслеживали для модели M1 предыдущего поколения iPad Pro. Примечание. MacRumors является аффилированным партнером Amazon. Когда вы переходите по ссылке и совершаете покупку, мы можем получить небольшой платеж, который помогает нам поддерживать работу сайта.
Вы можете получить …
Примечание. MacRumors является аффилированным партнером Amazon. Когда вы переходите по ссылке и совершаете покупку, мы можем получить небольшой платеж, который помогает нам поддерживать работу сайта.
Вы можете получить …
Куо: новые AirPods Max и AirPods за 99 долларов выйдут уже в следующем году
Среда, 11 января 2023 г., 19:38 по тихоокеанскому стандартному времени, автор Joe Rossignol. — поделился аналитик цепочки поставок Apple Минг-Чи Куо. Сегодня в серии твитов Куо сказал, что Apple стремится к цене 99 долларов за более доступные стандартные AirPods. В настоящее время AirPods второго поколения за 129 долларов…
Модели MacBook Pro следующего поколения с чипами M2 Pro и M2 Max, как сообщается, «снова задерживаются»
Среда, 11 января 2023 г., 18:53 по тихоокеанскому стандартному времени, автор Джо Россиньол. но, как сообщает тайваньское издание DigiTimes, теперь ожидается, что выпуск ноутбуков будет «снова отложен».
В отчете не указаны пересмотренные сроки запуска новых MacBook Pro.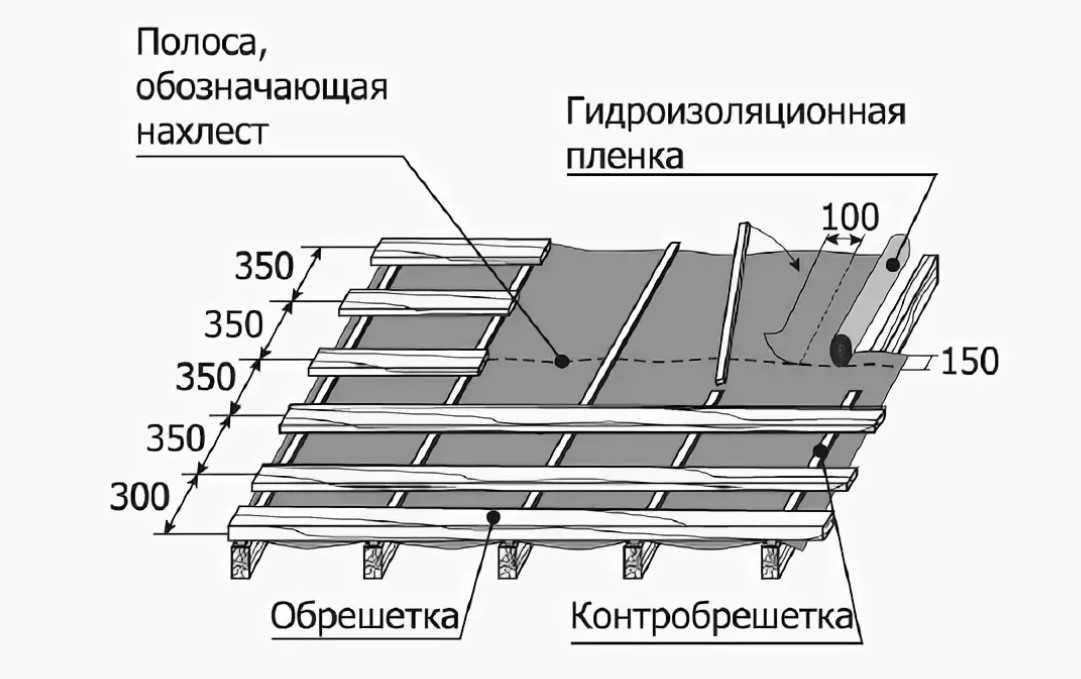 В своем информационном бюллетене на прошлых выходных Марк Гурман из Bloomberg сказал, что Apple…
В своем информационном бюллетене на прошлых выходных Марк Гурман из Bloomberg сказал, что Apple…
Apple только что нарушила традицию, которой придерживалась 21 год
Суббота, 7 января 2023 г., 8:00 по тихоокеанскому стандартному времени, Хартли Чарльтон
Apple нарушила традицию, которую поддерживала в течение 21 года, не выпустив новых компьютеров Mac в четвертом квартале года впервые с 2000 года, как ожидалось ранее. например, модели MacBook Pro и Mac Pro следующего поколения, по-видимому, были перенесены на этот год. Исторически сложилось так, что Apple выпускала по крайней мере одну новую модель Mac каждый год в четвертом квартале, который длится с октября …
Apple, как сообщается, работает над сенсорными экранами Mac, включая MacBook Pro
Среда, 11 января 2023 г., 13:32 по тихоокеанскому времени, Джо Россиньол. В отчете утверждается, что новый MacBook Pro с OLED-дисплеем может стать первым Mac с сенсорным экраном в 2025 году. Гурман сказал, что инженеры Apple «активно участвуют в проекте», указывая на то, что компания «серьезно рассматривает возможность» производства сенсорных экранов…
iOS 17 выйдет позже в этом году: вот чего ожидать
, вторник, 10 января 2023 г.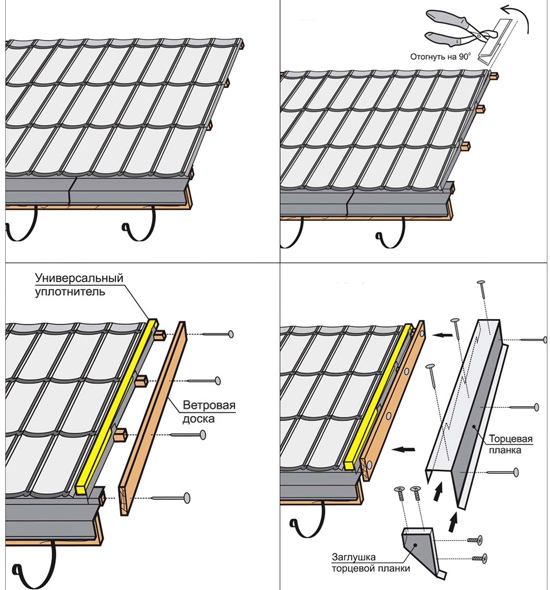 , 15:00 по тихоокеанскому стандартному времени, автор Joe Rossignol. предыдущие объявления и сообщаемая информация.
Ниже мы резюмировали все, что мы слышали об iOS 17 до сих пор. Ожидается, что Apple объявит iOS 17 вместе с iPadOS 17, macOS 14, watchOS 10 и tvOS…
, 15:00 по тихоокеанскому стандартному времени, автор Joe Rossignol. предыдущие объявления и сообщаемая информация.
Ниже мы резюмировали все, что мы слышали об iOS 17 до сих пор. Ожидается, что Apple объявит iOS 17 вместе с iPadOS 17, macOS 14, watchOS 10 и tvOS…
iPhone 15 Pro ожидается позже в этом году с этими 6 эксклюзивными функциями
, суббота, 7 января 2023 г., 14:18 по тихоокеанскому стандартному времени, автор Joe Rossignol. Уже ходят слухи, что устройства будут иметь как минимум шесть эксклюзивных функций, недоступных на стандартных iPhone 15 и iPhone 15 Plus. Обзор шести функций, которые, по слухам, будут эксклюзивными для моделей iPhone 15 Pro: Чип A17: модели iPhone 15 Pro будут оснащены процессором A17… Профи может подписаться
Среда, 11 января 2023 г., 10:01 по тихоокеанскому стандартному времени, автор Джо Россиньол. устройства могут последовать их примеру в будущем, если изменение будет хорошо воспринято. Предположительно, это будут iPad Pro и, возможно, Apple Watch Ultra.

 В моделях Макси шаг волны равен 40 сантиметров;
В моделях Макси шаг волны равен 40 сантиметров;
 Монтаж остальных брусьев обрешетки проводится с выбранным шагом.
Монтаж остальных брусьев обрешетки проводится с выбранным шагом. В этом случае кровля из металлочерепицы Монтеррей будет служить долго и не доставлять беспокойства в период эксплуатации;
В этом случае кровля из металлочерепицы Монтеррей будет служить долго и не доставлять беспокойства в период эксплуатации; В этом случае для его производства используется пенополиуретан с пропиткой из полимеров и акрила. Другая разновидность, которая считается универсальной, выполнена из полиуретановой пенки. Самый дорогой, так называемый профессиональный уплотнитель под металлочерепицу, делается из вспененного полиэтилена.
В этом случае для его производства используется пенополиуретан с пропиткой из полимеров и акрила. Другая разновидность, которая считается универсальной, выполнена из полиуретановой пенки. Самый дорогой, так называемый профессиональный уплотнитель под металлочерепицу, делается из вспененного полиэтилена.
 К стропилам пленка крепится степлером. Затем вдоль стропил, поверх пленки монтируется брусок 50×50 мм, который называется контробрешеткой. Он нужен для того, чтобы между металлочерепицей и гидроизоляцией получился вентиляционный слой, препятствующий накоплению влаги.
К стропилам пленка крепится степлером. Затем вдоль стропил, поверх пленки монтируется брусок 50×50 мм, который называется контробрешеткой. Он нужен для того, чтобы между металлочерепицей и гидроизоляцией получился вентиляционный слой, препятствующий накоплению влаги. При этом — следующий боковой лист подкладывают под предыдущий с наложением в 15 см. Если укладка делается справа налево, то следующий лист накладывается на предыдущий с тем же нахлестом.
Защитную пленку, которая покрывает металлочерепицу требуется удалять заранее, до того как листы будут укладываться на крышу.
При этом — следующий боковой лист подкладывают под предыдущий с наложением в 15 см. Если укладка делается справа налево, то следующий лист накладывается на предыдущий с тем же нахлестом.
Защитную пленку, которая покрывает металлочерепицу требуется удалять заранее, до того как листы будут укладываться на крышу.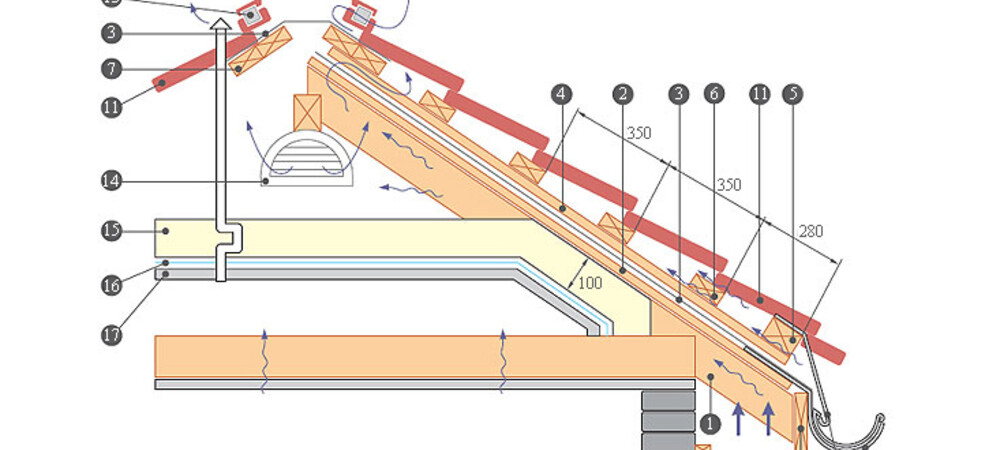
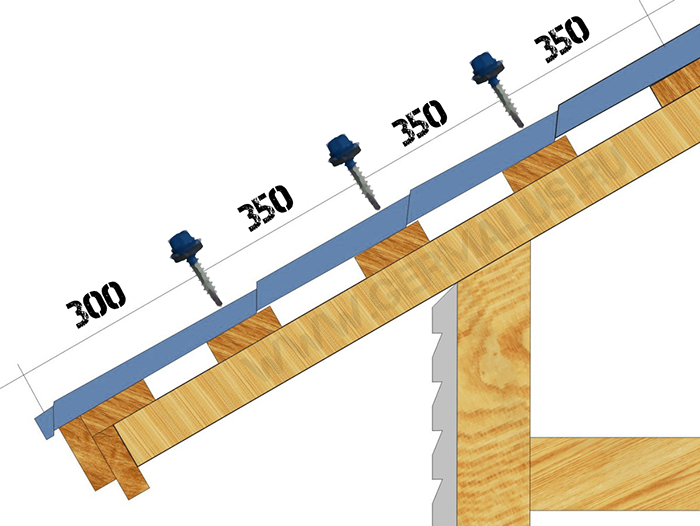



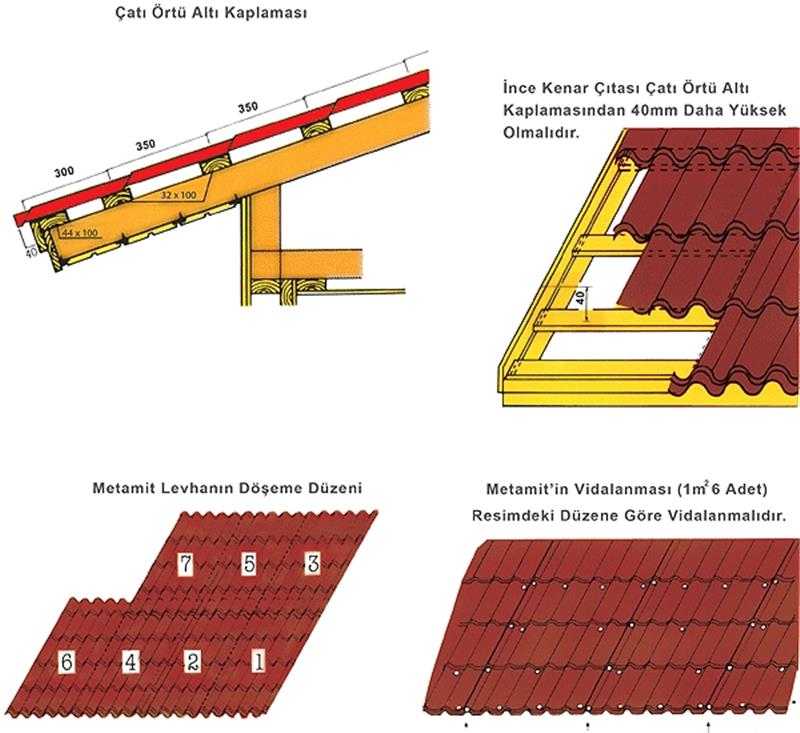


 Нажмите кнопку «Ввести пароль macOS» и введите пароль еще раз, когда появится окно StartUp Security Utility. В разделе «Безопасная загрузка» выберите «Средний уровень безопасности». Выберите Разрешить загрузку с внешнего носителя в разделе Разрешенный загрузочный носитель. Затем закройте окно, щелкнув красный значок X. но после запроса пароля вам нужно будет выбрать «Средний уровень безопасности», а затем «Разрешить загрузку с внешнего носителя». После закрытия окна настройки будут применены и сохранены. Теперь вы можете выключить свой Mac.
Нажмите кнопку «Ввести пароль macOS» и введите пароль еще раз, когда появится окно StartUp Security Utility. В разделе «Безопасная загрузка» выберите «Средний уровень безопасности». Выберите Разрешить загрузку с внешнего носителя в разделе Разрешенный загрузочный носитель. Затем закройте окно, щелкнув красный значок X. но после запроса пароля вам нужно будет выбрать «Средний уровень безопасности», а затем «Разрешить загрузку с внешнего носителя». После закрытия окна настройки будут применены и сохранены. Теперь вы можете выключить свой Mac.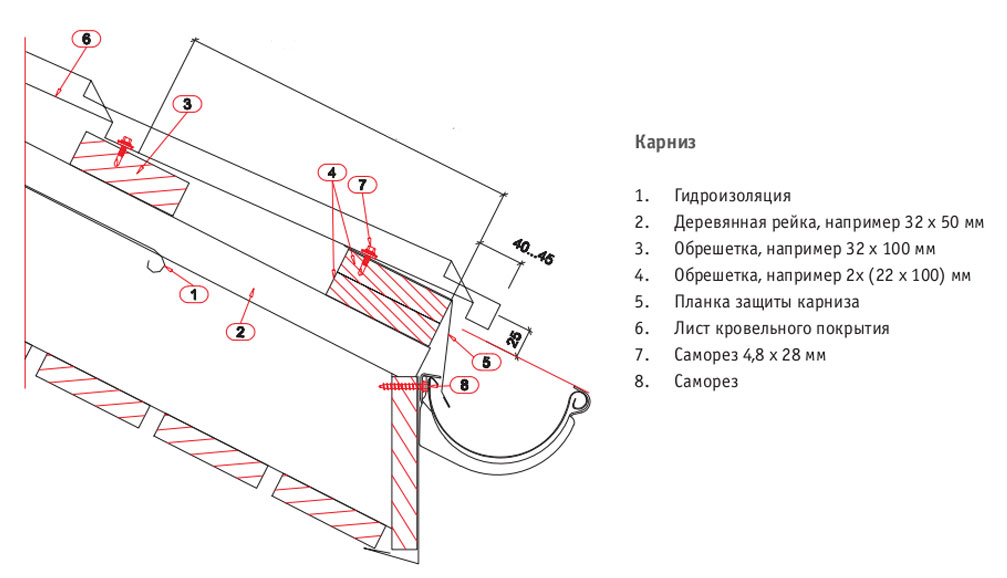
 Нажмите, чтобы установить новую версию macOS, и дождитесь завершения установки.
Нажмите, чтобы установить новую версию macOS, и дождитесь завершения установки. 