Каркас онлайн: Расчёт каркасного дома онлайн калькулятор
Ninjamock онлайн -каркас и инструмент макета
Ninjamock онлайн -каркас и инструмент макетаНачните разрабатывать свой проект прототипа интерфейса. Сотрудничайте с коллегами в режиме реального времени. Протестируйте на своем собственном устройстве.
Мы поможем вам быстро вывести ваши идеи на рынок!
ПРОТОТИП ИНТЕРФЕЙСА С NINJAMOCK | как это работает ?
Использование Ninjamock в качестве инструмента для создания прототипов интерфейса — это более быстрый, качественный и забавный способ создания профессионально выглядящих макетов и прототипов интерфейса
Приступайте к проектированию. Всего за несколько минут вы сможете сделать свой первый прототип интерфейса.
Сотрудничайте со своей командой в режиме реального времени. Управляйте своими проектами и отслеживайте прогресс. И вы можете взять с собой столько, сколько вам нужно.
Протестируйте свой прототип интерфейса и макет. Предложите людям попробовать ваш дизайн на их собственном устройстве. Получите обратную связь, и вы закончите разработку своего прототипа проекта.
Простой
В NinjaMock мы считаем, что простые вещи должны быть легко освоены, в то время как сложные действия все равно должны поддерживаться. Разрабатывайте свои лучшие прототипы интерфейсов в полноценные экранные потоки, одновременно открывая для себя наши мощные функции макета для более сложных задач.
Совместный
Совместная работа в режиме реального времени встроена в ядро NinjaMock. Комментирование и доступ к внешнему рецензенту включены в каждый план. Профессиональные многопользовательские компании получат выгоду от общего рабочего пространства проекта с привилегиями для папок и проектов.
Комментирование и доступ к внешнему рецензенту включены в каждый план. Профессиональные многопользовательские компании получат выгоду от общего рабочего пространства проекта с привилегиями для папок и проектов.
Нарочито небрежный
Работайте с умом! Неэффективно начинать прототипирование с реалистичных элементов и высокоточного дизайна. Имея многолетний опыт проектирования и разработки, мы разработали для вас наиболее оптимальный и эффективный процесс прототипирования интерфейса
Empieza a Diseñar!ЗАЧЕМ ИСПОЛЬЗОВАТЬ NINJAMOCK ?
NinjaMock позволяет невероятно легко и быстро разработать всю вашу концепцию.
Протестируйте удобство использования вашего приложения с помощью интерактивных прототипов интерфейса.
NinjaMock сокращает время выполнения работ и экономит ваши деньги.
ПОЛНЫЙ НАБОР ИНСТРУМЕНТОВ
NinjaMock предоставляет все типичные элементы управления, используемые в мобильных приложениях и веб-дизайне. У нас есть все необходимое, чтобы начать создавать прототипы приложений для ваших проектов на мобильных устройствах.
ВЕКТОРНЫЙ РЕДАКТОР
NinjaMock — это единственный онлайн-инструмент для создания прототипов интерфейса, который включает в себя векторный редактор. Используйте формы, кривые контуры и рисование от руки, чтобы быстро визуализировать все, что вы можете себе представить. У нас также есть богатый набор векторных иконок для ваших макетов.
КОММЕНТАРИИ
NinjaMock позволяет вам легко собирать отзывы о вашем прототипе интерфейса от любого пользователя.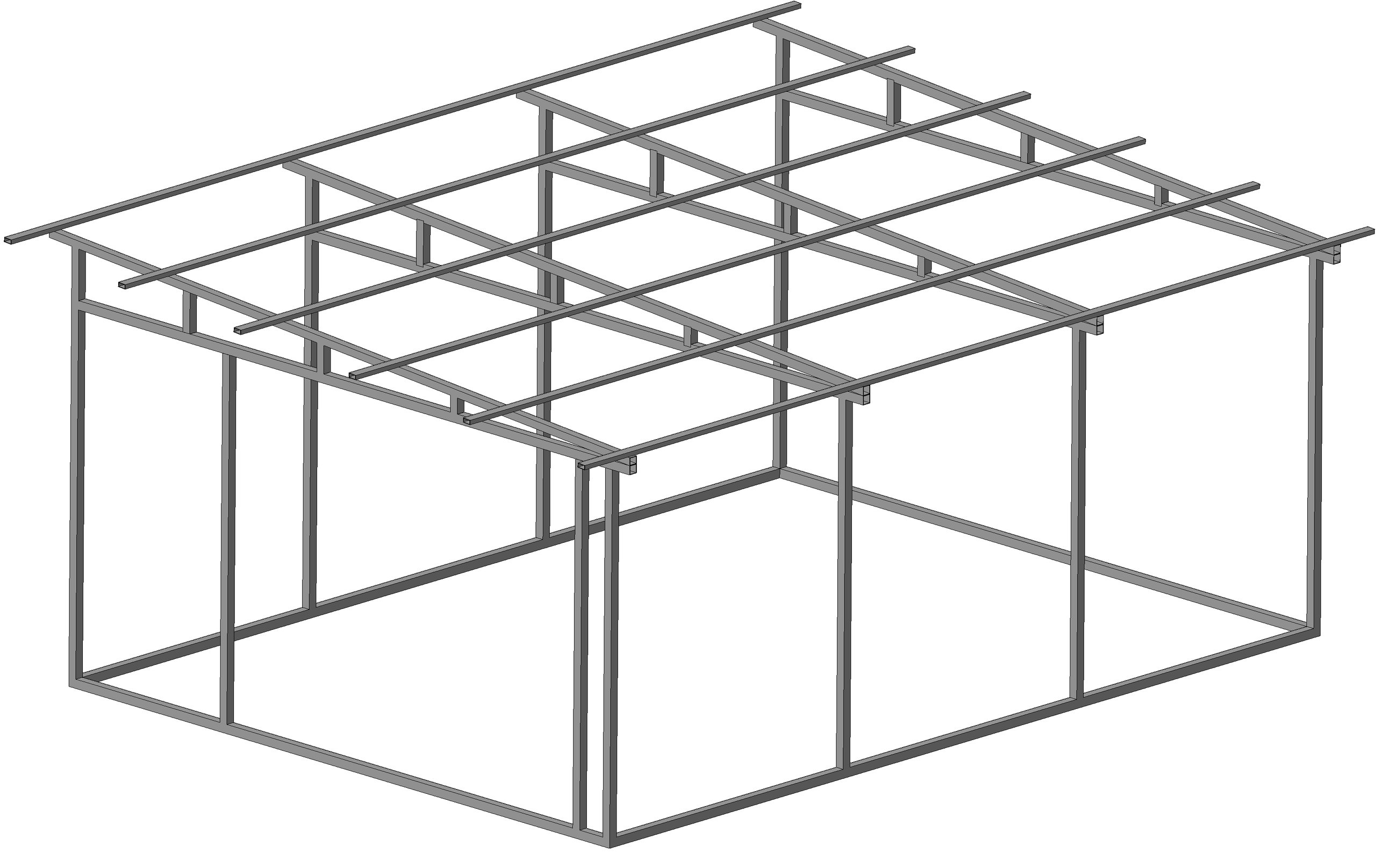
ЭКСПОРТ
Хотите поделиться своим прототипом интерфейса традиционным способом? Экспортируйте в формат png, html или pdf, отправьте документ по электронной почте или просто распечатайте его и принесите на собрание. Наша интеллектуальная визуализация ссылок на страницы поможет вам ориентироваться в потоке вашего проекта прототипа интерфейса даже на бумаге.
УПРАВЛЕНИЕ ПРОЕКТАМИ
NinjaMock поставляется с облачной файловой системой, которая поможет вам организовать ваши прототипы интерфейса — размещать проекты в папках и управлять доступом так же, как вы делаете это на своем компьютере. Для отдельных проектов следите за статусом и неразрешенными комментариями.
Для отдельных проектов следите за статусом и неразрешенными комментариями.
СОВМЕСТНОЕ ИСПОЛЬЗОВАНИЕ
Одним щелчком мыши вы можете сделать свои прототипы интерфейса доступными для просмотра и тестирования удобства использования на любом устройстве. Вы можете контролировать, какие страницы в вашем проекте прототипа интерфейса готовы к просмотру, а какие одобрены вашими рецензентами.
РАБОТАЕТЕ НА ВАШЕМ ЯЗЫКЕ
EnglishEspañolPortuguêsРусскийУкраїнська中文日本한국인हिंदूIndonesiaItalianoDeutschFrançaisPolskieНАЧНИТЕ ПРЯМО СЕЙЧАС
Создайте свой первый прототип интерфейса за считанные минуты — бесплатно!
Начните Проектирование!
Клиенты, использующие прототипирование интерфейса NinjaMock
01020 Создание каркаса стеллажа на плане расстановки в онлайн-сервисе SpacePlanner
Справка
Создание нового каркаса подразумевает внесение определенных данных. Без указания данных о названии, коде и габаритных характеристиках (ширина, высота и глубина) невозможно создать новый каркас, это обязательные параметры (1, 2, 3, 4). Значения типа выкладки, атрибутов каркаса, внутренних и внешних высоты, ширины и глубины, уже заданы изначально (2, 3, 4). Их необходимо заменить. Если при указании габаритов внешние будут меньше внутренних, сработает валидация (поле внешнего габарита будет подсвечиваться красным). Описание и значение массы не обязательны. Чтобы прикрепить фотографию каркаса, необходимо нажать на кнопку с плюсиком (5). Появится диалоговое окно с возможностью выбора фотографии, после выбора откроется редактор, в котором можно обрезать выбранную фотографию до определенных размеров.
Без указания данных о названии, коде и габаритных характеристиках (ширина, высота и глубина) невозможно создать новый каркас, это обязательные параметры (1, 2, 3, 4). Значения типа выкладки, атрибутов каркаса, внутренних и внешних высоты, ширины и глубины, уже заданы изначально (2, 3, 4). Их необходимо заменить. Если при указании габаритов внешние будут меньше внутренних, сработает валидация (поле внешнего габарита будет подсвечиваться красным). Описание и значение массы не обязательны. Чтобы прикрепить фотографию каркаса, необходимо нажать на кнопку с плюсиком (5). Появится диалоговое окно с возможностью выбора фотографии, после выбора откроется редактор, в котором можно обрезать выбранную фотографию до определенных размеров.
Значения типа и атрибутов (2):
— тип: обычная выкладка/горизонтальная выкладка
— атрибут 1: одежда/продукты/не задано
— атрибут 2: открытая витрина/застекленная витрина/не задано
— атрибут 3: есть рекламный материал/не задано
Создание каркаса стеллажа
Смотрите также:
01001 Создание или изменение товара в онлайн-сервисе SpacePlanner
Для создания нового товара либо изменения уже существующего необходимо перейти во вкладку Справочники в онлайн-сервисе SpacePlanner.
01005 Свойства и атрибуты товара на планограмме в онлайн-сервисе SpacePlanner
Создание нового товара подразумевает внесение определенных данных о свойствах товара и габаритных характеристик
01010 Импорт товаров из Excel в онлайн-сервис SpacePlanner
Создание новых или обновление существующих товаров с помощью функции импорта товаров из Excel. Данная функция описана в разделе справочники онлайн-сервиса SpacePlanner
01015 Создание или изменение объектов торгового оборудования: примеры в онлайн-сервисе SpacePlanner
Для создания либо изменения уже существующего оборудования необходимо перейти во вкладку оборудование в онлайн-сервисе SpacePlanner
01025 Создание новой полки на планограмме в конструкторе SpacePlanner
Создание или изменение новой полки или задней стенки стеллажа на планограмме в онлайн-сервисе SpacePlanner
01030 Создание навесного оборудования: примеры в онлайн-сервисе SpacePlanner
Для создания нового элемента навесного оборудования необходимо указать данные о названии, коде, габаритных характеристиках в онлайн-сервисе SpacePlanner
01035 Создание товарной матрицы в онлайн-сервисе SpacePlanner
Создание товарной матрицы (корзины товара) в конструкторе планограмм SpacePlanner
01040 Загрузка данных из вкладки «Синхронизация» сервиса создания планограмм SpacePlanner
Массовая загрузка данных из вкладки «Синхронизация».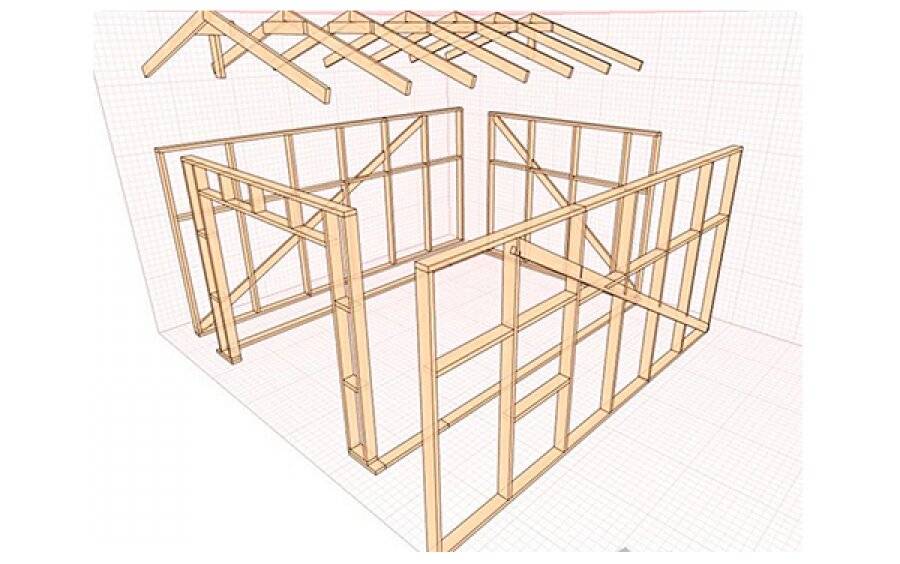 Инструкция действий в виртуальном конструкторе планировок торгового зала и планограмм SpacePlanner
Инструкция действий в виртуальном конструкторе планировок торгового зала и планограмм SpacePlanner
01045 Массовое изменение свойств товара в онлайн-сервисе SpacePlanner
Массовая смена свойств товаров в конструкторе торгового оборудования и планограмм SpacePlanner
Wireframe.cc — бесплатный онлайн-инструмент для создания каркасов.
Каркас|cc
Посмотрите, как это работает 01Нажмите и перетащите, чтобы нарисовать
02Выберите тип элемента
03Щелкните для редактирования элемента
04Щелкните внутри выбранного элемента, чтобы вставить текст
04Перетащите в этом направлении до выберите много элементов
Воспроизвести демо
Представлено: Прокрутите внизРегистрация
Другой инструмент каркаса
Большинство
других инструментов проектирования слишком сложны для каркасного моделирования. Вы рискуете слишком вложиться в ненужные детали и стили слишком рано в процессе, что может сделать итерацию трудной и трудоемкой.
Вы рискуете слишком вложиться в ненужные детали и стили слишком рано в процессе, что может сделать итерацию трудной и трудоемкой.Рисование
Нажмите и перетащите, чтобы нарисовать.
Чтобы создать элемент, нарисуйте прямоугольник на холсте, а затем выберите трафарет, который хотите вставить. Чтобы отредактировать элемент, нажмите на него.
Стиль
Ограниченная палитра цветов и вариантов поможет вам не тратить время на бесполезные детали и украшения, позволяя сосредоточиться на том, что действительно важно на данном этапе.
Интерфейс
Простой, контекстно-зависимый пользовательский интерфейс. Интеллектуальные функции доступны, когда они вам нужны, и скрыты, когда они вам не нужны.
Шаблоны
Каркасы для любого экрана. Создавайте каркасы для Интернета, мобильных устройств или любого пользовательского экрана.
Интерактивный
Интерактивные каркасы.
Связывайте страницы вместе, чтобы создавать простые кликабельные прототипы и тестировать потоки пользователей.

Доступны бесплатная и расширенная версии
Бесплатная версия
- Нет учетных записей пользователей
- Общедоступные каркасы ?
- Одностраничные каркасы
Базовая версия приложения доступна бесплатно. В бесплатной версии каждый сохраненный вами каркас получает уникальный URL-адрес, который вы можете добавить в закладки или поделиться им. Премиум-версия разделяет редактор и режим предварительного просмотра. Он предлагает личную панель инструментов, содержащую все ваши проекты, а также общие ссылки, которые можно использовать для предварительного просмотра, но не для редактирования.
Стоимость Премиум-версии
Стартовый
1 пользователь
5 проектов
12 $
в месяц
900 02 Соло1 пользователь
Неограниченно проектов
16 $
в месяц
Трио
3 9 0012 пользователей
Без ограничений проектов
39 долларов США
в месяц
Enterprise
Без ограничений проектов
99 долларов США
в месяц
Часто задаваемые вопросы
Как работает бесплатная пробная версия? После регистрации вы получите бесплатный неограниченный доступ ко всем функциям Wireframe.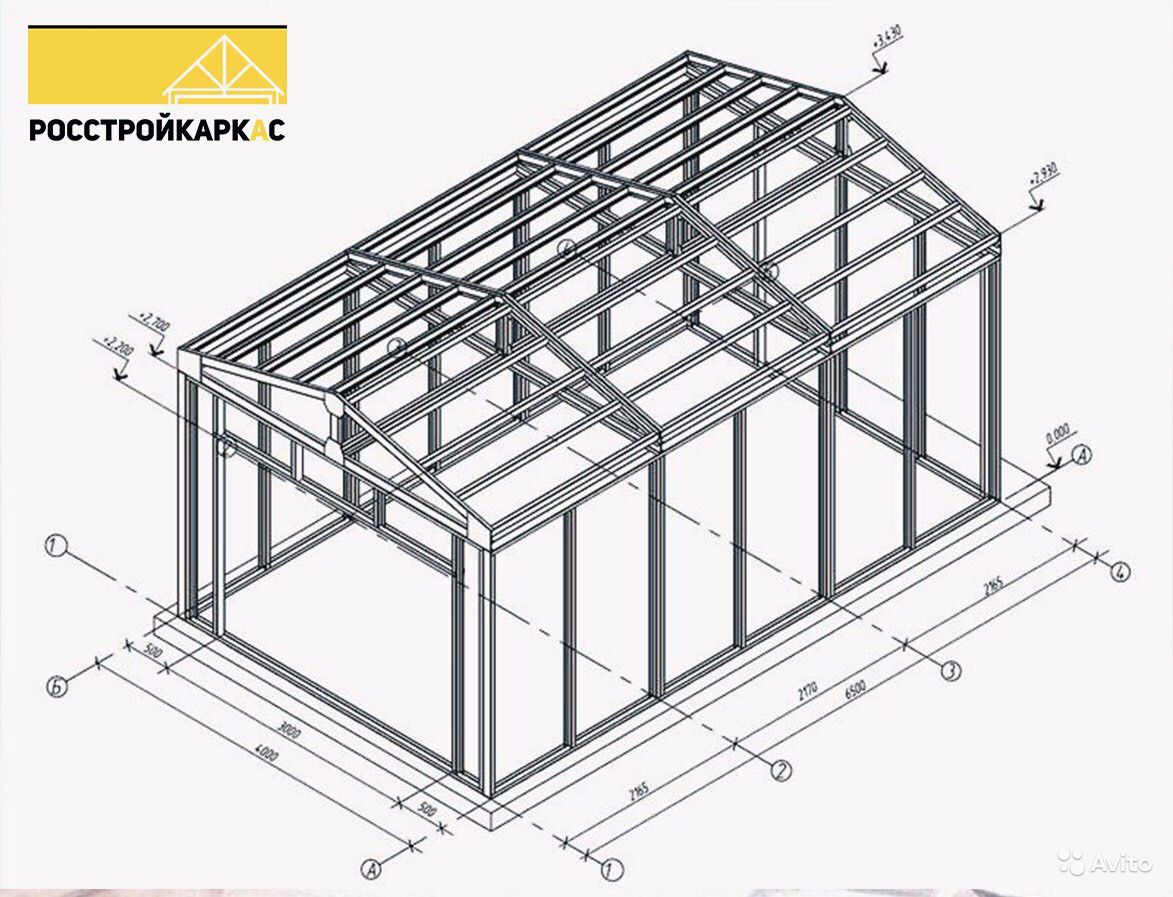 cc Premium. Через 7 дней вам будет предложено выбрать платный план, который вам подходит. Ваши проекты не будут удалены, даже если вы решите этого не делать — вы можете вернуться в любое время.
cc Premium. Через 7 дней вам будет предложено выбрать платный план, который вам подходит. Ваши проекты не будут удалены, даже если вы решите этого не делать — вы можете вернуться в любое время.
Нет. В бесплатную пробную версию входят все функции Premium. Вам не нужно будет выбирать план, пока не истечет пробный период.
Могу ли я отменить в любое время?Да, вы можете легко повысить или понизить тарифный план или отменить его в любое время. Нет минимальной продолжительности периода членства, нет скрытых платежей и вопросов. При отмене подписки членство будет действовать до конца расчетного периода.
Какие доступны варианты оплаты? Вы можете оплатить с помощью Visa, Mastercard, American Express, Discover, JCB или PayPal. Расчетный период начинается со дня перехода на платный план.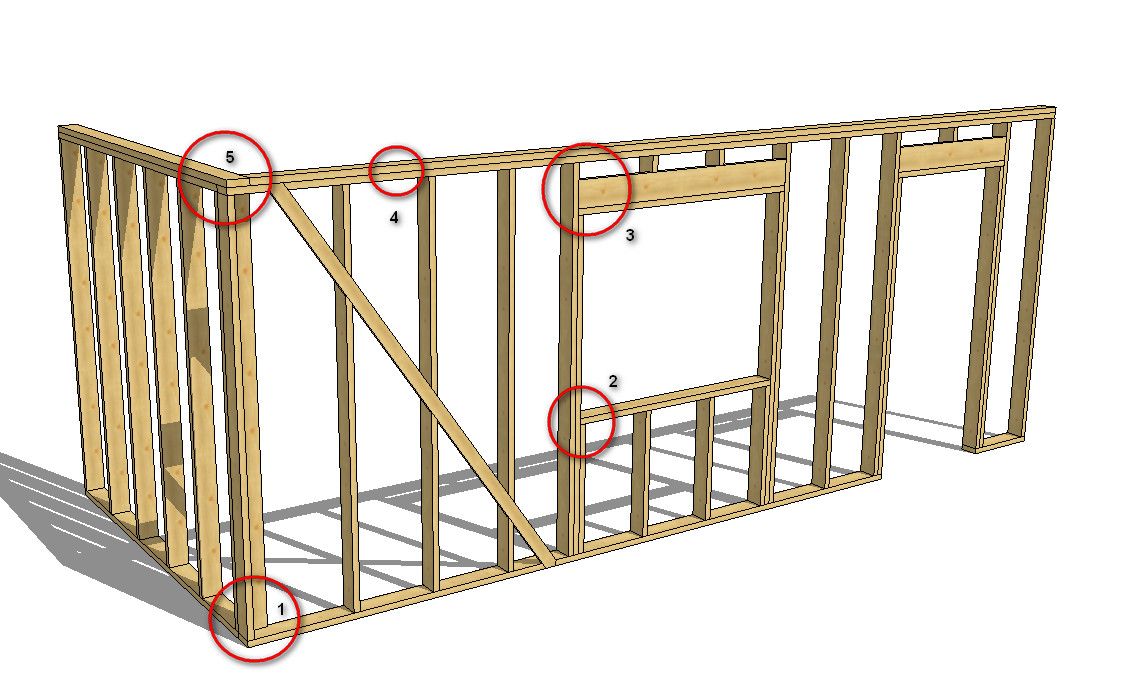 Вам будет выставлен счет заранее на ежемесячной или годовой основе. Платежи обрабатываются безопасно FastSpring.
Вам будет выставлен счет заранее на ежемесячной или годовой основе. Платежи обрабатываются безопасно FastSpring.
Все данные ежедневно резервируются и хранятся в нескольких местах. Все планы поставляются с шифрованием SSL. Ваши проекты можете редактировать только вы или ваша команда.
Какие браузеры вы поддерживаете?Wireframe.cc Premium поддерживает последние версии Chrome, Safari и Firefox. Вероятно, его можно будет использовать в других браузерах, но мы не можем этого гарантировать.
Что, если у меня возникнут дополнительные вопросы?Если у вас есть дополнительные вопросы о премиальных функциях, ценах или процессе регистрации, вы можете написать нам по адресу info@wireframe.cc
Присоединяйтесь к тысячам авторов.
Начните бесплатный пробный период. Кредитная карта не требуется.
Кредитная карта не требуется.Выровнять по верхнему краю
Выровнять по левому краю
Выровнять по правому краю
Выровнять по центру
Выровнять по центру
Распределить по вертикали
Распределить по горизонтали
Настройки
Показать сеткуМиллиметровая бумагаТочки
Размер сетки: 20 пикселейПоказать столбцы
Привязать к сетке
Включить интеллектуальные направляющие:
Разрешить рисование на существующих элементах
Стиль по умолчанию:Обводка
Заливка
Размер холста:
Wireframe.cc · Документация
Рисование
Основные инструкции по рисованию
Вы можете нарисовать новый элемент, щелкнув и перетащив курсор мыши по холсту и выбрав элемент трафарет из всплывающего меню. Во всплывающем меню будут представлены только трафареты, которые могут поместиться в выбранной области. Например, вертикальную полосу прокрутки можно вставить, только если вы нарисуете высокий и узкий прямоугольник.
Например, вертикальную полосу прокрутки можно вставить, только если вы нарисуете высокий и узкий прямоугольник.
Рисование поверх существующих элементов
Существует два способа рисования поверх существующего элемента:
- Когда курсор мыши находится над существующим элементом, сначала нажмите клавишу Ctrl , а затем щелкните и перетащите, чтобы нарисовать новый элемент
- Если вы заблокируете элемент, вы сможете рисовать поверх него
Рисование с помощью ярлыков
Процесс вставки новых элементов в каркас можно еще больше ускорить с помощью сочетаний клавиш. После рисования прямоугольника с помощью щелчка и перетаскивания вы можете нажать клавишу, соответствующую элементу en, который вы хотите поместить туда. Появится всплывающее меню, но в этом случае вам не нужно нажимать на него. Если вы рисуете коробку, вы даже можете указать цвет ее фона.
Привязка
Быстрые направляющие
Включение быстрых направляющих позволяет рисовать с большей точностью и скоростью. Быстрые направляющие — это временные направляющие с привязкой, которые появляются при создании или преобразовании объектов на холсте. Если вы хотите расположить новый объект относительно существующего объекта, интеллектуальные направляющие появятся до того, как вы начнете рисовать, и будут появляться снова при перетаскивании курсора. Направляющие появляются, когда объект или курсор приближаются к краю или центральной точке других объектов и холста.
Быстрые направляющие — это временные направляющие с привязкой, которые появляются при создании или преобразовании объектов на холсте. Если вы хотите расположить новый объект относительно существующего объекта, интеллектуальные направляющие появятся до того, как вы начнете рисовать, и будут появляться снова при перетаскивании курсора. Направляющие появляются, когда объект или курсор приближаются к краю или центральной точке других объектов и холста.
Сетки и столбцы
Кроме того, для повышения скорости и эффективности рисования вы также можете отображать прямоугольную сетку или столбцы и привязываться к ним. Вы можете контролировать интервал сетки и выбирать между стилями миллиметровки и с точками . Сетки и столбцы не отображаются в режиме предварительного просмотра .
Отключение привязки
Чтобы временно отключить привязку, удерживайте клавишу ALT .
Чтобы навсегда отключить это поведение, отключите его в Панель настроек .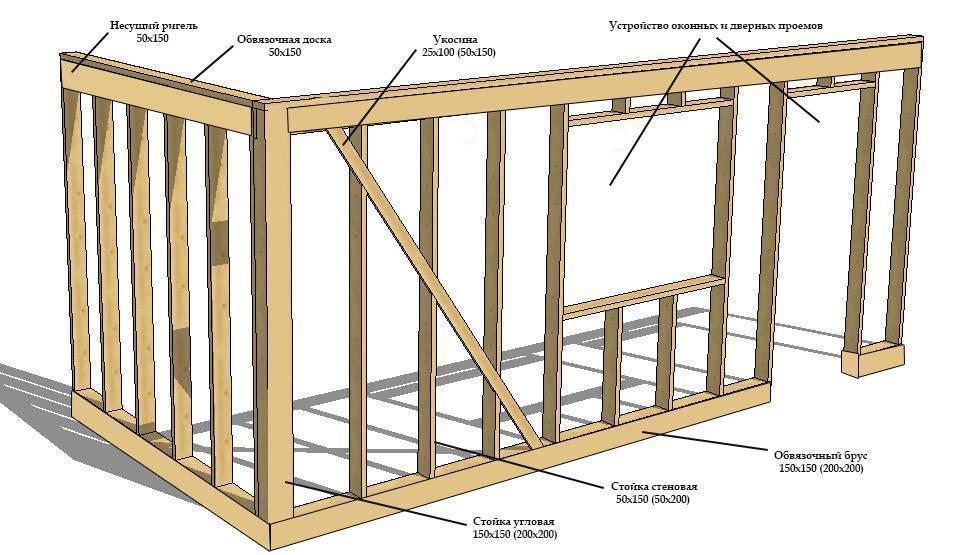
Редактирование
Основные инструкции по редактированию
Дважды щелкните элемент, чтобы отредактировать его. Появится контекстно-зависимое меню. Он содержит только параметры, применимые для данного конкретного типа трафарета.
Выбор нескольких элементов
Вы можете выбрать несколько элементов одним из двух способов:
- Щелкните и перетащите из пустой области холста, перемещая курсор вверх и влево. Появится прямоугольник выбора, и будут выбраны элементы, которые помещаются в прямоугольник. Другими словами, перетаскивание работает так же, как создание элементов, но только в одном направлении. Перетаскивание курсора в других направлениях приведет к созданию элемента.
- Щелкните, удерживая SHIFT , чтобы выбрать дополнительные элементы
Блокировка
Чтобы заблокировать или разблокировать элемент, выберите его и нажмите Кнопка блокировки/разблокировки на панели инструментов.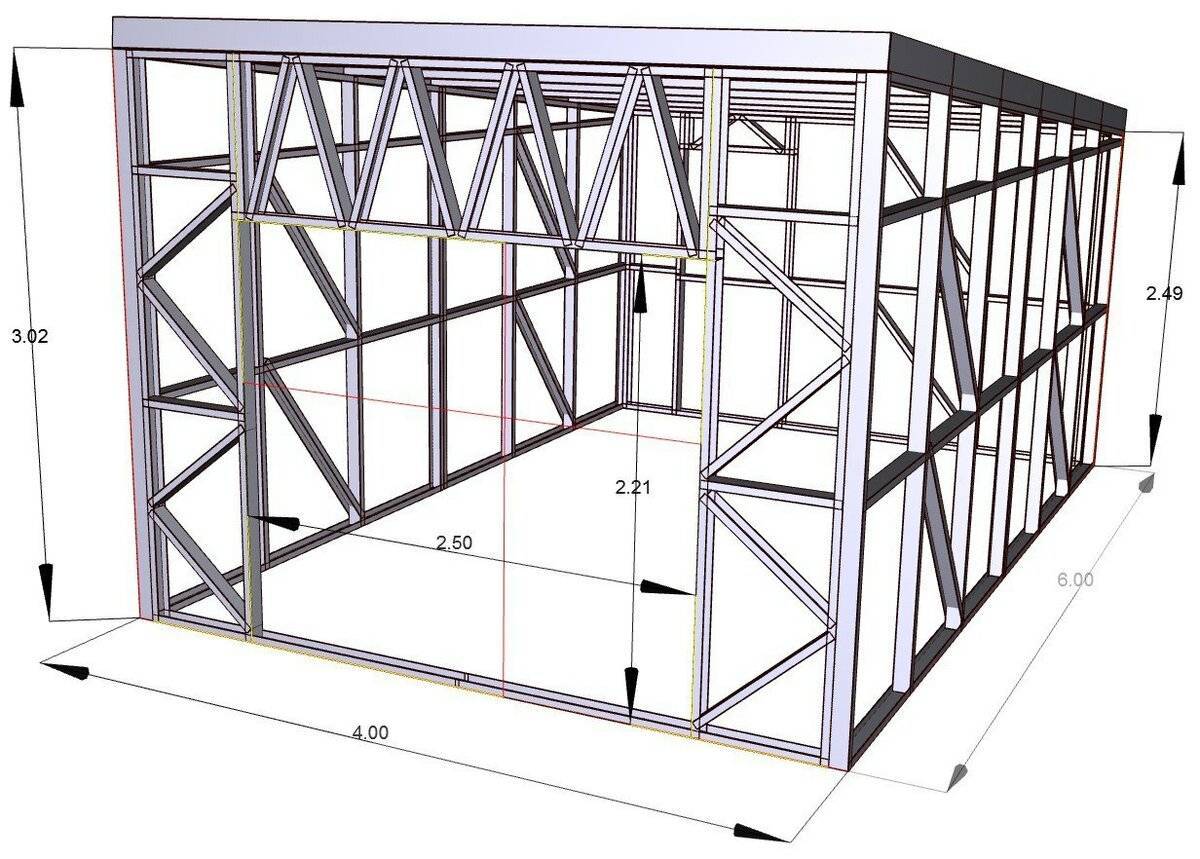 Либо нажмите Ctrl + L .
Либо нажмите Ctrl + L .
Страницы
Каждый трафарет можно превратить в ссылку, ведущую на другую страницу (в режиме предварительного просмотра ).
Создание ссылки
- Выбрать элемент
- Нажмите Ссылка на страницы на панели инструментов, нажмите Ссылка в контекстном меню или нажмите Ctrl + K
- Выберите страницу, на которую хотите сослаться, во всплывающем меню
Удаление ссылки
Удаление ссылки включает все описанные выше действия, но вместо выбора страницы из списка необходимо выбрать Нет .
Главные страницы
Элементы, которые будут появляться несколько раз на разных страницах, не должны повторяться на каждой из них. Вместо этого их можно добавить на главную страницу. Главные страницы можно применять к обычным страницам, чтобы отображать как их исходное содержимое, так и повторяющиеся элементы главной страницы. При обновлении главной страницы изменения будут автоматически применены ко всем страницам, связанным с этой главной страницей. Это хорошее решение для создания и управления заголовками, боковыми панелями или сносками.
При обновлении главной страницы изменения будут автоматически применены ко всем страницам, связанным с этой главной страницей. Это хорошее решение для создания и управления заголовками, боковыми панелями или сносками.
Создание главной страницы
Чтобы создать главную страницу, нажмите кнопку «+» на вкладке «Главные страницы» карты сайта. Кроме того, существующую страницу можно преобразовать в мастер-страницу, щелкнув «Преобразовать в мастер-страницу» в контекстном меню.
Применение и удаление мастер-страниц
Чтобы применить мастер-страницу к обычной странице, используйте контекстное меню, которое станет видимым после щелчка правой кнопкой мыши на имени страницы или щелчка по значку двоеточия. После наведения на пункт меню «Мастер-страницы» появится список доступных мастер-страниц. Вы можете применить или удалить мастер-страницу, установив или сняв флажок рядом с именем мастер-страницы.
К одной странице можно применить несколько главных страниц.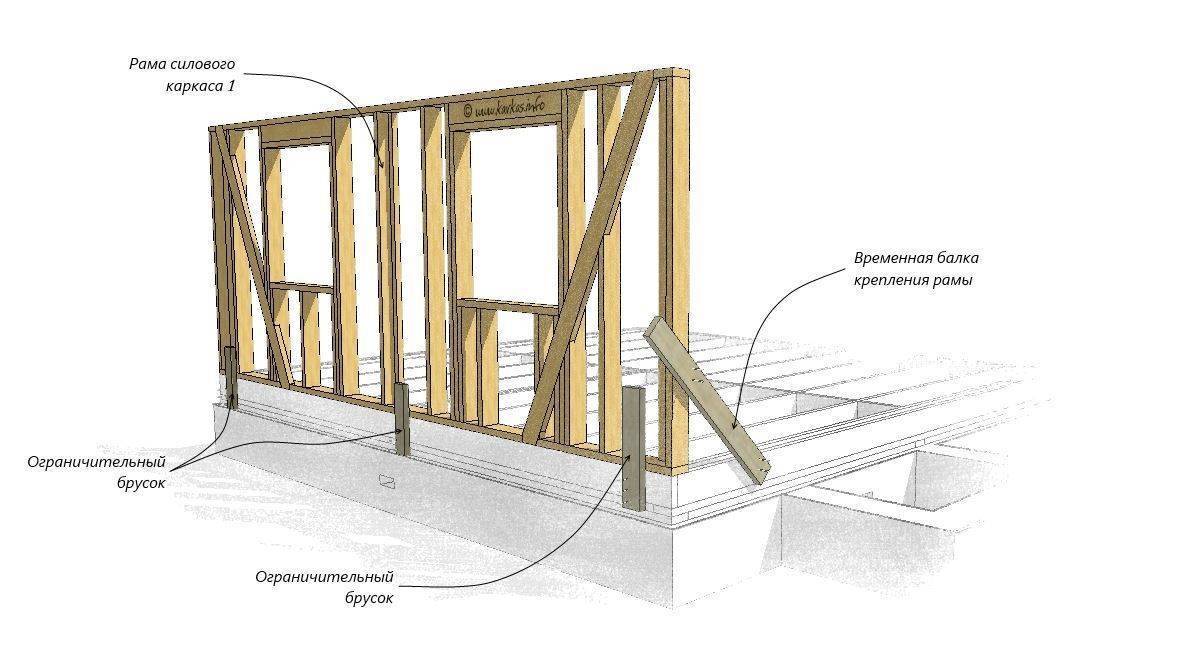 Кроме того, мастер-страницу можно применить ко всем страницам или удалить их сразу с помощью контекстного меню, доступного в списке мастер-страниц.
Кроме того, мастер-страницу можно применить ко всем страницам или удалить их сразу с помощью контекстного меню, доступного в списке мастер-страниц.
Расположение мастер-страниц
Мастер-страницы могут отображаться позади или поверх элементов на странице, к которой они применяются. Щелкните правой кнопкой мыши мастер-страницу на холсте, чтобы отобразить контекстное меню с доступными параметрами.
Страницы-шаблоны также можно перетаскивать по холсту, чтобы настроить их положение на активной странице. Чтобы сделать это, вам нужно сначала выбрать главную страницу, щелкнув ее на холсте. Эталонная страница может располагаться по-разному на каждой странице, к которой она применяется, в соответствии с их размерами и содержимым.
Экспорт
Каркасы можно экспортировать в файл PDF или серию файлов PNG. Вы можете экспортировать сразу все страницы в один файл zip или архив или экспортировать выбранные страницы.
Чтобы экспортировать проект, вам необходимо:
- Нажмите кнопку Экспорт/Общий доступ значок на главной панели инструментов
- Выберите предпочитаемый формат и диапазон страниц, а также другие параметры;
- Нажмите кнопку Экспорт
Вы можете включить шаблон устройства ( браузер , планшет или мобильный ) в экспортированных файлах или нет. Для формата Png вы также можете указать разрешение создаваемых изображений. Ваши страницы можно экспортировать как растровые изображения @1x или @2x .
Для формата Png вы также можете указать разрешение создаваемых изображений. Ваши страницы можно экспортировать как растровые изображения @1x или @2x .
Сочетания клавиш
Рисование
Вместо выбора трафарета, щелкнув значок во всплывающем меню, вы можете нажать одну из следующих клавиш:
- B Box
- Р Круглая коробка
- E Эллипс/круг
- I Изображение
- P Абзац текста
- Л Список
- G Горизонтальная линия
- В Вертикальная линия
- S Слайдер
- U Прогресс-бар
- C Поле со списком/Раскрывающийся список
- Q Горизонтальная полоса прокрутки
- Y Вертикальная полоса прокрутки
- H Заголовок
- T Текст
- N Текстовое поле
- А Аннотация
Цвета
Эти ярлыки можно использовать во время рисования (для создания поля с заданным цветом фона) или редактирования (для изменения цвета фона выбранного элемента).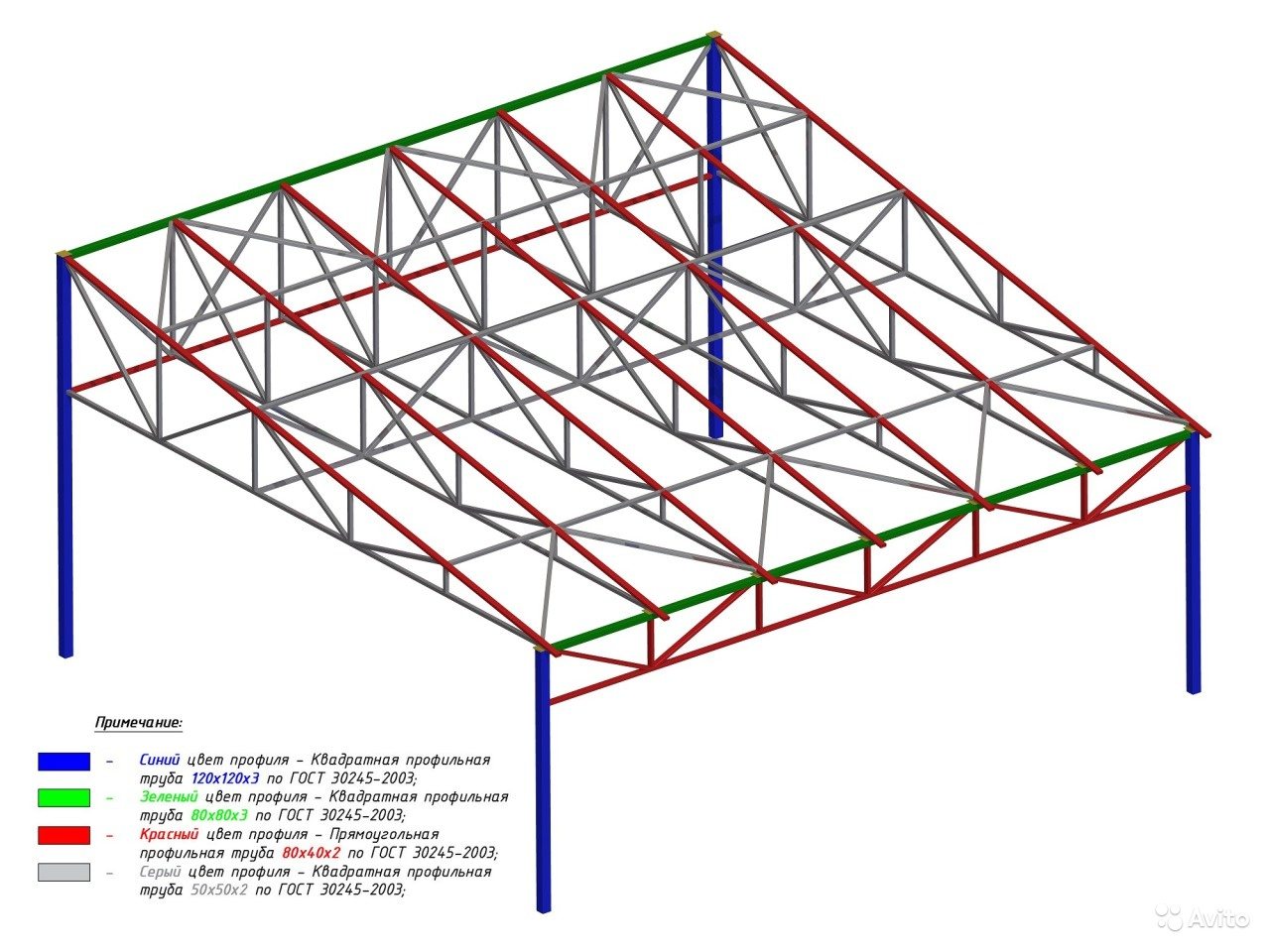
- 0 Прозрачный
- 7 Помидор
- 1 … 6 Оттенки серого
Редактирование
- Нажмите Выберите
- Двойной щелчок Редактировать
- Щелкните правой кнопкой мыши Контекстное меню
- Ctrl + C Копировать
- Ctrl + В Вставить
- Ctrl + ↑ Переместить вперед
- Ctrl + ↓ Отправить назад
- Удалить Удалить
- Контрол + L Блокировка/разблокировка
- Ctrl + G Группировать/Разгруппировать
- Контр. + К Ссылка
- Ctrl + Z Отменить
- Контр.


