Калькулятор онлайн расчет количества строительных блоков: Калькулятор для расчета количества блоков на дом
Калькулятор расхода блоков Porotherm
Рассчитайте количество блоков прямо сейчас
1.
Общая площадь строенияОБЩАЯ ПЛОЩАДЬ 0 m2Изменить
Общая площадь m2:
Добавить данные о поверхности и дополнительных деталях
Размеры поверхности
Ширина | Высота | Итого | |
|---|---|---|---|
0.00 m2 |
Добавить еще
Размеры проёмов (окна, двери…)
Ширина | Высота | Количество | Итого | |
|---|---|---|---|---|
0. |
Добавить еще
ОБЩАЯ ПЛОЩАДЬ 0.00m 2
2.
Материал стен3.
Результат| Расчётная площадь | 0 m2 |
| шт. на m2 | 0 |
| Количество штук | 0 |
| Количество поддонов | 0 |
0.00 m2
0.00 m2
Пожалуйста, будьте внимательны!
Указанное количество блоков на дом не кратно количеству блоков в поддоне. Расчетное количество может
отличаться. Это важно для расчета
Расчетное количество может
отличаться. Это важно для расчета
Нужно ли утеплять?
Воспользуйтесь строительным калькулятором Porotherm для расчета количества блоков для каждого вида стен и определения тепловых характеристик вашего дома.
- Калькулятор Porotherm GooglePlay
- Калькулятор Porotherm AppStore
Наш сайт использует файлы «cookie». Мы используем файлы cookie, чтобы пользоваться сайтом было удобно. Оставаясь на сайте, вы соглашаетесь на использование нами ваших cookie-файлов. Для получения дополнительной информации, пожалуйста, ознакомьтесь с нашей Политикой конфиденциальности.
Вычисление значений с использованием данных в ячейках таблицы в Numbers на Mac
Вы можете создавать ячейки формул или функций, которые автоматически выполняют вычисления с использованием данных в любых выбранных вами ячейках. Например, вы можете сравнивать значения в двух ячейках, вычислять сумму или произведение ячеек и так далее. Результат формулы или функции отображается в той ячейке, где вы ее ввели.
Результат формулы или функции отображается в той ячейке, где вы ее ввели.
Вы также можете использовать любую из предопределенных математических функций, включенных в Numbers, для создания формул. Существует более 250 функций для приложений, включая статистику, инженерию и финансы, некоторые из которых получают информацию удаленно через Интернет. Подробная информация о каждой функции отображается в интерактивной справке по формулам и функциям и в обозревателе функций, который появляется при вводе знака равенства (=) в ячейке.
Вставка формулы
Вы можете создавать простые или сложные арифметические формулы для выполнения вычислений со значениями в ваших таблицах.
Щелкните ячейку, в которой должен появиться результат, затем введите знак равенства (=).
Открывается редактор формул. Перетащите левую часть редактора формул, чтобы переместить его. Вы можете изменить его размер, перетащив его за любой из внешних краев.

Совет: Для выполнения основных вычислений, таких как сумма, среднее значение или произведение, вы также можете выбрать диапазон ячеек, который хотите включить в формулу, щелкнуть на панели инструментов и выбрать формулу. Numbers автоматически вставляет формулу и выбирает ячейку результата на основе вашего выбора.
Щелкните ячейку для использования в формуле или введите значение (например, число, такое как 0 или 5,20).
Введите арифметический оператор (например, +, -, * или /), затем выберите другую ячейку для использования в формуле или введите значение.
По умолчанию Numbers вставляет + между ссылками на ячейки.
Продолжайте добавлять операторы и ссылки на ячейки до тех пор, пока ваша формула не будет завершена, затем нажмите клавишу «Ввод» или щелкните в редакторе формул, когда закончите.
Если щелкнуть , вы выйдете из редактора формул без сохранения изменений.
Если в вашей формуле есть ошибка, в ячейке результатов появляется .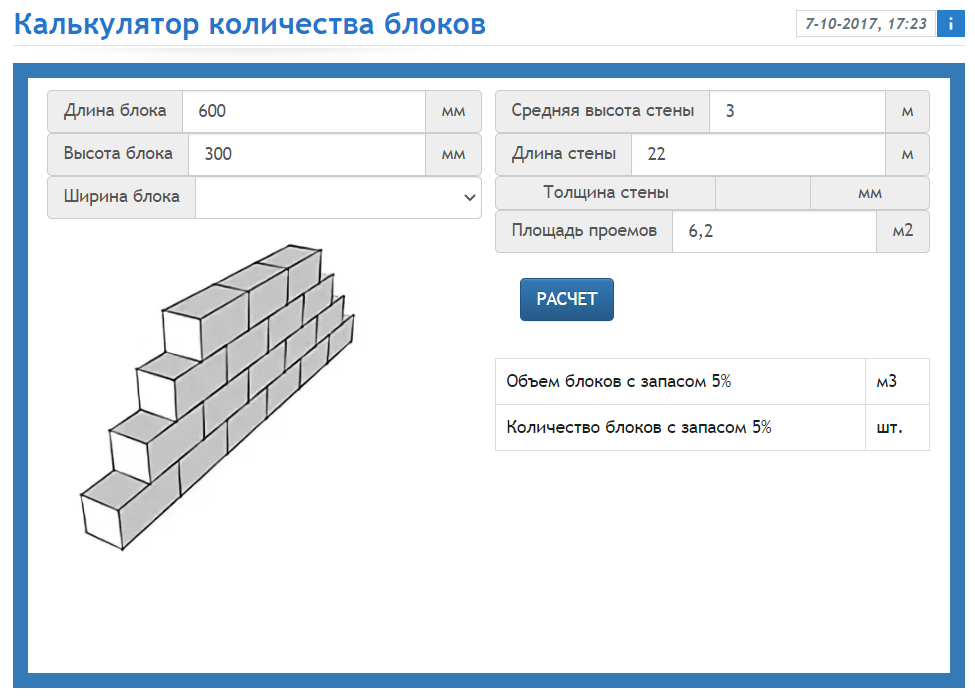 Щелкните ее, чтобы увидеть сообщение об ошибке. Если в сообщении указано, что ошибка вызвана другой ячейкой, можно щелкнуть ссылку на ячейку, чтобы выбрать ячейку с ошибкой.
Щелкните ее, чтобы увидеть сообщение об ошибке. Если в сообщении указано, что ошибка вызвана другой ячейкой, можно щелкнуть ссылку на ячейку, чтобы выбрать ячейку с ошибкой.
Вставка функции
Щелкните ячейку, в которой должен появиться результат функции, затем введите знак равенства (=).
Вы также можете щелкнуть на панели инструментов и выбрать «Новая формула».
Откроется редактор формул, и в правой части окна появится Браузер функций со списком всех функций. Чтобы получить справку по функции, щелкните ее.
Перетащите левую часть редактора формул, чтобы переместить его. Вы можете изменить его размер, перетащив его за любой из внешних краев.
Введите имя функции (или термины, связанные с функцией, например «адрес») в поле поиска в верхней части Браузера функций или просмотрите доступные функции, затем дважды щелкните имя функции, которую вы хотите хотеть.

Функция появляется в редакторе формул со всеми обязательными и необязательными аргументами функции.
Вы можете получить справку по функции в Браузере функций, выбрать значения для аргументов, временно отобразить формулу в виде текста или преобразовать ее в текст постоянно, щелкая стрелки в редакторе формул (как показано ниже).
Преобразование формулы в текст закрывает редактор формул и оставляет текстовую версию формулы в ячейке.
Когда вы редактируете ячейку, содержащую формулу, в представлении Smart Cell в нижней части окна отображаются результат формулы, значения ссылки на ячейку, ошибки и предупреждения.
Выберите аргумент в функции, затем введите значение или выберите ячейки для включения в расчет, выполнив одно из следующих действий:
Выберите ячейку: Щелкните ячейку.
Выберите диапазон ячеек в нескольких строках и столбцах: Перетащите через диапазон ячеек, которые вы хотите включить.

Добавьте значения одного столбца или строки: Щелкните полосу в верхней части столбца или слева от строки или выберите все ячейки в столбце или строке.
Нажмите клавишу «Ввод» или щелкните в редакторе формул, когда закончите.
Если щелкнуть , вы выйдете из редактора формул без сохранения изменений.
Если в вашей формуле есть ошибка, в ячейке результатов появляется . Щелкните ее, чтобы увидеть сообщение об ошибке. Если в сообщении указано, что ошибка вызвана другой ячейкой, можно щелкнуть ссылку на ячейку, чтобы выбрать ячейку с ошибкой.
Сравните значения с помощью формулы
Вы можете использовать операторы сравнения, чтобы проверить, равны ли значения в двух ячейках или одно значение больше или меньше другого. Для этого вы должны настроить оператор внутри ячейки, например, A1 > A2, что означает, что значение в ячейке A1 больше, чем значение в ячейке A2. Результат оператора сравнения выражается как «истина» или «ложь».
Результат оператора сравнения выражается как «истина» или «ложь».
Щелкните ячейку, в которой должен появиться результат сравнения, затем введите знак равенства (=).
Открывается редактор формул. Перетащите левую часть редактора формул, чтобы переместить его. Вы можете изменить его размер, перетащив его за любой из внешних краев.
Щелкните ячейку, значение которой вы хотите сравнить, или введите значение для сравнения.
Введите оператор сравнения (>, >=, =, <>, < или <=), затем выберите ячейку, значение которой вы хотите сравнить, или введите статическое значение для сравнения.
Нажмите клавишу «Ввод» или щелкните в редакторе формул, когда закончите.
Если щелкнуть , вы выйдете из редактора формул без сохранения изменений.
Если в вашей формуле есть ошибка, в ячейке результатов появляется . Щелкните ее, чтобы увидеть сообщение об ошибке. Если в сообщении указано, что ошибка вызвана другой ячейкой, можно щелкнуть ссылку на ячейку, чтобы выбрать ячейку с ошибкой.
Ссылки на ячейки в формулах
В формулы можно включать ссылки на ячейки, диапазоны ячеек и целые столбцы или строки данных, включая ячейки в других таблицах и на других листах. Numbers использует значения в указанных ячейках для вычисления результата формулы. Например, если вы включаете «A1» в формулу, это относится к значению в ячейке A1 (ячейке в столбце A и строке 1).
Примечание: Если в вашей таблице используются категории и вы добавляете новую строку в диапазон ячеек-указателей, результаты формулы не будут включать новую строку, пока вы не измените ссылку на ячейку.
В приведенных ниже примерах показано использование ссылок на ячейки в формулах.
Если указанный диапазон состоит из нескольких ячеек, начальная и конечная ячейки разделяются одним двоеточием.
COUNT(A3:D7)
Если ссылка относится к ячейке в другой таблице, ссылка должна содержать имя таблицы (если только имя ячейки не является уникальным во всех таблицах).

Таблица 2::B2
Обратите внимание, что имя таблицы и ссылка на ячейку разделены двойным двоеточием (::). Когда вы выбираете ячейку в другой таблице для формулы, имя таблицы добавляется автоматически.
Если ссылка относится к ячейке таблицы на другом листе, имя листа также должно быть включено (если только имя ячейки не является уникальным на всех листах).
СУММ(Лист 2::Таблица 1::C2:G2)
Имя листа, имя таблицы и ссылка на ячейку разделяются двойным двоеточием. Когда вы щелкаете ячейку на другом листе при построении формулы, имя листа и имя таблицы автоматически включаются в формулу.
Для ссылки на столбец можно использовать букву столбца. Приведенная ниже формула вычисляет общее количество ячеек в третьем столбце:
СУММ(C)
Для ссылки на строку можно использовать номер строки. Приведенная ниже формула вычисляет общее количество ячеек в первой строке:
СУММ(1:1)
Чтобы сослаться на строку или столбец с заголовком, вы можете использовать имя заголовка.
 Формула ниже суммирует все ячейки в строке с заголовком «Доход»:
Формула ниже суммирует все ячейки в строке с заголовком «Доход»:СУММА(Доход)
Приведенная ниже формула ссылается на столбец по имени заголовка «Количество гостей» и ячейке B2 в таблице на другом листе.
Сохранение ссылок на строки и столбцы в формулах
Вы можете установить абсолютные ссылки на строки и столбцы в формуле, чтобы можно было использовать ту же формулу в любом другом месте электронной таблицы без изменения ссылок на ячейки, как это было бы в противном случае.
Если не сохранить ссылки на строки или столбцы, при перемещении формулы (путем вырезания и вставки или добавления новых строк и столбцов) ссылки корректируются относительно нового местоположения формулы.
Дважды щелкните ячейку результата с формулой, которую вы хотите изменить.
Откроется редактор формул, отображающий функции. Перетащите левую часть редактора формул, чтобы переместить его.

Щелкните треугольник на маркере, представляющем диапазон ячеек, который вы хотите сохранить.
Выберите «Сохранить строку» или «Сохранить столбец» для начального или конечного адреса выбранного диапазона.
Кроме того, вы можете выбрать диапазон в редакторе формул, а затем нажать Command-K, чтобы сохранить строку и столбец диапазона.
Нажмите клавишу «Ввод» или щелкните в редакторе формул, когда закончите.
Если щелкнуть , вы выйдете из редактора формул без сохранения изменений.
Изменение существующей формулы
Существующую формулу можно изменить, чтобы она ссылалась на разные ячейки.
Дважды щелкните ячейку результата с формулой, которую вы хотите изменить.
Откроется редактор формул, отображающий формулу. Перетащите левую часть редактора формул, чтобы переместить его.
Выполните любое из следующих действий:
Измените ссылки на ячейки: Выберите существующие адреса ячеек, которые вы хотите изменить, затем выберите новые ячейки.

Удалить ссылки на ячейки: В редакторе формул выберите ненужные ссылки на ячейки, затем нажмите Удалить на клавиатуре.
Добавьте дополнительные ссылки на ячейки: Поместите точку вставки в область аргументов формулы, затем щелкните новые ячейки, которые хотите добавить.
Нажмите клавишу «Ввод» или щелкните в редакторе формул, когда закончите.
Если щелкнуть , вы выйдете из редактора формул без сохранения изменений.
Если в вашей формуле есть ошибка, в ячейке результатов появляется . Щелкните ее, чтобы увидеть сообщение об ошибке. Если в сообщении указано, что ошибка вызвана другой ячейкой, можно щелкнуть ссылку на ячейку, чтобы выбрать ячейку с ошибкой.
См. также Форматирование дат, валюты и других параметров в Numbers на MacИспользуйте VoiceOver для создания формул и автозаполнения ячеек в Numbers на Mac
Калькуляторы и инструменты | CommScope
Эти средства расчета, настройки и проектирования предназначены только для ознакомления.
Средство просмотра диаграммы направленности антенны (формат Planet)
РЧ-калькуляторы и преобразователи
Это средство просмотра отображает диаграммы направленности по азимуту (по горизонтали) и углу места (по вертикали) в полярном или прямоугольном формате.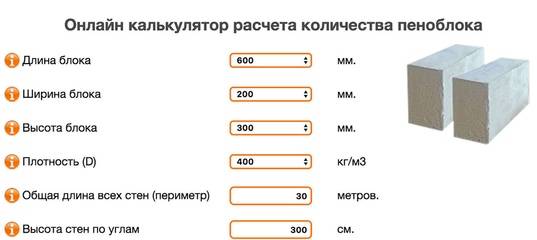 Он может накладывать несколько секторов и/или несколько частотных графиков для одной или нескольких моделей.
Он может накладывать несколько секторов и/или несколько частотных графиков для одной или нескольких моделей.
Документ с техническими характеристиками меди
Калькуляторы и инструменты для меди
FiberGuide® Design Pro
Калькуляторы и инструменты для оптоволокна
Инструмент конфигурации, который позволяет пользователям импортировать макеты в веб-инструмент, проектировать желаемые дорожки качения в 3D-формате и экспортировать подробные чертежи и спецификации, которые можно использовать для простой установки и заказ.
Калькулятор прямой мощности и обратных потерь
ВЧ-калькуляторы и преобразователи
Этот калькулятор показывает, как обратные потери (КСВН) влияют на прямую мощность, и вычисляет разницу потерь мощности, вызванную двумя разными путями обратных потерь.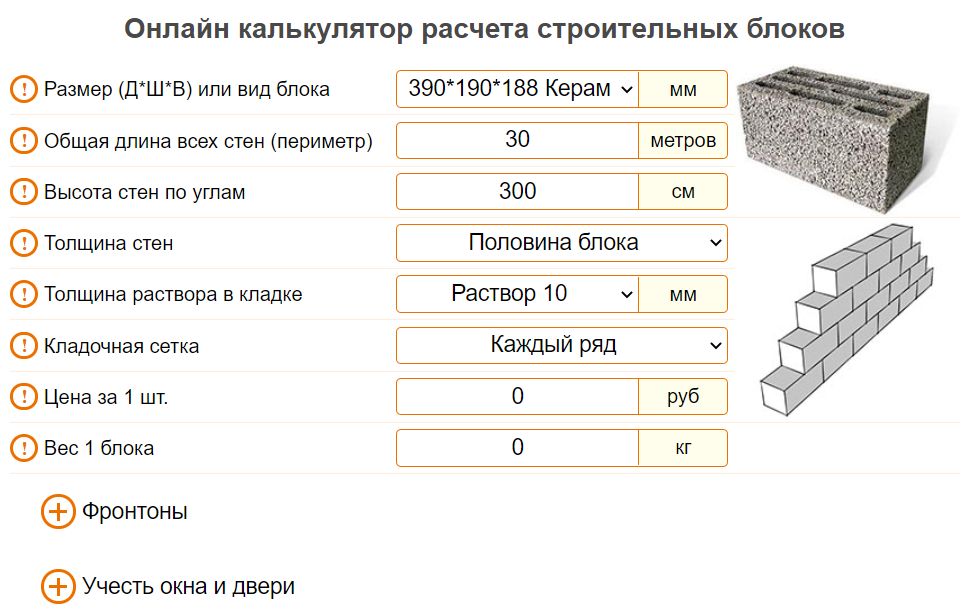
Powered Fiber Calculator
Калькуляторы и инструменты для оптоволокна
Этот инструмент вычисляет максимальную длину оптоволоконного кабеля с питанием, которую может поддерживать указанная пользователем система CommScope PoE/Power Extender.
PullMaster
Инструменты и калькуляторы для коаксиальных и оптоволоконных кабелей
Этот программный пакет помогает инженерам и строительным группам моделировать и оптимизировать протяжку кабелей до начала строительства. Это программное обеспечение предоставляет удобный метод прогнозирования ожидаемого натяжения и коэффициента заполнения для конкретного натяжения троса. Процесс строительства можно оптимизировать и определить «наилучшие» места, что поможет уменьшить разочарование и затраты для бригад в полевых условиях.
Калькулятор РЧ-тракта — глобальный
РЧ-калькуляторы и преобразователи
Адресовано инженерам РЧ или проектировщикам сотовой связи, обеспечивает системные расчеты для: пассивной интермодуляции (PIM), коэффициента стоячей волны по напряжению (КСВН), эффективной изотропной излучаемой мощности (ЭИИМ) , коэффициент шума и точка пересечения третьего порядка (IP3).

 00 m
00 m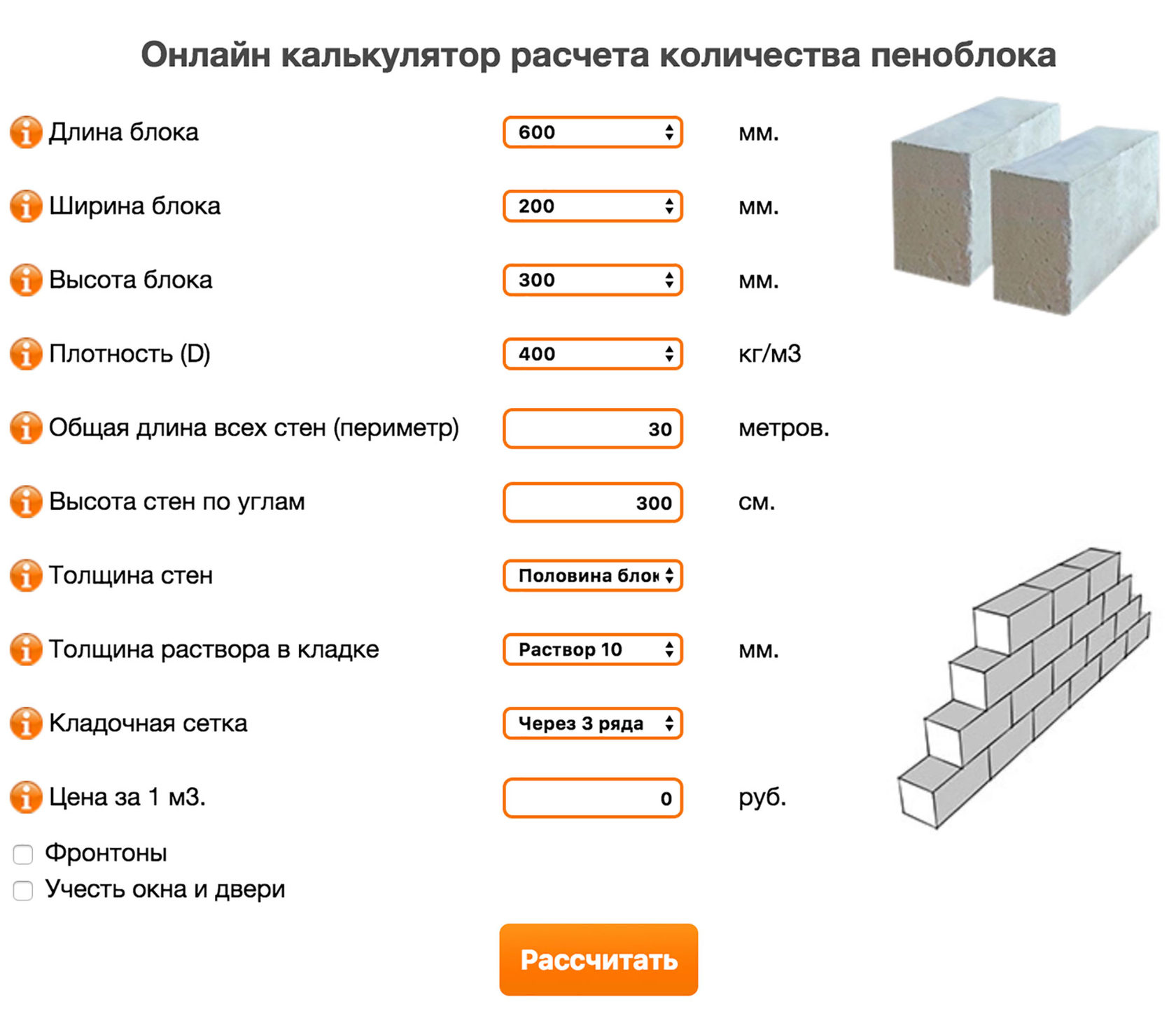
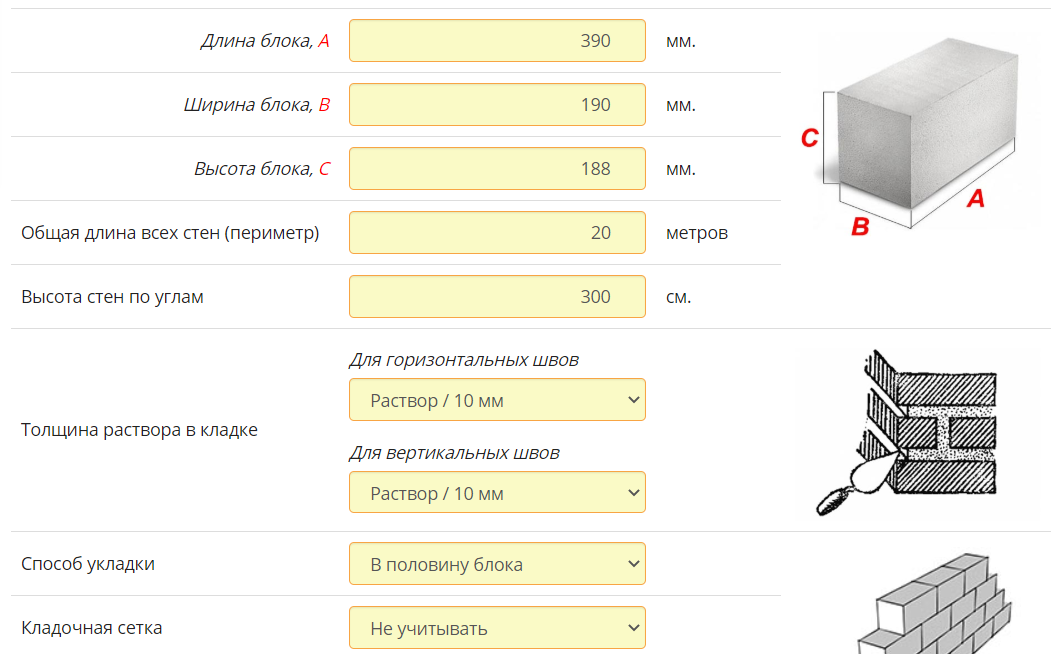
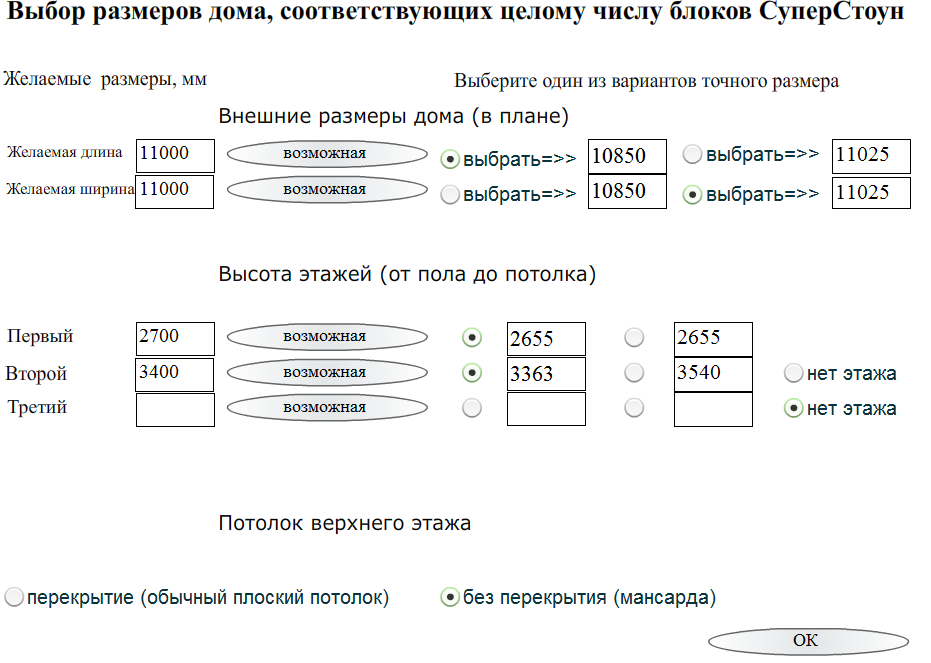

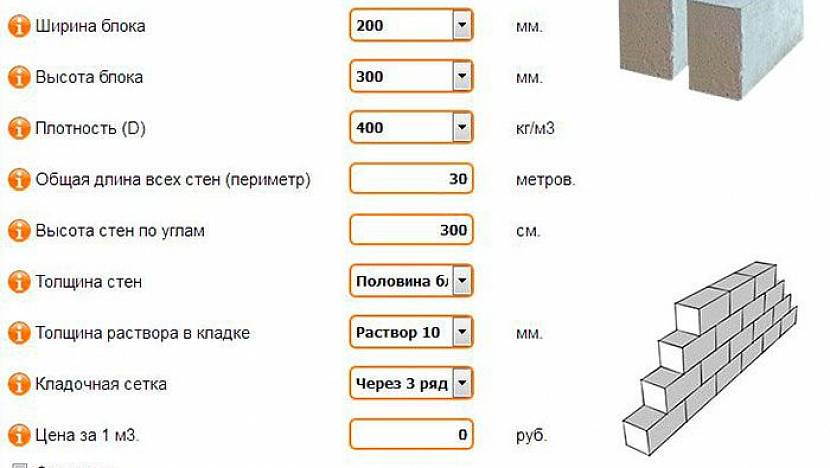 Формула ниже суммирует все ячейки в строке с заголовком «Доход»:
Формула ниже суммирует все ячейки в строке с заголовком «Доход»:
