Как создать проект на компьютере: Как сделать проект самому. Как создавать проекты? Как создать хороший проект на компьютере самому правильно?
Как сделать проект в электронном виде. Как делать презентации на компьютере
Выступление с докладом или речью на каком-либо мероприятии – очень ответственное занятие. И правилом хорошего тона считается, чтобы само выступление состояло не только из понятного и интересного текста, произнесенного со знанием дела и должной интонацией, но и сопровождалось красочной и наглядной визуальной частью, например – презентацией, сделанной на компьютере.
Компания Microsoft известна пользователям по всему миру не только как разработчик операционной системы Windows, но и как поставщик офисного программного обеспечения. Чтобы сделать презентацию на ноутбуке или компьютере, у вышеназванной компании есть целых две программы, каждая из которых по-своему уникальна. Речь идет о программах PowerPoint и Sway, изучив которые, пользователь сможет подготовить наглядные материалы для любого случая, в зависимости от поставленных целей.
Быстрая навигация по статье
PowerPointПрограмма Microsoft Office PowerPoint входит в состав Office с самых его первых версий. Когда кто-то говорит «компьютерная презентация», всегда речь идет именно о проекте, сделанном в данной программе. Создавать презентации в Power Point не сложно, нужно лишь:
- Запустить программу.
- Выбрать с помощью вкладки «Дизайн» нужный макет оформления, а также цветовую схему будущей презентации.
- Ввести на титульную страницу тему выступления и пояснение к ней.
- Добавить новые слайды в левой части окна и по мере необходимости добавлять на страницы нужный текст или контент.
Полностью заносить весь текст в презентацию нет необходимости – она должна быть хорошим сопровождением к тексту, а не его полной копией. Можно внести туда основные моменты, главные факты и цитаты из источников, на которые есть ссылка в тексте.
Также, не следует перенасыщать сайт анимацией, слишком красочными изображениями и звуковыми эффектами – всё это отвлекает и выдаёт в авторе человека без вкуса. Самое лучшее решение – минимализм и отсутствие лишних украшений.
Самое лучшее решение – минимализм и отсутствие лишних украшений.
Сам же дизайн презентации не обязательно выбирать из шаблонов. Каждый элемент, фоновое изображение и дополнительный контент пользователь волен положить туда, куда ему угодно. Объекты можно менять местами, поворачивать, настраивать эффекты и даже делать активными. Например, можно делать ссылки из одного слайда в другой, добавить интерактивное оглавление и даже имитировать всплывающие окна, сделав полноценное приложение на базе презентации.
В свою очередь, Microsoft Office Sway – довольно таки новое приложение, и многие пользователи еще не слышали про него. Создавать презентации в Sway можно как из окна браузера, так и с помощью приложения для Windows 10. Официальный сайт сервиса — sway.com. Прямо по этому адресу пользователь может начать создание своей презентации. В отличие от PowerPoint, Sway способен показывать интерактивное содержимое из сети, например, загружать список сообщений из Twitter по определенному хэш-тегу.
Презентация нужна докладчику для более подробного объяснения какой-нибудь информации, а сама Презентация представляет из себя наглядное пособие по данной информации. Можно сделать презентацию в PowerPoint 2010 который входит в состав Microsoft Office. Презентация PowerPoint может состоять из нескольких слайдов на которых будут отображаться различные диаграммы, таблицы, изображения, видео ролики и текст. Но чтобы самому сделать презентацию нужно знать как правильно делать презентацию в PowerPoint и какие при этом тонкости и хитрости можно применять.
Слайды
Создание презентаций в PowerPoint начинается с создания слайдов.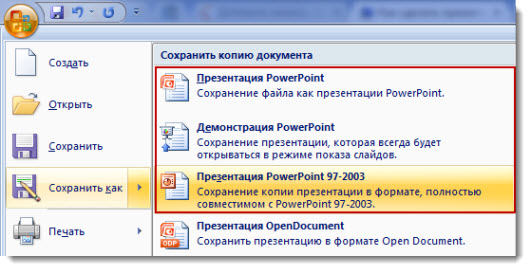 Чтобы сделать красивую презентацию в PowerPoint создаём первый и ещё несколько слайдов, а для этого на вкладке Главная нажимаем Создать слайд столько раз сколько нужно слайдов для вашей презентации.
Чтобы сделать красивую презентацию в PowerPoint создаём первый и ещё несколько слайдов, а для этого на вкладке Главная нажимаем Создать слайд столько раз сколько нужно слайдов для вашей презентации.
Как добавить слайд в презентации PowerPoint
Если у вас имеются в компьютере слайды для презентации PowerPoint то их можно будет вставить в презентацию. Чтобы вставить презентацию в презентацию PowerPoint 2010 нужно выбирать в левой колонке слайд который вы хотите заменить на свой и перейти на вкладку Вставка. На этой вкладке нажимаете Объект и в открывшемся окошке ставим галочку у пункта Создать из файла. Затем нажимаете кнопку Обзор и выбрав ваш файл с готовым слайдом нажимаете кнопку Открыть и ОК.
Все слайды создаются стандартного макета в которых имеется место для заголовка и для текста под ним. Если нужно будет изменить макет для презентации PowerPoint например чтобы имелось место для заголовка и под ним два места для текста то нужно будет на вкладке Главная нажать Макет. Откроются различные макеты для слайдов из которых нужно выбрать нужный.
Как сделать фон в презентации в PowerPoint
Чтобы сделать красивый фон для презентации PowerPoint нужно перейти на вкладку Дизайн и нажать Темы. Откроются различные бесплатные темы для презентаций PowerPoint 2010 из которых нужно выбрать нужную, а для этого наведите на эту тему курсор и нажмите левую кнопку мыши.
Текст
Набирать текст очень легко, для этого достаточно навести курсор на область в которую нужно вписать текст и нажать левую кнопку мыши. Текст можно не только набирать с клавиатуры но и вставить текст в PowerPoint одновременно нажав на клавиатуре две клавиши Ctrl+V предварительно скопировав текст откуда-нибудь.
Можно поворачивать рамки для презентации PowerPoint
Написанный текст можно поворачивать для этого нужно навести курсор на текст и нажать левую кнопку мыши. У текста появится рамка, а над рамкой по центру будет отображаться небольшой кружочек. Наводите курсор на этот кружочек чтобы курсор был в виде закруглённой стрелки, зажимаете левую кнопку мыши и двигаете курсор в право или в лево в зависимости от того в какую сторону вам нужно повернуть текст.
У текста появится рамка, а над рамкой по центру будет отображаться небольшой кружочек. Наводите курсор на этот кружочек чтобы курсор был в виде закруглённой стрелки, зажимаете левую кнопку мыши и двигаете курсор в право или в лево в зависимости от того в какую сторону вам нужно повернуть текст.
Можно отредактировать или изменить текст в PowerPoint то есть изменить размер шрифта, цвет, наклон и многое другое, а для этого нужно выделить текст который нужно редактировать.
Графики и диаграммы
Чтобы наглядно показать изменения каких-нибудь данных можно построить график или создать диаграмму.
Построение графика в PowerPoint
Строят графики и диаграммы на вкладке Вставка нажав на диаграммы. Откроется окошко в котором можно выбрать подходящий вам график или нужную вам диаграмму. Выбрав и нажав на график или диаграмму откроется эксель в которой вам нужно создать табличку с данными для графика или диаграммы.
Картинки
Если вставить картинку в презентацию в PowerPoint то она будет очень эффектно смотреться. Рисунки для презентации PowerPoint нужно выбрать заранее и чтобы они не были очень маленькими.
Вставляем выбранные картинки для PowerPoint
Вставляют картинки для презентаций в PowerPoint на вкладке Вставка нажав на Рисунок. Откроется окно в котором нужно найти место где находятся ваши рисунки, выбираете нужный нажав на него левой кнопкой мыши и нажимаете кнопку Вставить.
Звук
Очень легко можно наложить звук на презентацию в PowerPoint. Если вы уже записали звук для презентации PowerPoint и он находится у вас в файле на компьютере то вставляют звук в презентацию на вкладке Вставка нажав на Звук. Откроется окно в котором нужно найти место где находятся ваш файл со звуком, выбираете его нажав на него левой кнопкой мыши и нажимаете кнопку Вставить.
Как вставить звук в презентацию PowerPoint
Если вы хотите записать в PowerPoint звук то на вкладке Вставка нажмите на маленький треугольничек который находится под иконкой Звук. Откроется контекстное меню в котором нужно выбрать пункт Записать звук. После этого откроется окно под названием Звукозапись в котором всё очень просто и понятно как делать запись.
Видео
Вставить видео в презентацию PowerPoint 2010 можно предварительно сняв его и сохранив в файле на компьютере. Также можно добавить видео в презентацию PowerPoint с какого-нибудь видеохостинга например с ютуба.
Вставили видео для презентации PowerPoint
Чтобы вставить видео в PowerPoint 2010 которое находится на компьютере нужно перейти на вкладку Вставка и нажать иконку Видео. Откроется окно в котором нужно найти место где находятся ваш видео файл, выбираете его нажав на него левой кнопкой мыши и нажмите кнопку Вставить.
Чтобы добавить видео в PowerPoint с видеохостинга нужно сначала скопировать HTML-код этого видео, а затем перейти на вкладку Вставка и нажать на маленький треугольничек который находится под иконкой Видео. Откроется контекстное меню в котором нужно выбрать пункт Видео с видеосайта. Откроется окно под названием Вставка видео с веб-сайта. Вставляете заранее скопированный HTML-код на видео в это окошко и нажимаете кнопку Вставка.
Переходы и анимация
Чтобы презентация была красиво оформлена рекомендуется на переходы между слайдами в PowerPoint накладывать анимацию. Анимация для презентаций PowerPoint накладывается на каждый слайд. Сделать анимацию в презентации PowerPoint между слайдами можно одинаковой или разной для каждого слайда.
Создание анимации в PowerPoint для переходов
Чтобы сделать переходы в PowerPoint с анимацией нужно перейти на вкладку Переходы. На этой вкладке выбираете слайд и выбрав на панели инструментов PowerPoint понравившийся переход нажимаете на него.
Можно вставить анимацию в презентацию PowerPoint на каждую область в слайде, например на вставленную картинку, график или на текст.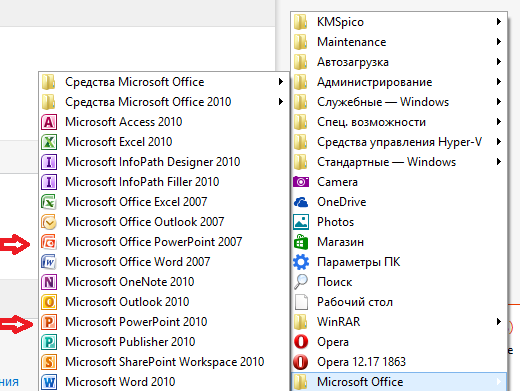 Причём на каждую область слайда можно наложить несколько анимаций которые будут показываться в той последовательности в которой вы их установили на слайде. Чтобы сделать анимацию в PowerPoint на слайде в какой-нибудь области нужно перейти на вкладку Анимация. На этой вкладке сначала в левой колонке выбираете слайд на который будет делаться анимация в PowerPoint, а затем на слайде выбираете область и нажимаете Добавить анимацию. Откроется контекстный список со всеми возможными видами анимации.
Причём на каждую область слайда можно наложить несколько анимаций которые будут показываться в той последовательности в которой вы их установили на слайде. Чтобы сделать анимацию в PowerPoint на слайде в какой-нибудь области нужно перейти на вкладку Анимация. На этой вкладке сначала в левой колонке выбираете слайд на который будет делаться анимация в PowerPoint, а затем на слайде выбираете область и нажимаете Добавить анимацию. Откроется контекстный список со всеми возможными видами анимации.
Просмотр
Чтобы просмотреть какая у вас получилась презентация достаточно включить просмотр презентаций PowerPoint нажав на клавиатуре клавишу F5 или перейти на вкладку Показ слайдов и нажать на С начала. Также можно запустить презентацию в PowerPoint нажав иконку режима чтения которая находится внизу программы.
В PowerPoint демонстрация слайдов на вкладке Показ слайдов
Чтобы завершить показ презентации в PowerPoint нужно нажать клавишу Esc. Демонстрация презентации в PowerPoint может настраиваться заранее указав в ней для каждого слайда время показа и расширение. Запустив в PowerPoint просмотр презентации можно курсор сделать ярким в виде красного кружка для этого нужно зажать на клавиатуре клавишу Ctrl и нажать левую кнопку мыши.
Чтобы сохранить презентацию в PowerPoint 2010 нужно нажать на Файл и выбрать из открывшегося контекстного меню Сохранить как. Откроется окно в котором нужно выбрать папку в которой будет хранится презентация, дать какое-нибудь имя файлу, а тип файла оставить в формате Презентация PowerPoint и после этого нажать кнопку сохранить.
Жизнь может нередко поставить в такие условия, когда программа PowerPoint отсутствует под рукой, а презентацию сделать очень нужно. Проклинать судьбу можно бесконечно долго, однако решение проблемы искать все-таки проще. На самом деле, далеко не всегда для создания хорошей презентации нужен именно Microsoft Office.
В целом есть два возможных пути решения проблемы, которые зависят от ее характера.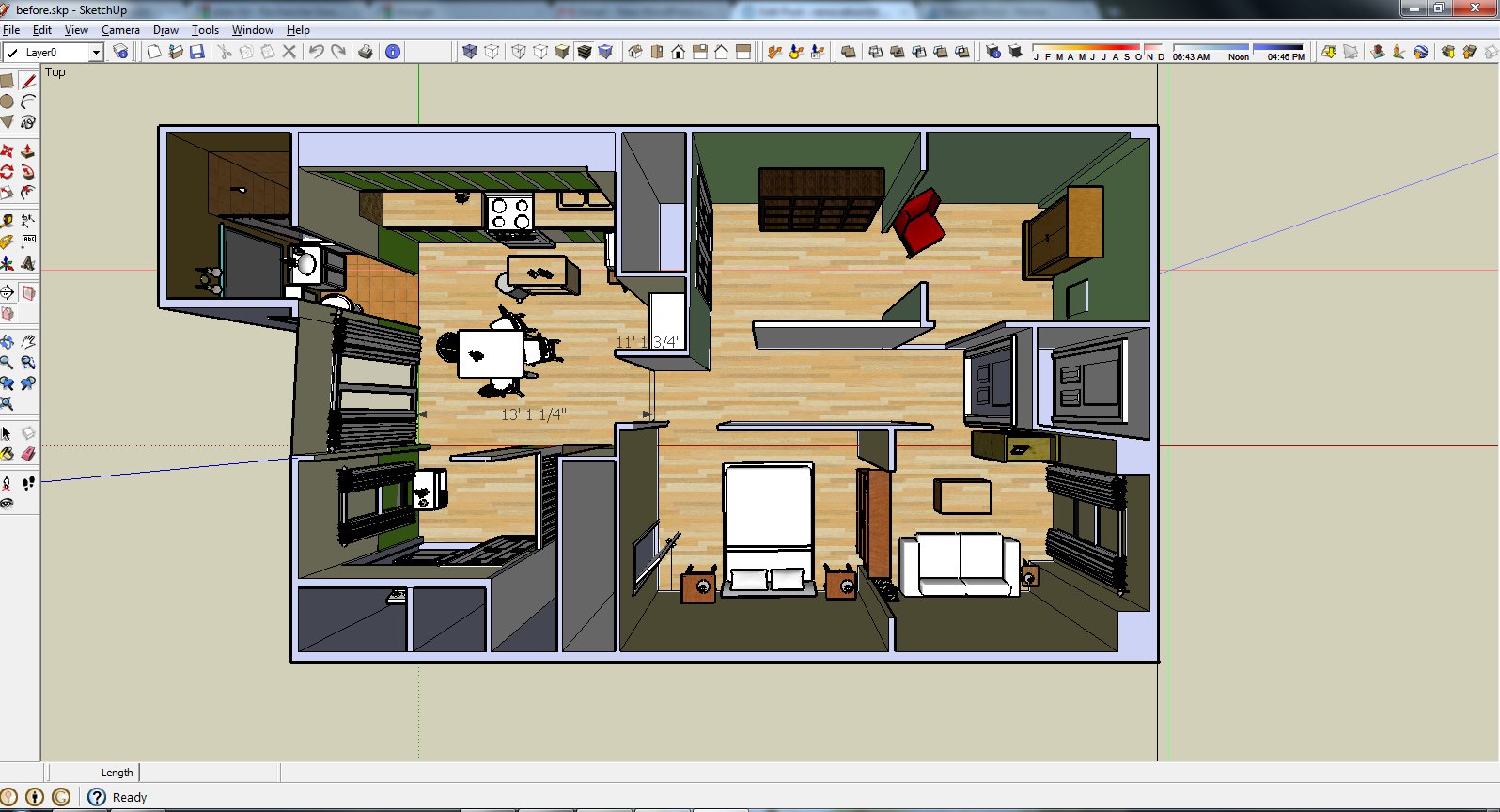
Если просто PowerPoint в данный момент нет и в ближайшее время не предвидится, тогда выход вполне логичен – можно воспользоваться аналогами, которых довольно много.
Ну а если обстоятельства так сложились, что под рукой есть компьютер, но на нем отсутствует конкретно Microsoft PowerPoint, то можно сделать презентацию другим способом. Впоследствии его спокойно можно открыть в PowerPoint и обработать, когда представится возможность.
Аналоги PowerPoint
Как ни странно, жадность – лучший двигатель прогресса. Программное обеспечение Microsoft Office, в пакет которого и входит PowerPoint, стоит сегодня очень дорого. Далеко не все способны себе это позволить, да и с пиратством связываться любят далеко не все. Потому вполне закономерно появляются и существуют всевозможные аналогичные приложения, в которых можно работать не хуже, а местами даже лучше. Вот несколько примеров наиболее распространенных и интересных аналогов PowerPoint.
Разработка презентации в Word
Если же проблема заключается в том, что в руках есть компьютер, но нет доступа к PowerPoint, то проблему можно решить иначе. Для этого потребуется хотя бы родственник программы – . Такая ситуация вполне может существовать, поскольку PowerPoint не все пользователи выбирают при выборочной установке пакета Microsoft Office, а вот Word — штука распространенная.
Впоследствии, когда он может быть перенесен на устройство, на котором присутствует PowerPoint, потребуется открыть документ Word в этом формате.
Такой метод позволяет собрать и систематизировать текстовую информацию в презентации до того, как к ней будет получен доступ. Это позволит сэкономить время, оставив на потом лишь оформление и форматирование итогового документа.
Основное назначение компьютерной презентации – сопровождение выступления докладчика. Правильно выполненная, она привлекает внимание к выступающему, помогает сделать его речь ярче, убедительнее. На слайдах размещают основные тезисы, фотографии, графики, таблицы, видео. Для создания презентации достаточно программы PowerPoint (РР), входящей в состав пакета Microsoft Office, который установлен на большинстве компьютеров.
Для создания презентации достаточно программы PowerPoint (РР), входящей в состав пакета Microsoft Office, который установлен на большинстве компьютеров.
 Не понравились готовые темы – создайте собственную. В разделе «Стили фона» откройте «Формат фона». Вставьте фоновый рисунок из файла на диске. Применяйте не более 3-4 цветов при оформлении слайда. Цвет фона и шрифта должны быть контрастными, не сливаться.
Программа РР содержит множество различных инструментов для работы со шрифтами: размер, цвет, начертание – аналогично MS Word. В группе «Шрифт» подберите желаемые параметры. При выборе следуйте правилу: текст, несущий главную смысловую нагрузку, выделяют крупным размером – 22-28, цветом, начертанием, спецэффектами. Для подзаголовков, подчеркивающих главную мысль, рекомендован шрифт помельче – 20-24. Основной текст, подписи к диаграммам, рисункам – 18-22.
Оформляя слайды, придерживайтесь одного стиля: размер и цвет заголовков одинаковый, в цветовой схеме текстов до 3-4 цветов. Количество строк – не более 6, примерно 6-7 слов в строке для лучшего зрительного восприятия. Если сомневаетесь в сочетании цветов фона и текста, то остановитесь на черном шрифте и белом фоне. Текст должен хорошо читаться даже на расстоянии.
Презентация впечатлит зрителей, если поместить на слайдах картинки, коллажи, фото, диаграммы. Войдите в меню «Вставка», выберите объект для вставки: рисунок с диска или картинку из библиотеки, диаграмму, фигуры. Избегайте обтекания текста вокруг картинки. Еще более выигрышный вид имеет презентация с музыкальным сопровождением. В меню «Вставка» в списке выберите «Звук из файла».
Не понравились готовые темы – создайте собственную. В разделе «Стили фона» откройте «Формат фона». Вставьте фоновый рисунок из файла на диске. Применяйте не более 3-4 цветов при оформлении слайда. Цвет фона и шрифта должны быть контрастными, не сливаться.
Программа РР содержит множество различных инструментов для работы со шрифтами: размер, цвет, начертание – аналогично MS Word. В группе «Шрифт» подберите желаемые параметры. При выборе следуйте правилу: текст, несущий главную смысловую нагрузку, выделяют крупным размером – 22-28, цветом, начертанием, спецэффектами. Для подзаголовков, подчеркивающих главную мысль, рекомендован шрифт помельче – 20-24. Основной текст, подписи к диаграммам, рисункам – 18-22.
Оформляя слайды, придерживайтесь одного стиля: размер и цвет заголовков одинаковый, в цветовой схеме текстов до 3-4 цветов. Количество строк – не более 6, примерно 6-7 слов в строке для лучшего зрительного восприятия. Если сомневаетесь в сочетании цветов фона и текста, то остановитесь на черном шрифте и белом фоне. Текст должен хорошо читаться даже на расстоянии.
Презентация впечатлит зрителей, если поместить на слайдах картинки, коллажи, фото, диаграммы. Войдите в меню «Вставка», выберите объект для вставки: рисунок с диска или картинку из библиотеки, диаграмму, фигуры. Избегайте обтекания текста вокруг картинки. Еще более выигрышный вид имеет презентация с музыкальным сопровождением. В меню «Вставка» в списке выберите «Звук из файла».Сегодня мы расскажем вам, как сделать презентацию на ноутбуке, а также опишем основные проблемы, с которыми сталкиваются во время этого процесса. Кроме всего этого, откроем парочку секретов, которые помогут вам в создании презентации на ноутбуке.
Перед тем как начать, давайте разберемся с тем, что такое презентация? Если быть кратким, то это краткое представление информации, с помощью которого докладчик раскрывает основную суть проблемы, вопроса. На сегодняшний день, презентация очень часто используется как бизнесменами, так и обычными школьниками или студентами в учебном процессе.
Очень часто, в состав презентации входят различные рисунки, диаграммы или очень сложные графики зависимости – это делается для того, чтобы лучше и понятливее преподнести информацию слушателю.
Кроме этого существует множество мелких деталей, которые мы рассмотрим ниже.
Основные составляющие
Если вы решили сделать презентацию на ноутбуке, то вам, в первую очередь, понадобятся некоторые программные продукты, например, Microsoft Power Point. Если этот продукт есть на вашем ноутбуке, то можно переходить к следующим вопросам. Основная проблема, которая возникает, если вы хотите сделать презентацию, это наличие хорошего материала: красивых картинок, качественного текста, присутствие звукового сопровождения и много другое. Об это и пойдет речь ниже.
Текстовая часть презентации
В идеале, для вашей презентации вы должны написать текст самостоятельно – на основе вашего личного опыта. Во-первых, такой материал будет действительно уникальным. Во-вторых, ваш опыт может быть очень интересным для слушателей. В том случае, когда вы не обладаете такими навыками, то можно пойти по другому пути.
Вы можете воспользоваться специальными справочниками и книгами, в которых есть информация по интересующей вас теме. Но тут возникает проблема с переносом информации в цифровой вид. Тут можно поступить несколькими способами:
- Отсканировать материал, а затем с помощью флешки скопировать ее на ноутбук. В дальнейшем вы можете использовать специальные программы, чтобы распознать отсканированный текст.
- Использовать электронные версии книг. В таком случае вам не потребуется использовать сканер.
- Сделать все самостоятельно, то есть набрать текст вручную. Этот способ самый затратный по времени, поэтому его лучше всего использовать в том случае, если вы хорошо печатаете, либо объем текста не большой.
Стоит отметить, что кроме книжек, вы можете использовать и другие источники: рефераты, каталоги и многое другое. Рекомендуется сочетать различные материалы для создания презентации на ноутбуке – так она будет намного информативнее.
Кроме всего этого стоит поискать информацию и на различных тематических сайтах – очень часто там попадется действительно добротный материал.
Визуальные элементы презентации
Неотъемлемая часть любой хорошей презентации, которую можно сделать на ноутбуке – это наличие в ней графиков, различных картинок или схем.
Если в вашей работе больше всего занимают фотографии города или любого другого места, то лучше всего, чтобы это были ваши личные фотографии, сделанные самостоятельно. В том случае, когда у вас нет возможности сделать это, можно использовать поисковик, для того чтобы отыскать нужные изображения.
То же самое относится и к остальным элементам. Например, графики или схемы вы можете рисовать самостоятельно, использую специальные программные пакеты. Если вы не хотите использовать сложные программы, то выходом из ситуации будет использование Excel – этот пакет идеально подойдет для наших нужд.
Видеоряд
В том случае, если вы решили использовать в вашей презентации видео, то заведомо следует приготовиться к проблемам: найти хорошую видеокамеру, обработать видео и множество других мелочей. Тем не менее, если у вас есть возможность сделать и снять хорошее видео, то следует непременно ею воспользоваться.
В противном случае, вы можете использовать нехитрые уловки. Самое простое, это использовать в качестве камеры – камеру от мобильного телефона. Отчасти вы потеряете в качестве, но, тем не менее, вы с легкостью сможете снять то же самое.
Если вы пошли этим путем, то лучше снимать вещь крупным планом, чтобы все было разборчиво.
Создаем презентацию
Итак, вы вкратце ознакомились со всеми элементами, которые могут присутствовать в презентации. Теперь пришла пора применить наши знания на практики. Как мы уже говорили, для этого мы будем использовать Power Point.
Десять привычек, которые делают людей хронически несчастливыми
10 признаков того, что вас посетил ангел
Для чего крошечный карман на джинсах?
С чего начать?
Несмотря на то, что презентацию, в большинстве случаев, создатель воспринимает в виде визуального изображения, на самом деле, не меньшую ее часть, а может даже и более важную, составляет ваше выступление. От того как правильно и ясно вы будете формулировать и излагать ваши мысли, будет зависит успех всей затеи. Поэтому, постарайтесь предварительно создать некое подобие плана выступления, определитесь, что вы будете говорить в начале, а что в конце.
От того как правильно и ясно вы будете формулировать и излагать ваши мысли, будет зависит успех всей затеи. Поэтому, постарайтесь предварительно создать некое подобие плана выступления, определитесь, что вы будете говорить в начале, а что в конце.
Кроме этого, следует точно и конкретно выделить специфику вашего доклада, стараться не смешивать основную тему с вторичными – это может добавить путаницы в ваш доклад. При этом, учитывайте время, которое будет выделено вам для доклада. Иногда вы можете просто банально не успеть рассказать все, поэтому старайтесь поместить главную мысль в краткую презентацию, остальное можно предоставить заинтересовавшимся в виде распечатки.
Одним из лучших инструментов, которые помогают сделать хорошую презентацию на ноутбуке – это слайды, особенно когда они визуально соответствуют тексту доклада, описывают каждый шаг. Создать слайды можно в Power Point, для этого вам следует нажать всего лишь одну клавишу.
Если вам не понравился слайд или вы хотите его изменить, в программе есть функция удаления слайдов или их перемещения по структуре презентации.
Создав слайд, вы можете написать заголовок, разместить текст. В зависимости от того, какой макет вы выберете, вы можете изменять место расположения текста.
Как вы уже отметили, все слайды у нас имеют белый цвет. Чтобы это изменить, следует открыть вкладку «дизайна» и выбрать понравившийся вам.
Таким простым действием, вы изменили вид всей презентации. Итак, мы можем размещать текст и пора поговорить о работе с ним.
Работа с текстом
Обработка и управление текстом в программном пакете Pоwer Point очень легкое занятие, которое не требует от вас никаких сложных действий. Вы жмете мышкой в нужном месте и просто набираете или вставляете нужный вам текст. Если вам не нравится, как он располагается, то вы можете с легкостью переместить его или изменить его расположение, повернуть. Во время написания текста, стоит учитывать орфографию – программа подчеркивает красным все ошибки.
Работа с графиками и диаграммами
Для того, чтобы вставить в презентацию нужную диаграмму, в программе для этого есть специальная закладка «вставка»-«диаграммы»
Преимущества употребления кофе
В чем польза и вред бананов
9 самых жутких пыток древнего мира
После нажатия откроется окно, в котором вы сможете выбрать тип диаграммы: круговую, точечную или линейную.
Когда вы определитесь с ее типом, вы попадете в окошко, очень похожее на окно Excel, в клетки которого надо ввести данные, показатели, по которым будет построена диаграмма или график. Презентацию, в которой есть красивые и информативные графики, будут воспринимать более серьезно.
Отдельная закладка имеется и для вставки таблиц:
В окошке вы можете выбрать параметры для будущей таблицы.
Делаем анимацию и переходы
Очень важное значение, когда вы делаете презентацию, имеют красивые переходы между слайдами – они добавляют ей неповторимость и уникальность. В программе существует множество шаблонов, которые можно применить в вашей работе. Чтобы включить переход, вам следует выбрать слайд, нажать на него, после чего на опцию «стиль перехода». В этом же режиме вы можете просмотреть, как именно будут сменяться эти слайды. При этом, стоит помнить, что такая анимация будет действовать только на один, выбранные, слайд.
Кроме применения анимации и переходов к слайдам, вы можете использовать их и к объектам, которые находятся на страницах. Таким образом, вы можете получить анимационные элементы, например всплывающий текст. Выберите соответствующую закладку и руководствуйте указаниям на рисунке.
Справа, вы увидите колонку, в которой можно выбрать интересный для вас эффект.
Демонстрируем нашу работу
Чтобы начать показывать вашу презентацию, вам надо нажать на кнопку «начать показ», или использовать вместо этого F5. В любом случае, слайды будут показываться с самого первого.
Используйте настройки отображения, чтобы отрегулировать все как вам захочется.
Таким образом, вы сможете запускать работу в полноэкранном режиме, выставлять выдержки на каждый слайд или прокручивать их в ручную — все это настраивается.
Мы надеемся, что наша статья о том, как сделать презентацию на ноутбуке, поможет вам. Удачи в ваших выступлениях!
Видео уроки
Создание нового проекта — Служба поддержки Office
Вы всегда можете создать новый проект на основе шаблона или другого проекта. Но если необходимо начать с нуля, вы можете создать пустой файл проекта.
Щелкните Файл > Создать > Новый проект.
При этом вы получите чистое полотно для работы. Если вы не уверены, с чего начать, читайте дальше.
Примечание: Краткое руководство по работе с более простыми задачами в Project можно найти в кратком Подпуске Project.
Настройка нового проекта
Установка даты начала и даты окончания проекта
-
Щелкните Проект > Сведения о проекте.
-
Перейдите в поле Планирование от и выберите дату начала проекта или дату окончания проекта.
-
Добавьте дату в поле Дата начала или Дата окончания.
Совет по управлению проектами. Чтобы выяснить крайний срок начала проекта, можно запланировать проект с даты окончания. После запуска проекта нужно изменить этот параметр и планировать работу с даты начала, чтобы видеть изменения, ставящие под угрозу срок сдачи проекта.
Как только вы получите общую картину, Project поможет вам разобраться с деталями календарного плана.
К началу страницы
Указание имени или названия и других свойств файла
Сохраните проект, чтобы присвоить ему имя или название. Вы можете изменить имя и другие свойства файла в любое время.
-
Щелкните Файл > Сведения.
-
В правой части экрана выберите пункт Сведения о проекте, а затем — Дополнительные свойства.
-
На вкладке Сводка введите имя в поле Название.
-
Добавьте в файл проекта любые дополнительные сведения, которые посчитаете нужными.
Примечание: Чтобы вернуться к представлению проекта, нажмите кнопку «Назад» .
К началу страницы
Добавление задач
Большинство проектов зарождаются в виде списка задач в Excel, Word или даже простых записей на бумаге. Чтобы начать планирование этих задач и управление ими, вам необходимо внести их в файл проекта.
-
Добавление задач вручную. Это означает, что их нужно ввести в Project.
-
Вырезание и вставка. Project запоминает структуру, созданную для задач в Word, Outlook или PowerPoint, и делает их суммарными задачами и подзадачами при их вставке в Project (только в Project 2013 и более поздних версиях).

-
Импорт данных из Excel. Если список задач в Excel содержал длительности, смету, сроки и другие данные о проекте, вы также можете внести их в проект.
-
Синхронизация с SharePoint. Вы можете работать с Project в SharePoint. После того как вы запланируете эти задачи, участники группы смогут просматривать расписание и обновлять их работу в SharePoint, и вы увидите изменения в Project. И наоборот.
Добавив задачи, вы можете приступить к работе над ними.
К началу страницы
Отображение суммарной задачи проекта
Суммарная задача проекта содержит все другие задачи и отображается в верхней части списка задач. В Project суммарные задачи скрыты по умолчанию. Чтобы включить их отображение, перейдите в представление «Диаграмма Ганта» и на вкладке Формат установите флажок Суммарная задача проекта.
К началу страницы
Дальнейшие действия
Когда вы создаете новый проект в Project Web App, доступны следующие параметры:
-
Корпоративный проект. Этот параметр создает проект, чтобы его можно было редактировать в Project Web App.
-
Список задач SharePoint. Этот параметр позволяет создать проект как сайт проекта. С помощью списка задач на сайте проекта можно вычислить задачи для проекта. По мере создания списка задач на этом сайте проекта эти задачи будут просматриваться в центре проектов в Project Web App.

Ваша организация может иметь несколько различных шаблонов для создания новых проектов, поэтому следует выбрать шаблон, наиболее подходящие для создаваемого проекта.
Создание нового корпоративного проекта
Чтобы создать новый корпоративный проект, выполните указанные ниже действия.
-
На панели быстрого запуска выберите пункт Проекты.
-
На вкладке проекты нажмите кнопку создать, а затем выберите Корпоративный проектили шаблон корпоративного проекта, который определен для вашей организации.
-
На появившейся странице введите нужные сведения в поля имя, Описаниеи Дата начала , а затем нажмите кнопку Готово.
-
Заполните как можно более подробную информацию на страницах, созданных для вашего проекта. После ввода данных на вкладке задача или проект в группе проект нажмите кнопку сохранить. Каждая страница проекта указана на панели быстрого запуска, а под именем проекта — при открытии проекта. Вы можете перемещаться между страницами, щелкая ссылки быстрого запуска или нажимая кнопки назад и Далее на вкладке проект в группе страница .
Если проект или предложение связаны с рабочим процессом с несколькими этапами, вы можете нажать кнопку Отправить , чтобы начать работу с рабочим процессом, после того как вы добавите столько сведений, сколько можно на странице сведений о проекте.
Когда вы впервые создаете проект или предложение, он становится видимым только для владельца проекта. Чтобы сделать его видимым для участников группы, назначенных задачам в проекте, необходимо опубликовать проект. Дополнительные сведения о публикации проекта можно найти в разделе Публикация проекта.
Дополнительные сведения о публикации проекта можно найти в разделе Публикация проекта.
Чтобы создать новый проект списка задач SharePoint, выполните указанные ниже действия.
-
На панели быстрого запуска выберите пункт Проекты.
-
На вкладке проекты нажмите кнопку создать, а затем выберите пункт список задач SharePointили выберите шаблон проекта списка задач SharePoint, который определен для вашей организации.
-
На странице Создание нового проекта введите имя нового проекта, а затем нажмите кнопку Готово.
-
После создания сайта проекта щелкните изменить в сером поле в левой части веб-части Сводка по проекту .
-
С помощью страницы » задачи » можно добавлять задачи проекта, включая дату выполнения и назначенные сведениям.
После того как вы создадите этот список задач, вы вернетесь к Project Web App вы увидите, что он отображается как проект в центре проектов. Обновления, внесенные в список задач на сайте проекта, отражаются в центре проектов в Project Web App.
ACE для учебных проектов — Word
Опытные пользователи, которые хотят создавать проекты учебного заведения, должны общаться с идеями и материалами с помощью привлекательных и эффектных для них возможностей. Microsoft 365 предоставляет вам инструменты, необходимые для создания качественных, динамических отчетов и презентаций, будь то середина учебного заведения, в высоком заведении или в колледже.
Планирование работы
Микшированию отчет начинается с хорошей основы. Ниже приведены инструменты, помогающие исследовать и оставаться на собрании, прежде чем приступить к написанию.
Планирование с помощью помощника в Word
Помощник исследователя в Word позволяет изучать различные темы, находить надежные источники и добавлять содержимое с цитатами, не покидая приложения.
Дополнительные сведения о том, как искать в Word
Упорядочивайте свои идеи с помощью коллекций
С помощью коллекций в Microsoft EDGE Вы можете отслеживать ваши веб-исследования, независимо от того, собираете ли вы заметки или хотите, чтобы они выходили за последнее время, когда вы просматриваете Интернет.
сведения о сборах
Организация работы с OneNote
OneNote — это цифровая записная книжка, в которой можно хранить все заметки, снимки экрана и ссылки в одном месте. Создавайте разделы для различных задач, таких как мозговой штурм, ссылки, контакты и многое другое.
сведения о OneNote
Справка по написанию редакторов
Microsoft Editor — это служба, поддерживающая работу с AI, которая позволяет использовать наиболее подходящее средство записи более чем на 20 языках. Используйте его при написании документов и презентаций, чтобы убедиться в том, что опечатки не занимают фокус.
Используйте его при написании документов и презентаций, чтобы убедиться в том, что опечатки не занимают фокус.
Дополнительные сведения о редакторе
Создание отчетов и презентаций с помощью шаблонов
В Word и PowerPoint вы можете получать отчеты о начале работы с книгой, документы и презентации в Интернете или в личном виде.
С помощью этого шаблона PowerPoint с отчетом книги Ace. Сюда входят слайды для сравнения, списки и видео, а также много места для добавления первоначальных касаний.
Представление отчета о книге
Повышение уровня учебного отчета с помощью этого цветного шаблона, который поддерживает повернутые и наклонные трехмерные модели. Полезные советы помогут вам создать документ. Этот шаблон включает в себя пробелы для диаграмм, оглавления, списков литературы и других возможностей.
Отчет учащихся с трехмерными моделями
Используйте этот шаблон, чтобы создать динамическую презентацию с помощью знаменитого человека. Это полезно для учебных проектов, образовательных параметров, а также в любой момент, когда вы хотите рассказать о том, что оно представляет собой конкретный человек.
Биографическая презентация
Шаблон Word со специальными возможностями можно использовать для отчета книги, термина или другого основного отчета учебного заведения. В нем содержатся простые в использовании инструкции для персонализации шаблона.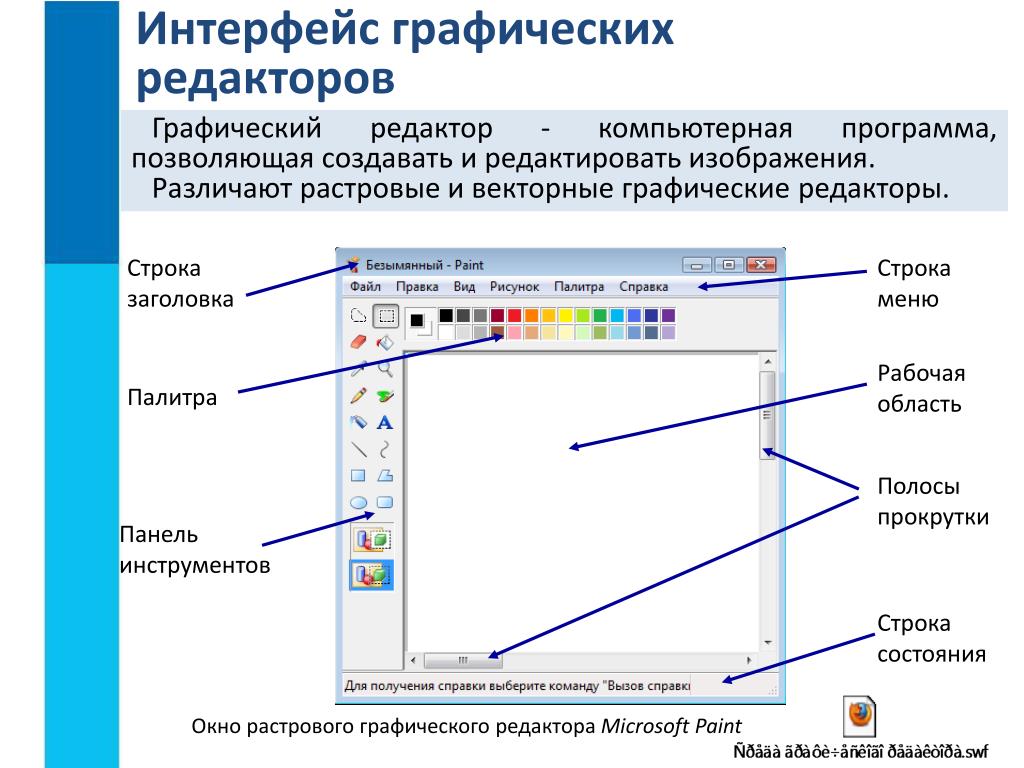 Настройте собственный вид фотографии с помощью собственного фотоизображения.
Настройте собственный вид фотографии с помощью собственного фотоизображения.
Отчет учащихся сhttps://templates.office.com/TM02835058фото
Вам нужно написать бумагу партнера или группы? Этот шаблон можно использовать для совместной работы с прекрасным отчетом, в котором собраны все концепции.
коллективной бумаги
Вы можете использовать этот шаблон Word для создания привлекательного отчета с титульным листом. Изменяйте фотографии обложки для личного впечатления и создавайте контент на основе структуры, включенной в шаблон.
учащихся
Для упрощения написания отчета можно использовать предварительно отформатированный шаблон Word. Мы создали стили для заголовков, кавычек, нумерованных и маркированных списков, чтобы вы могли сосредоточиться на написании очень бумажных документов.
Простой отчет о студентах
Этот шаблон Word поможет Вам отформатировать бумагу в соответствии с рекомендациями по MLA. Она содержит форматированные стили и пояснительный текст, облегчающие создание отчета и придерживаясь стиля MLA.
бумаги в стиле MLA
Создавайте отчеты на научные и технологических технологиях
Для создания отчетов по научные и технологиям требуются определенные элементы для содержимого и данных. Используйте один из этих шаблонов для создания отчетов и презентаций.
Этот шаблон Word поможет вам создать презентацию, описывающую экспоненциальный эксперимент с помощью этого метода. Настраивать и строить ее легко.
Настраивать и строить ее легко.
Презентация для учащихся
Если ваше учреждение школы является лицом или удаленным, этот шаблон PowerPoint поможет вам сделать свой проект более подпадающим. Сюда входят слайды для сводных и гипотез, данных, графиков и видеороликов, которые позволяют поделиться идеями.
презентаций с научные Вылево
Создание полнофункционального учебного проекта о солнечной системе с помощью этого шаблона для PowerPoint. Сюда входят информативные иллюстрации планет, благодаря чему вы сможете сделать презентацию великолепной.
Учебная система проекта солнечной
Этот дизайн PowerPoint представляет собой научные исследования. К слайдам относятся образцы диаграмм, таблиц и графических элементов SmartArt в координирующих цветах.
Лабораторная научные презентация
В этой трехмерной презентации PowerPoint вы попросите слушателей. Используйте этот шаблон в качестве отправной точки и настройте его с помощью собственных слов. Вы можете повернуть модели на полную 360 градусов, чтобы проиллюстрировать точки или сосредоточиться на определенных функциях.
презентации 3D Hubble
В этой трехмерной презентации PowerPoint кажется, что динозавры поступают на жизнь. Создавайте привлекательные материалы и привлечение внимания свою аудиторию. Просто замените шаблонный контент на собственный справочные материалы.
презентации Triceratops
Сделайте свой одноклассников на виртуальном веб-поле прямо со своего компьютера. Измените этот шаблон, чтобы создать поездку с помощью цифрового мультимедиа. Куда вы хотели бы попасть в мир?
Измените этот шаблон, чтобы создать поездку с помощью цифрового мультимедиа. Куда вы хотели бы попасть в мир?
поездку на виртуальные поля
Оживите свои презентации
После того как вы создадите свое содержимое, вы можете оживить визуальные элементы, чтобы привлечь внимание пользователей и сохранить его на своем содержимом.
Автоматическое создание макетов
Конструктор PowerPoint автоматически предлагает различные идеи для оформления и подбирает к содержимому профессионально оформленные макеты, с помощью которых можно улучшить внешний вид слайдов.
Дополнительные сведения о конструкторе
Трансформация слайдов в PowerPoint
Трансформация слайдов в PowerPoint позволяет анимировать плавные переходы между ними для имитации движения изображений и текстовых элементов.
Использование перехода «трансформация»
Соответствие крайних сроков
Если вы еще не сделали своих крайних сроков, вы получите доступ к вашим требованиям. Отслеживайте рабочую нагрузку с помощью этих расписаний и календарей.
Вы можете отслеживать домашние задания с помощью этого шаблона, доступного по прочтению по неделям с помощью строк в течение 8 периодов занятий. Распечатайте и работайте над ними в Интернете.
Расписание домашних заданий по неделям
Этот академический календарь Word можно легко обновлять в течение месяца и года. Она включает в себя место для заметок, а также предыдущий и следующий месяцы для быстрого планирования. Чтобы легко вносить изменения, просмотрите настроенную вкладку «Календарь» на ленте. При появлении соответствующего запроса нажмите кнопку включить макросы.
Академический календарь
Совет: Чтобы упорядочить и отслеживать все что угодно, попробуйте использовать Microsoft to-do, простой и интеллектуальный список дел, который позволит вам управлять всеми задачами в одном месте. Вы можете работать с задачами в течение дня, а также создавать любые дополнительные списки, чтобы упорядочить Ваши трудозатраты и назначения.
Хотите узнать больше?
Домашние занятия при удаленном обучении
Узнайте о других способах управления своей жизнью с помощью Microsoft 365
Как сделать презентацию в PowerPoint пошаговая инструкция со скриншотами
Добрый день!
В сегодняшней статье мы подробно рассмотрим как сделать презентацию, какие проблемы возникают при изготовлении, на что следует обратить внимание. Разберем некоторые тонкости и хитрости.
Вообще, что это такое? Лично, дал бы простое определение — это краткое и наглядное представление информации, помогающее докладчику более детально раскрыть суть его работы. Сейчас их используют не только бизнесмены (как раньше), но и простые студенты, школьники, да в общем, во многих сферах нашей жизни!
Как правило, презентация состоит из нескольких листов, на которых представляют изображения, диаграммы, таблицы, краткое описание.
И так, начнем разбираться со всем этим подробно…
Примечание! Рекомендую так же ознакомиться со статьей по правильному оформлению презентации — https://pcpro100.info/oformlenie-prezentatsii/
Основные составляющие
Основная программа для работы — это Microsoft PowerPoint (причем, она есть на большинстве компьютеров, т. к. идет вместе в комплекте с Word и Excel).
Далее вам нужен качественный материал: текст, картинки, звуки, возможно и видео. Немного затронем тему, откуда все это взять…
Пример презентации.
Текст
Самый лучший вариант, если вы сами в теме презентации и сами можете написать текст из личного опыта. Для слушателей это будет интересно и увлекательно, но такой вариант подойдет не для всех.
Можно обойтись книгами, особенно, если у вас на полке неплохая коллекция. Текст из книг можно отсканировать и распознать, а далее перевести в формат Word. Если у вас нет книг, или их мало, можно воспользоваться электронными библиотеками.
Кроме книг, хорошим вариантом могут стать рефераты, возможно даже те, которые вы сами писали и сдавали ранее. Можно воспользоваться популярными сайтами из каталога. Если собрать несколько интересных рефератов по нужной тематике — может получиться отличная презентация.
Не лишним будет просто поискать статьи в интернете на различных форумах, блогах, сайтах. Очень часто попадаются отменные материалы.
Картинки, схемы, графики
Конечно, самым интересным вариантом были бы ваши личные фотографии, которые вы сделали в процессе подготовки к написанию презентации. Но можно обойтись и поиском Яндекса. К тому же, не всегда есть время и возможности для этого.
Графики и схемы можно начертить самому, если у вас есть какие-то закономерности, или вы считали что-нибудь по формуле. Например, для математических расчетов, есть интересная программа для составления графиков graph.
Если не сможете найти подходящую программу, график можно составить и вручную, нарисовать в Excel’e, или просто на листе бумаге, а затем его сфотографировать или отсканировать. Вариантов много…
Рекомендуемые материалы:
Перевод картинки в текст: https://pcpro100.info/kak-perevesti-kartinku-v-tekst-pri-pomoshhi-abbyy-finereader/
Делаем из картинок файл PDF: https://pcpro100.info/kak-iz-kartinok-sdelat-pdf-fayl/
Как сделать скриншот экрана: https://pcpro100.info/kak-sdelat-skrinshot-ekrana/
Видео
Снять качественное видео — дело не простое, да еще и затратное. Одна видеокамера не всем по карману, а еще нужно правильно обработать видео. Если у вас есть такая возможность — непременно используйте ее. А мы попробуем постараться обойтись…
Если качеством видео можно несколько пренебречь — вполне для записи сойдет и мобильный телефон (во многих «средней» ценовой категории мобильников установлены камеры). Некоторые вещи можно снять и им, чтобы показать детально какую-то конкретную вещь, которую сложно объяснить на картинке.
Кстати, многие популярные вещи уже кто-то снял и их можно найти на youtube (или на других хостингах видео).
Кстати, не лишним будет статья о том, как редактировать видео: https://pcpro100.info/kak-rezat-video/.
И еще один интересный вариант создания видео — его можно записать с экрана монитора, причем добавить еще и звуковое сопровождение, например, свой голос, рассказывающий что происходит на экране монитора.
Пожалуй, если у вас все вышеперечисленное уже есть и лежит на жестком диске, можно приступить делать презентацию, точнее к ее оформлению.
Как сделать презентацию в PowerPoint
Прежде чем переходить к технической части, хотелось бы остановиться на самом главном — плане выступления (доклада).
План
Какой бы ни была красивой ваша презентация — без вашего выступления она всего лишь набор картинок и текста. Поэтому, прежде чем начинать делать, определитесь с планом вашего выступления!
Во-первых, кто будут слушатели вашего доклада? Какие у них интересы, что больше бы им понравилось. Порой успех зависит больше не от полноты информации, а от того, на чем вы сфокусируете внимание!
Во-вторых, определите главную цель вашей презентации. Что она доказывает или опровергает? Возможно, она рассказывает о каких-то методах или событиях, вашем личном опыте и пр. Не следует мешать разные направления в один доклад. Поэтому сразу определитесь с концепцией своего выступления, продумайте, что вы будете говорить вначале, в конце — и, соответственно, какие слайды и с какой информацией вам понадобятся.
В-третьих, большинство докладчиков не могут правильно рассчитать время своего доклада. Если вам дают совсем немного времени — то делать огромный доклад с видео и звуками — почти нет смысла. У слушателей не будет времени даже просмотреть ее! Гораздо лучше, сделать небольшое выступление, а остальной материал разместить в другой статье и всем заинтересовавшимся — скопировать ее на носители.
Работа со слайдом
Обычно, первое что делают, при начале работ над презентацией — это добавление слайдов (т. е. страничек, которые будут содержать текстовую и графическую информацию). Сделать это просто: запускаете Power Point (кстати, в примере будет показана версия 2007), и нажимаете «главная/создать слайд«.
Кстати, слайды можно удалять (щелкните в колонке слева по нужному и нажмите клавишу DEL, перемещать, менять между собой местами — при помощи мышки).
Как мы уже заметили, слайд у нас получился самый простой: заголовок и текст под ним. Чтобы была возможность, например, разместить текст в две колонки (легко сравнивать объекты при таком расположении) — можно изменить макет слайда. Для этого щелкаем правой кнопкой мышки по слайду слева в колонке и выбираем настройку: «макет/…«. См. на картинку ниже.
Я добавлю еще пару слайдов и моя презентация будет состоять из 4-х страничек (слайдов).
Все страницы нашей работы — пока белые. Неплохо было бы придать им какой-нибудь дизайн (т.е. выбрать нужную тему). Для этого откройте вкладку «дизайн/темы«.
Теперь наша презентация уже не такая блеклая…
Пора перейти к редактированию текстовой информации нашей презентации.
Работа с текстом
С текстом в Power Point работать просто и легко. Достаточно нажать в нужный блок мышкой и вписать текст, либо просто его скопировать и вставить из другого документа.
Так же при помощи мышки его можно легко переместить или повернуть, если зажать левую кнопку мышки на границе рамочки, окружающей текст.
Кстати, в Power Point, как и в обычном Word, подчеркиваются красной чертой все слова, написанные с ошибками. Поэтому обращайте внимание на орфографию — очень неприятно, когда на презентации видишь грубые ошибки!
В своем примере я добавлю текст на все странички, получится примерно следующее.
Редактирование и вставка графиков, диаграмм, таблиц
Диаграммы и графики, обычно, применяются для того, чтобы наглядно продемонстрировать изменение одних показателей, относительно других. Например, показать прибыль этого года, относительно прошлого.
Для вставки диаграммы, нажмите в программе Power Point: «вставка/диаграммы«.
Далее появится окно, в котором будет много различных видов диаграмм и графиков -вам осталось только выбрать подходящую. Здесь можно найти: круговые диаграммы, точечные, линейные и т.д.
После того, как вы определитесь с выбором, перед вами откроется окно Excel с предложение ввести показатели, которые будут отображаться на графике.
В своем примере я решил сделать показатель популярности презентаций по годам: с 2010 по 2013 год. См. картинку ниже.
Для вставки таблиц, нажмите на: «вставка/таблица«. Обратите внимание, что вы сразу же можете выбрать количество строк и столбцов в создаваемой табличке.
Вот, что получилось, после заполнения:
Работа с медиа
Современную презентацию очень сложно представить без картинок. Поэтому вставлять их крайне желательно, ведь большинству людей будет скучновато, если не будет интересных снимков.
Для начала не мельчите! Старайтесь не размещать много картинок на одном слайде, лучше сделайте картинки по крупнее и добавьте еще один слайд. С задних рядов, иногда, очень сложно разглядеть маленькие детали изображений.
Добавить картинку просто: жмете «вставка/изображения«. Далее выбираете место, где хранятся у вас картинки и добавляете нужную.
Вставка звука и видео очень похожи по своей сути. Вообще, эти вещи не всегда и везде стоит включать в презентацию. Во-первых, не всегда и не везде уместно, если у вас будет звучать музыка посреди молчания слушателей, пытающихся проанализировать вашу работу. Во-вторых, на компьютере, на котором вы будете представлять свою презентацию может не оказаться нужных кодеков или еще каких-либо файлов.
Для добавления музыки или фильма, щелкните: «вставка/фильм(звук)«, далее укажите место на вашем жестком диске, где лежит файл.
Программа вас предупредит, что при просмотре данного слайда она автоматически начнет воспроизводить видео. Соглашаемся.
Наложение эффектов, переходов и анимации
Наверное, многие видели на презентациях, и даже в фильмах, что между некоторыми кадрами сделаны красивые переходы: например, кадр как страница книги, перелистывается на следующий лист, или плавно растворяется. То же самое можно сделать и в программе power Point.
Для этого выберите нужный слайд в колонке слева. Далее в разделе «анимация» выберите «стиль перехода». Здесь можно выбрать десятки разных смен страниц! Кстати, при наведении на каждую — вы будете видеть, как страничка будет отображаться при демонстрации.
Важно! Переход действует только на один слайд, который вы выбрали. Если вы выбрали первый слайд, то запуск начнется с этого перехода!
Примерно те же самые эффекты, которые накладываются на страницы презентации, можно наложить и на наши объекты на странице: например на текст (эта штука называется анимацией). Это позволит сделать резко всплывающий текст, или появляющийся из пустоты и т.п.
Для наложения такого эффекта выберите нужный текст, щелкните по вкладке «анимация», а затем нажмите по «настройке анимации».
Перед вами, справа, будет колонка, в которой можно добавить различные эффекты. Кстати, результат будет отображаться моментально, в режиме реального времени, поэтому вы без труда подберете нужные эффекты.
Демонстрация и представление
Для начала показа своей презентации можете нажать просто на кнопку F5 (или нажать вкладку «показ слайдов», а затем выбрать «начать показ с начала»).
Желательно еще зайти в настройки показа и отрегулировать все, как вам необходимо.
Например, можно запускать презентацию в полноэкранном режиме, менять слайды по времени или в ручную (здесь зависит от вашей подготовки и вида доклада), настроить параметры показа изображений и пр.
Как не допустить ошибок
- Проверяйте орфографию. Грубые орфографические ошибки могут полностью испортить общее впечатление о вашей проделанной работе. Ошибки в тексте подчеркиваются красной волнистой чертой.
- Если вы использовали звук или фильмы в своей презентации, и собираетесь ее представлять не со своего ноутбука (компьютера), то скопируйте эти мультимедиа файлы вместе с документом! Не лишним будет взять кодеки, которыми они должны воспроизводиться. Очень часто оказывается, что на другом компьютере отсутствуют данные материалы и вы не сможете продемонстрировать в полном свете свою работу.
- Следует из второго пункта. Если вы планируете распечатать доклад, и представить ее в бумажном виде — то не добавляйте в нее видео и музыку — все равно не будет видно и слышно на бумаге!
- Презентация – это не только слайды с картинками, ваш доклад – очень важен!
- Не мельчите – с задних рядов увидеть мелкий текст затруднительно.
- Не используйте блеклых цветов: желтый, светло серый и пр. Лучше замените их на черный, темно-синий, бардовый и пр. Это позволит слушателям более четко видеть ваш материал.
- Последний совет, наверное, очень пригодится студентам. Не откладывайте разработкуна последний день! По закону подлости — в этот день все будет идти наперекосяк!
В этой статье, в принципе, мы с вами создали самую обычную презентацию. В заключении не хотелось бы останавливаться на каких то технических моментах, или советах о использовании альтернативных программ. В любом случае, основа — это качество вашего материала, чем интереснее ваш доклад (добавьте к этому фото, видео, текст) — тем лучше будет ваше выступление. Удачи!
Как сделать презентацию (PowerPoint, другие программы, онлайн сервисы)
Презентации бывают разными — от простого набора слайдов с таблицами и диаграммами до впечатляющих шоу с анимацией и видео. Трудно поверить, но и те, и другие создаются в одних и тех же программах. Вопрос лишь в том, как подойти к созданию презентации и какие инструменты для этого использовать.
Создание презентации в PowerPoint
Чтобы сделать презентацию на компьютере, запустите приложение PowerPoint. Оно входит в состав пакета Microsoft Office.
В приложении есть готовые темы оформления, разработанные профессиональными дизайнерами. Их удобно использовать для быстрого создания слайд-шоу в едином стиле.
Темы собраны на вкладке «Дизайн». В списке доступно два десятка вариантов. При наведении курсора на миниатюру с видом оформления тема применяется к первому слайду.
Совет: когда вы освоите работу с основными инструментами PowerPoint, откажитесь от шаблонов. Они хороши, когда нужно сделать что-то быстро, а оригинальность не имеет особого значения.
Справа от библиотеки тем находятся кнопки для дополнительной настройки внешнего вида работы:
- «Цвета» — выбор цветовой схемы, которая будет использоваться в презентации.
- «Шрифты» — выбор шрифтовой пары (заголовок и основной текст).
- «Эффекты» — тип перехода между слайдами.
На вкладке «Дизайн» также настраиваются параметры слайда: ширина, высота, нумерация, ориентация. Кроме того, здесь можно менять стиль фона и скрывать фоновые рисунки.
После настройки дизайна вернитесь на вкладку «Главная» и нажмите кнопку «Создать слайд». Клик по этой кнопке добавляет к документу новый лист со стандартной структурой. Нажатие на стрелочку возле кнопки «Слайд» открывает дополнительное меню, где можно определить макет страницы, например, «Титульный слайд», «Сравнение», «Заголовок и объект».
После добавления слайда он отобразится на рабочем экране и в меню навигации, которое находится слева. Таким же способом вы можете сразу создать нужное количество слайдов с нужной структурой, а затем заниматься их наполнением и оформлением.
Совет: придерживайтесь правила: одна мысль — один слайд.
Следующий шаг — наполнение слайдов информацией. Например, вы добавили страницы со стандартной структурой — заголовок и текст. Чтобы изменить заголовок, нажмите на содержащую его область, введите фразу и отформатируйте ее. Затем вставьте основной текст и также отформатируйте.
В PowerPoint для оформления текста доступны все стандартные инструменты Word. Вы можете:
- Выбрать тип и размер шрифта (отдельно для заголовка и основного текста).
- Использовать разные цвета и заливку.
- Применять жирное, курсивное или подчеркнутое начертания.
- Добавлять маркированные и нумерованные списки.
- Делить текст на колонки.
Если вместо текста или рядом с ним нужно разместить другие элементы, перейдите на вкладку «Вставка». Она содержит инструменты добавления изображений, видео, таблиц, диаграмм, объектов SmartArt — циклов, списков и связанных между собой блоков.
Чтобы добавить изображение, перейдите на вкладку «Вставка» и выберите тип «Рисунок». Укажите путь к файлу, который должен отображаться на слайде. Картинка вставится поверх других объектов. При желании вы можете изменить ее размер и местоположение на странице.
Точно так же производится добавление видео: вставьте ролик в нужное место слайда, настройте внешний вид и способ воспроизведения — автоматически при появлении на экране или по щелчку мыши.
Чтобы разместить в презентации диаграмму, кликните на одноимённый пункт на вкладке «Вставка». Появится окно с доступными типами диаграмм: гистограмма, график, круговая, линейчатая и т. д. Выберите подходящий вариант и нажмите «ОК».
Для настройки диаграммы программа создаёт документ Excel с шаблоном таблицы. В эту таблицу вам следует внести параметры и значения.
Все изменения в документе Excel автоматически переносятся в презентацию PowerPoint.
Совет: чем проще диаграмма, тем она информативнее. Например, чтобы показать соотношение владельцев смартфонов на Android и iOS, лучше использовать обычную круговую диаграмму.
Если вам предстоит выступать с презентацией перед аудиторией и вы опасаетесь забыть текст, добавьте к слайдам заметки. В режиме докладчика их будете видеть только вы.
Для добавления заметки нажмите на одноименную кнопку в нижней части редактора. Под слайдом появится текстовое поле. Внесите в него пояснения, например, тезисы, которые вам нужно озвучить во время выступления.
Совет: при создании презентации держите в голове, в каких условиях её увидят люди. Если вы будете лишены возможности пояснить какие-то моменты, делайте слайды максимально информативными. Но это не значит, что на экране должно быть много текста. Ваша задача — донести до зрителя суть презентации. Если у вас есть возможность пояснить слайд, то объём текстовой информации можно сократить, оставив только самое важное.
После заполнения всех слайдов можно настроить переходы между ними. Для этого в редакторе есть вкладка «Анимация». В списке доступных эффектов несколько десятков вариантов: растворение, выцветание, объединение, появление по часовой или против часовой стрелки. Здесь же можно настроить звуковое сопровождение и скорость перехода, а также способ смены слайдов — автоматически по истечении установленного времени или по щелчку.
Каждому слайду можно назначить собственный эффект перехода. Однако злоупотреблять анимацией не стоит. Для деловых презентаций более уместен переход без эффектов или простая анимация.
Сохранение презентации
К сожалению, в PowerPoint нет функции автоматического сохранения. Чтобы не потерять изменения, периодически сохраняйте проект вручную.
Чтобы сохранить презентацию:
- Откройте вкладку «Файл» и нажмите «Сохранить». Вместо вкладки «Файл» в некоторых версиях PowerPoint используется кнопка со значком Office.
- Выберите папку, в которой будет лежать презентация.
- Введите имя файла и еще раз нажмите «Сохранить».
Далее можете просто нажимать сочетание клавиш Ctrl+S.
В версиях PowerPoint, выпущенных после 2007 года, презентации по умолчанию сохраняются в формате PPTX. Однако файлы PPTX не поддерживаются более старыми версиями этой программы.
Если вы планируете дорабатывать или воспроизводить презентацию в PowerPoint старой версии, сохраните файл в формате PPT. Для этого в меню «Сохранить как» выберите PowerPoint 1997—2003.
Помимо PPTX и PPT, презентацию можно сохранить в формате ODP (Open Document). Этот формат позволяет открывать файл в приложениях для работы со слайдами из состава бесплатных пакетов LibreOffice и Apache Openoffice.
Также вы можете сохранить презентацию в PDF. При выборе этого формата доступны три дополнительные опции: открытие сразу после сохранения, стандартный размер для печати или публикации в интернете и минимальный размер для публикации в интернете.
Демонстрация презентации
Чтобы показать презентацию аудитории, перейдите на вкладку «Показ слайдов» («Слайд-шоу») и нажмите на кнопку «С начала» («Начать слайд-шоу»). Презентация запустится на подключенном мониторе с первого слайда. Если вы хотите запустить её с другого места, выделите лист в меню навигации и нажмите кнопку «С текущего слайда».
Чтобы выйти из режима слайд-шоу, нажмите на клавишу Esc.
Кроме того, вы можете показывать презентации удалённой аудитории через интернет. Для этого в приложении есть встроенная служба. Она доступна в версиях Office, выпущенных после 2013 года. Также для этого потребуется учётная запись Microsoft.
Как запустить демонстрацию презентации в сети Интернет:
- Перейдите на вкладку «Показ слайдов».
- Выберите режим «Онлайн-презентация».
- Отметьте опцию «Разрешить удалённым зрителям загружать презентацию» и нажмите «Подключиться».
- Пригласите других пользователей на удалённую презентацию с помощью публичной ссылки или личного сообщения на электронную почту.
- Когда будете готовы к выступлению, нажмите кнопку «Начать презентацию».
При переходе по ссылке открывается новая вкладка браузера, в которой отображаются только слайды.
Чтобы завершить удалённую презентацию, нажмите клавишу Esc. После этого кликните кнопку «Завершить презентацию в интернете» и подтвердите решение.
Работа в режиме докладчика
Для показа презентации в аудитории удобно использовать режим докладчика. В этом режиме на одном экране, например, на ноутбуке автора, отображается полный список слайдов с примечаниями, а на другом (на который смотрят зрители) слайды выводятся без заметок.
В PowerPoint 2013 и более новых версиях режим докладчика включен по умолчанию. Он рассчитан на использование двух мониторов, но работает и на одном. Если этот режим неактивен, щелкните по кнопке с тремя точками в левом нижнем углу панели управления и выберите опцию «Показать режим докладчика».
Другие программы для создания презентаций
Помимо PowerPoint, презентации можно создавать и в других программах. Мы подобрали несколько аналогов, доступных для бесплатного использования неограниченное время.
LibreOffice Impress
LibreOffice — пожалуй, наиболее близкая по составу альтернатива Microsoft Office. Impress — приложение, которое в рамках этого пакета предназначено для замены PowerPoint. Во многом ему это удаётся. По крайней мере, основные возможности создания и управления презентациями Impress ни в чём не уступают PowerPoint.
Impress позволяет:
- Создавать новые слайды и настраивать их внешний вид с помощью тем и макетов.
- Добавлять в проекты графические и текстовые элементы, управлять их формой и содержанием.
- Делать презентации живыми и красочными с помощью эффектов анимации и переходов между слайдами.
- Настраивать рабочее пространство так, чтобы мгновенно переходить к инструментам, которые используются чаще всего.
- Использовать режим предварительного просмотра.
- Гибко управлять отображением слайдов и их последовательностью в «Режиме слайд-шоу».
Impress поддерживает мультимониторность — функцию, благодаря которой вы можете видеть следующий кадр до показа его аудитории, а также просматривать примечания, которые не отображаются на основном экране, и контролировать время. Всё это позволяет проводить презентации ничуть не хуже, чем при использовании PowerPoint.
Функциональность приложения расширяется за счёт плагинов и дополнений. Однако в библиотеке LibreOffice их заметно меньше, чем у PowerPoint. В максимальной комплектации Impress выглядит слабее продукта от Microsoft, хотя без дополнений они сопоставимы по своим возможностям.
LibreOffice поддерживает PPTX — основной формат сохранения файлов PowerPoint. Однако при их открытии в Impress нередко возникают артефакты: некоторые объекты могут сдвигаться относительно изначального положения, шрифты — меняться на другие и т. д.
По умолчанию презентации, сделанные в LibreOffice, сохраняются в формате OpenDocument (ODP). Но если вы планируете продолжить работу с ними в PowerPoint, экспортируйте файлы в PPTX. Кстати, в LibreOffice также есть функция экспорта анимированных слайдов в формате SWF с поддержкой Flash.
Приложение для создания презентаций есть и в составе другого бесплатного офисного пакета — Apache OpenOffice. Оно тоже называется Impress и имеет тот же набор инструментов, что и Impress от LibreOffice.
Keynote
У Apple тоже есть собственная программа для создания презентаций — Keynote. Она доступна в версиях для macOS, iOS и в iCloud в виде веб-приложения. Последний вариант позволяет пользоваться Keynote на любом компьютере, в том числе с ОС Windows и Linux. Единственное требование — наличие у пользователя Apple ID для входа в iCloud.
Keynote содержит 30 готовых вариантов дизайна презентации. Это меньше, чем в PowerPoint, однако качество шаблонов заметно выше. Вы можете выбрать любой вариант из библиотеки и настроить его по своему вкусу или создать собственный мастер-слайд с уникальным дизайном.
Прочие возможности Keynote:
- Встроенная галерея готовых изображений и поддержка вставки пользовательских.
- Более 700 настраиваемых фигур для оформления слайдов.
- Быстрая вставка снимка или отсканированного документа с помощью камеры Continuity.
- Более 30 эффектов и переходов между слайдами.
- Анимация объектов, траектория которой настраивается вручную.
- Запись и редактирование аудио прямо в окне Keynote.
- Трансляция презентации с помощью функции Keynote Live. Пользователи могут просматривать слайды на Mac, iPad и iPhone или в интернете.
Keynote поддерживает совместную работу над проектом. Правки каждого пользователя отображаются в документе в реальном времени. Приложение показывает список аккаунтов, которые активны в данный момент. При нажатии на имя пользователя в документе отмечается блок, редактированием которого он занимается.
Приложение Keynote частично совместимо с PowerPoint. Если вы сохраните презентацию в формате PPTX, то без труда откроете её в программе от Microsoft. Однако некоторые функции редактирования и оформления Keynote не поддерживаются PowerPoint, например, визуальные эффекты или двунаправленный текст. Подробная информация с описанием совместимых, частично совместимых и несовместимых функций есть в справке Apple.
Если вы планируете перенос презентации на другие платформы, старайтесь не использовать возможности, несовместимые с PowerPoint. Так ваш проект точно ничего не потеряет при открытии в приложении Microsoft.
Онлайн-сервисы для создания презентаций
Для разработки презентаций вовсе не обязательно устанавливать программы на ПК. Создать зрелищное слайд-шоу можно прямо в браузере, используя возможности онлайн-сервисов.
PowerPoint Online
Мы уже рассказывали о веб-приложении Word Online — текстовом редакторе, которым можно пользоваться в любом браузере. У PowerPoint тоже есть онлайн-версия.
К сожалению, возможности PowerPoint Online ограничены. Однако основные инструменты, которыми чаще всего пользуются авторы презентаций, в веб-приложении доступны. Среди них:
- Создание слайдов и выбор макетов.
- Вставка таблиц, изображений, фигур, значков, ссылок, надписей.
- Редактирование и форматирование текста.
- Конструктор слайдов с темами оформления.
- Настройка переходов между слайдами.
- Анимация элементов.
- Режим проигрывания для предварительного просмотра результата.
Готовая презентация сохраняется в OneDrive — облачном хранилище Microsoft, бесплатное место на котором есть у каждого пользователя с учётной записью. При необходимости вы можете поделиться файлом с другими пользователями с помощью функции «Общий доступ». Он предоставляется по ссылке или по приглашению на электронную почту. Вы можете разрешить другим людям только просматривать презентацию или дать им право ее редактировать.
Веб-приложение PowerPoint Online позволяет скачать проект на компьютер в четырёх форматах: PPTX для открытия в настольной версии PowerPoint, а также в PDF, ODP и JPEG. В последнем случае каждый слайд сохранится в виде отдельного изображения.
Отдельная версия PowerPoint Online доступна пользователям Яндекс.Диска. Чтобы ее запустить, нажмите кнопку «Создать» и выберите пункт «Презентация».
При работе с PowerPoint Online через Яндекс.Диск документ будет храниться в облаке Яндекса, а не на OneDrive.
Canva и Crello
Canva — сервис графического дизайна. Создание презентаций — одна из его возможностей. Для этой задачи у Canva есть несколько десятков бесплатных шаблонов в самых разных категориях: презентации стартапов, маркетинговые, анимированные и т.д.
Слайды Canva создаются в визуальном редакторе. Здесь есть библиотека элементов с диаграммами, рамками, сетками, линиями, различными значками. Вы можете размещать в проекте текст, фото, видео, музыкальные файлы. Всё это легко настраивается и переносится между слайдами.
Одна из особенностей Canva — различные сценарии публикации готового файла. Вы можете скопировать ссылку на презентацию и разослать её другим людям, при клике по этой ссылке проект откроется у них в браузере. Это удобно, если презентацию будут смотреть удалённо без вашего участия.
Ещё один интересный вариант показа презентаций в Canva — веб-сайт в виде слайд-шоу. Функция находится на стадии бета-тестирования, но работает без ошибок. В ней доступны следующие стили представления:
- Презентация — тот же вид, что и при отправке ссылки.
- Прокрутка — одностраничный сайт с параллаксом.
- Классическая навигация — многостраничный сайт с навигацией.
- Стандарт — одностраничный сайт с навигацией.
Один из плюсов такой реализации проекта — сохранение интерактивности и всех визуальных эффектов, которые могут потеряться при переформатировании файла.
После создания сайта вы получите ссылку на него, доступную для передачи интернет-пользователям. Кроме того, презентацию в формате сайта можно встроить в другой веб-ресурс, используя код HTML.
Если же вы хотите сохранить презентацию, например, на флешку, чтобы показать в аудитории, используйте функции «Скачать» или «Microsoft Powerpoint». Со вторым вариантом всё понятно — вы получаете файл, который можно открыть в одноименном приложении и отредактировать. Функция «Скачать» предлагает на выбор несколько форматов:
- PNG и JPG — слайды загрузятся как отдельные изображения.
- PDF — будет создан файл только для чтения и печати.
- Видео — слайды превратятся в ролик в формате MP4.
- Анимация или GIF.
У сервиса Canva есть и платная версия. Ее подписчики получают дополнительные возможности:
- Использование фирменного стиля в презентациях.
- Свободное изменение размеров всех элементов. В бесплатной версии на это наложено ограничение, например, у некоторых блоков нельзя увеличить или уменьшить только высоту или ширину.
- Добавление анимированной графики.
- Совместная работа над проектом.
- Экспорт дизайна вместе с прозрачным фоном.
При помесячной оплате стоимость премиум-тарифа составляет 12,95 доллара. Годовая подписка стоит 119,4 доллара. Однако покупать её необязательно. Впечатляющие презентации на Canva можно создавать и в бесплатном режиме.
Практически полный аналог Canva — веб-приложение Crello. Оно также позволяет создавать многостраничные презентации и сохранять их в форматах JPG, PNG и PDF.
Crello поддерживает кириллические шрифты и позволяет бесплатно загружать в проект свои — пожалуй, это его единственное преимущество по сравнению с Canva. В остальном оба сервиса имеют равные возможности создания и редактирования презентаций.
Google Slides
Веб-приложение Slides входит в состав Google Drive и предназначено для создания простых презентаций. Им можно пользоваться даже без подключения к интернету — открытый в браузере редактор сохраняет полную функциональность. Как только соединение с сетью будет установлено, файл и все его изменения сохраняются на облачном диске.
Сервис Google Slides существует и в виде мобильных приложений для Android и iOS.
Если в Canva можно затеряться в изобилии вариантов дизайна, то в редакторе от Google всё максимально упрощено. В библиотеке шаблонов представлены 22 образца, разделённые на 3 категории: «Личное», «Работа» и «Образование». Есть также пустой файл, при выборе которого создается слайд без оформления.
Внешне редактор Google Slides выглядит очень похоже на PowerPoint: есть рабочая область, в которой настраивается каждый слайд, и панель навигации по презентации. Набор инструментов здесь тоже стандартный: вставка фото, видео, аудио, фигур, диаграмм, добавление и форматирование текста. Для ускорения работы можно использовать готовые темы.
Одна из особенностей Google Slides — поддержка расширения функциональности с помощью бесплатных дополнений. Например, в редактор можно добавить плагин для сохранения презентации в формате GIF или MP4 (видео).
Есть у Google Slides и режим совместной работы. Доступ к проекту открывается по ссылке или через личное приглашение по электронной почте. Владелец презентации может установить ограничения на права — только просмотр или комментирование. Все авторы, которые в данный момент просматривают или редактируют файл, отображаются в списке. При нажатии на имя открывается информация о местонахождении пользователя внутри документа.
Ещё одна интересная возможность сервиса — трансляция презентации на любой экран. Мобильное приложение Slides поддерживает Chromecast, Hangouts и AirPlay. Это значит, что для демонстрации работы вам не нужны ни флешки, ни провода. Вы можете передавать картинку со смартфона на компьютер, TV или другое устройство посредством беспроводного соединения.
Файлы Google Slides полностью совместимы с PowerPoint. Презентация, сделанная онлайн, сохраняется на устройствах в формате PPTX. Кроме того, в онлайн-редакторе можно открывать проекты, созданные в PowerPoint.
Инструкция настройки программы PlanRadar в веб-версии
Пошаговый алгоритм со скриншотами и видео, как за 10 минут настроить PlanRadar на компьютере. Да, это действительно так быстро и просто!
Создание проекта
Чтобы начать работать с веб-версией нашего программного обеспечения, вам нужно на странице https://www.planradar.com/ru/ сначала зарегестироваться, а потом выполнить вход.
После входа вы попадаете под своей учетной записью на первую страницу: где слева — панель инструментов, которую можно скрывать или разворачивать, а справа — рабочее поле, где будут отображаться ваши действия и задачи.
Работа начинается с создания проекта: для этого нажмите в панели инструментов соответствующую вкладку — «Проекты», далее нажимаете «Создать проект» — так вы создадите свой новый проект.
Все следующие другие проекты будут отображаться в этом разделе списком. Проекты можно архивировать или экспортировать — есть функционал:
Нажав «Создать проект», у вас откроется такая страница:
Здесь вы заполняете поля. Первое поле — название проекта. Дав имя проекту, нажмите «Cохранить», чтобы появились дополнительные подразделы.
Далее заполняете графы «Подробные сведения о проекте»: описание, веб-страница проекта, улица, город, страна. Если необходима дополнительная строка, ее можно создать: например, в графе «Название поля» вводим «Заказчик», далее справа выбираем тип данных — например, «Краткий текст».
Добавлять можно несколько полей, дополняя по-максимуму начальными сведениями об объекте. Например, добавить графу площади.
Есть возможность добавить и логотип, который будет отображаться в отчетах:
Нажав на крестик, вы можете загрузить изображение с компьютера.
В общем, этот раздел «ПРОЕКТЫ» создает «обложку» проекта, в которой содержится вся общая информация. Завершить этот раздел нужно, добавив, собственно, сам план (чертеж, BIM-модель). Для этого перейдите в закладку «Планы и слои»:
Загружать планы в PlanRadar можно в трех форматах: PDF, PNG, JPEG. Для этого нажмите «Создать слои», выберите план на компьютере.
Документ может быть несколько страничный, функционал программы это поддерживает. Появится соответствующее окошко интерфейса, где можно уточнить
«Создайте по одному слою» — и каждая страница будет на отдельном слое:
Есть возможность перед загрузкой удалять сразу не важные для вас страницы документа.
После нажмите — «Сохранить». Планы подгрузятся.
Далее, чтобы их отправить в отдельную папку для удобства, можно создать для них раздел. Для этого снова нажимаете на «Создать слои» и вбиваете в строке название,например, «Раздел»:
Полученный список можно менять местами, наведя курсор на место, указанное в скриншоте:
и зажав левую клавишу мышки, можно передвигать позиции вверх или вниз.
Так можно относить определенные планы в нужный подраздел.
Создание форм и списков, чтобы назначать задания
Формы
Чтобы начать по полной использовать функционал PlanRadar, важно создать вначале несколько форм, которые будут заполнятся задачами. В каждый проект форма добавляется отдельно.
Переходите в подраздел «Формы».
Слева списком будут указаны все доступные формы (если ранее вы создавали, если нет — то просто пустое поле, которое со временем заполнится вашими созданными формами). Если вам нужно использовать какой-то вид формы для задачи в рамках данного проекта, вы можете нажать плюсик — и справа отобразится эта форма.
И если у вас есть какие-то списки, то в появившейся форме можете отметить в соответствующей строке нужный список.
Эти списки вы также можете сами создавать.
Чтобы создать свою форму, откройте в новом окне раздел Формы:
Нажимаете «Создать форму» — в появившемся интерфейсе именуете форму, например «Претензии».
Справа можно отметить все возможности данной формы: прикрепление медиафайла, комментарии, геолокация (привязка точки по Googlemaps) и пр.
Слева другой набор инструментов — первый блок полей статичный, их добавлять можно по одному разу в форму:
С помощью функции «Предварительный просмотр» можно оценить, все ли нужное добавлено в форму, прежде чем сохранить.
Чтобы добавить в форму описание, используем второй блок полей, расположенный чуть ниже. Эти поля дифференцируются по типу данных, которые вы будете вносить в задачи, их можно добавлять сколько угодно.
Например, нажимаем «Длинный текст», для описания и сразу можно в предварительном просмотре увидеть, как будет выглядеть форма, когда мы добавили такой параметр:
Далее можно выбрать «Краткий текст» — это может быть поле, уместное для замечаний или рекомендаций — вы так и именуете это поле:
Удобно использовать также «Поле для установки отметки» и «Списки»:
Нажав на Списки, вы в появившемся поле формы даете название списку, например, «Тип дефектов» или «Тип задач» В «Поле установки отметки» — также именуете, например, «Галочка»:
По итогу выходит вот такая форма (Зеленым выделены поля, которые мы с вами создали самостоятельно):
Если вас устраивает все в созданной форме в предварительном просмотре, возвращайтесь в рабочую форму и нажимаете «Сохранить». Эта форма может дополняться строками в любой момент, если возникнут какие-то уточнения.
Списки
Также для типа задач удобны списки. Вот как их создать в PlanRadar.
Переходите в подраздел Списки, нажимаете Создать списки.
В появившемся окне-форме заполняете строку название, например, Тип задач от 09.11
Добавить элементы можно вручную, назвав элемент,
а можно импортировать Exel-файл, система автоматически список загрузит в эту форму.
Далее переходим снова в раздел Проекты и обязательно обновляем страницу.
В списке «Доступные формы» можно найти уже созданную форму «Претензии»:
В форме находим вид списка, который мы создали:
Нажимаем применить, форма будет готова к использованию на плане.
Для разных проектов можно применять созданные уже формы
Теперь можно перейти к разделу Проекты. Выбрав нужный проект — в нашем примере — Test, переходите к разделу Задачи, чтобы назначить их:
Выбираете нужный вам слой:
Нажимаете «Создать задачу» — появится на чертеже вот такой маркер:
Вы его определяете в нужную на чертеже точку — там, где есть необходимость решения проблемы, для этого вы и используете форму, чтобы наглядно было видно, где и что нужно делать.
Нажав на зеленую галочку — выскочит созданная форма «Претензии».
Эта форма доступна на любом мобильном устройстве.
Добавление пользователей в проект
Практичность Plan Radar в том, что в проект можно приглашать неограниченное число пользователей — исполнителей, субподрядчиков, инвестора. Все данные о проекте будут видны каждому, кто получил приглашение и все изменения и обновления по проекту будут доступны участникам в режиме реального времени.
Алгоритм и интерфейс максимально просты. Нужно зайти в раздел Пользователи. В открывшейся форме заполняете нужные поля — имя, должность, электронную почту, указываете проект, который он может курировать/смотреть.
Нажав «Пригласить пользователя», вы отправляете ему на электронный адрес доступ к проекту на PlanRadar. Приглашенный проходит по присланной ссылке активацию: создаст логин и пароль и сразу же сможет присоединиться к данным проекта и работать в данной системе.
Если нужно добавить в проект уже существующего пользователя, переходите в раздел «Проекты».
Там выбирайте тот проект, где нужно участие уже зарегистрированного пользователя, нажимаете на «Добавить пользователя». Появится список, из которого вы и выберете:
Это самые основные начальные настройки работы с программным обеспечением PlanRadar. Расширенные возможности помогут вам эффективно контролировать и управлять еще более трудоемкими проектами, в том числе и BIM-моделями.
Начните бесплатно9 лучших программ для создания видеопрезентаций: Moovle, Sparkrol и другие
В этой статье мы отобрали 9 программ, которые помогут создать вам видеопрезентацию на любой вкус — сконвертировать ppt-презентацию в видеоформат или с нуля собрать анимированный видеоролик о товаре или услуге.
В обзоре участвуют как приложения для пк, так и интернет-сервисы, не требующие установки.
| Сервис | Особенность | Ссылка на демо-версию |
|---|---|---|
| 1. iSpring Suite | Конвертирует готовые ppt презентации не только в видео файлы, но html5, scorm для публикации в интернете и учебных платформах | скачать→ |
| 2. Prezi | Программа конвертирует, создает с нуля, позволяет делать анимированные ролики. Есть возможность работы в совместном режиме. Использование бесплатное для преподавателей ВУЗов | скачать→ |
| 3. Vyond (ранее GoAnimate) | Программа имеет богатую библиотеку готовых шаблонов для видеопрезентаций и позволяет создавать анимационные видео. | скачать→ |
| 4. Moovly | Программа позволяет создавать не только видеопрезентации, но и анимированные баннеры и инфографику. В демо-версии доступно скачивание видео. | скачать→ |
| 5. SparkolPro | Программа позволяет создавать дудл-видео, в котором рисование разворачивается прямо на экране. | скачать→ |
| 6. Wideo | Есть готовые шаблоны для создания презентационных роликов о товарах и услугах | скачать→ |
| 7. Kingsoft WPS Office | Имеет весь функционал MS Office, позволяет конвертировать ролик в pdf, есть функция защиты файлов от копирования и изменения. | скачать→ |
| 8. ProShow Producer | Сервис для создания видео из фотографий и изображений. Ролики можно сохранять в 40 разных форматах — что позволит воспроизвести презентацию на всех типах устройств. | скачать→ |
| 9. ФотоШОУ | Программа со встроенными эффектами для создания анимированных слайд-шоу: переходы, природные явления, повороты и др. | скачать→ |
Если перед вами стоит задача просто перевести готовую презентацию в видеоряд, вы можете воспользоваться встроенными функциями PowerPoint. Например, следующим образом:
Из 3 минутного ролика вы узнаете как сконвертировать презентацию в видео-формат прямо в PowerPoint
Описанные в статье программы позволяют создавать анимированные видео, учебные ролики, мультфильмы, инфографику.
1. iSpring Suite — интерактивные учебные видеопрезентации прямо в PowerPoint
iSpring Suite — это расширение для PowerPoint, которое позволяет преобразовывать ppt-файлы в видеопрезентации, видеолекции, тесты, учебные тренажеры. Программа подходит для создания обучающих материалов. iSpring Suite работает прямо в PowerPoint — вы можете преобразовать уже существующие презентации в видео.
Пример видеопрезентации, созданной в iSpring Suite:
О том, как создать подобную видеопрезентацию, вы можете прочитать в пошаговой инструкции→
Полученную видеопрезентацию вы можете сохранить не только в формате видео, но и загрузить на ваш сайт, учебный портал или сразу на Youtube. Презентации будут доступны с любого ПК, смартфона или планшета.iSpring Suite поможет вам не только преобразовать презентацию в видео, но и сконвертировать ee в HTML5, SCORM для публикации в Интернете. При конвертации программа сохранит все эффекты анимации PowerPoint.
Одним из достоинств программы является сохранение таблиц и диаграмм в том виде, в котором вы их загрузили. Также сохраняется качество изображений и формат текста при преобразовании, его стиль и шрифт. Это касается и объектов SmartArt: загружайте любые, даже самые сложные блоки и будьте уверены — все они сохранятся после конвертации.
Если видео воспроизводится на компьютере, iSpring Suite сможет сконвертировать его.
Также вы сможете самостоятельно изменить разрешение и размер видеозаписи, если скорость передачи снизится из-за большого размера файла.
В течение 14 дневного пробного периода вы можете создать неограниченное количество видеопрезентации. Скачать iSpring Suite→
2. Prezi — интернет-сервис для создания презентаций с нелинейным сценарием
Prezi — интернет-сервис, который позволяет быстро создавать видеопрезентации из готовых шаблонов
Используя возможности сервиса, вы сможете разрабатывать собственные презентации для обучения и бизнеса, тренинги. Добавляйте в презентацию фотографии, изображения, аудиосопровождение и видеоролики. Prezi позволит встроить вашу презентацию на сайт так же просто, как и ролик с ютуба.
Как начать работу в Prezi:
Для удобства есть пошаговая инструкция и хороший набор готовых шаблонов. Вы сможете импортировать медиафайлы, а также работать в совместном режиме. Это позволит выполнять проекты большого объема и установить отдельные режимы доступа для участников.
Недостаток программы — отсутствие русскоязычного интерфейса.
В программе есть функция покадрового редактирования. Она значительно облегчает работу над записью, однако требует определенных навыков. Эта функция представляет собой нечто среднее между классической тайм-линией и последовательной сменой слайдов вручную.
Вы сможете показать готовую работу, даже если у вас не будет интернета, достаточно скачать ее через Portable Prezi. Полученный зип-файл можно сохранить на флешке.
Чтобы сделать видеопрезентацию уникальной и интересной, используя набор готовых шаблонов, потребуется тщательно проработать каждый кадр. Видео о создании презентации на основе шаблона:
При выборе Prezi будьте готовы оплачивать ежемесячную подписку в размере $13. Отдельные условия разработчики предусмотрели для преподавателей высших учебных заведений — для них использование бесплатное.
Попробуйте бесплатно базовую версию программы→
3. Vyond (ранее назывался GoAnimate) — программа для создания анимированных презентаций
Vyond (GoAnimate) — это сервис для создания графических и рисованных видеороликов. Вы сможете преобразовать в мультфильм обычную презентацию, используя большой набор готовых шаблонов, визуальных эффектов и выбирая движения для своих персонажей. Ваши нарисованные персонажи смогут бегать, прыгать и даже переговариваться на русском языке.
Пример готового ролика, сделанного в GoAnimate:
Программа поможет создать полноценное сюжетное видео: вы можете разнообразить видеоряд фоновой музыкой, всплывающим текстом или наложить собственное голосовое аудиосопровждение. Для удобства монтажа есть встроенный плеер для предпросмотра презентации.
Интерфейс программы понятен интуитивно, сможет разобраться даже непрофессионал. Сервис не русифицирован, однако работать в нем несложно. В видео подробно рассказывается, как сделать простой ролик в программе:
Программа платная, базовый пакет обойдется в $39 ежемесячно, профессиональный тариф — 79 долларов, а групповой — 250. Есть демо-версия на 2 недели.
При использовании демо-версии вы сделаете ролики длиной до 30 секунд, но выгрузить их не сможете. В базовом пакете можно создавать неограниченное количество видео расширением до 720р, а также экспортировать файлы на YouTube и другие сайты. На видео будет логотип GoAnimate. В профессиональном пакете качество увеличивается до 1080р, можно убрать или изменить логотип на готовой работе.
Скачайте пробную версию, пройдя по ссылке→.
4. Moovly — программа для создания видеоинфографики
Moovly — это сервис, который позволяет создавать инфографику и простые видеопрезентации из библиотеки изображений или своих картинок, наложить аудиоряд. Анимированные видео в этой программе создать вы не сможете.
Так выглядит видеоинфографика, созданная в Moovly:
С Moovly вы сможете составлять инфографику, обычные и видеопрезентации, а также разработать собственный рекламный баннер. Готовый ролик можно конвертировать во flash или залить на Ютуб или в соцсети, а также поделиться ссылкой по электронной почте.
Такой баннер можно создать в Moovly
Знакомство с программой и создание ролика:
Программа проста в использовании, есть бесплатная версия. Недостаток Moovly в невозможности создания анимированного видео и небольшой библиотеке готовых шаблонов, которого вполне хватит для новичка. К тому же при необходимости придется вручную рисовать графики и диаграммы.
При выборе бесплатной версии на записи будут водяные знаки, длительность ограничена 10 минутами, а расширение — всего до 480 р., но срок использования не ограничен. За $9,9 в месяц можно делать видео до 30 минут, ну а при выборе максимального тарифа за 24 доллара вы сможете работать над роликами без ограничений.
Пробную версию можно скачать по ссылке→.
5. SparkolPro -инструмент для создания простых рекламных видеопрезентаций
SparkolPro — программа для создания видеопрезентаций, анимированных роликов и дудл-видео, в котором рисование персонажей и диалогов разворачивается прямо на экране.
Пример видео, созданного в программе:
Особенность программы заключается в том, что вы сможете создавать персонажей с эффектом прорисовки вручную. Сервис подойдет для маркетологов, можно делать ролики для рекламы товара или услуги.
В программе большая встроенная библиотека готовых шаблонов. Добавляйте в свою видеопрезентацию изображения и текст, закадровый голос или музыку. SparkolPro смонтирует ролик автоматически. Для удобства в программе есть возможность посмотреть небольшой сюжет об изображениях библиотеки и оценить, насколько уместно они будут выглядеть в вашей презентации.
Сервисом SparkolPro можно пользоваться бесплатно в течение месяца. В демо-версии для вас есть три уже разработанных шаблона — осталось только добавить свои данные о преимуществах рекламируемого продукта.
Триальную версию можно скачать по ссылке→.
6. Wideo — создавайте корпоративные ролики для бизнеса и маркетинга
Wideo — инструмент для маркетологов — поможет специалисту, ранее не занимающемуся видеопроизводством, создать презентационный ролик для своего товара или услуги. Программа похожа на Sparkrol, но здесь нельзя создавать дудл-видео.
Пример промо-ролика, созданного в wideo:
Маркетолог без навыков видепроизводства сможет создать из готовых шаблонов ролик о продукте. С готовыми шаблонами производство роликов значительно ускорится. Это поможет развитию бизнеса и привлечет новых клиентов.
Wideo удобно использовать в корпоративных целях, например, делать еженедельную рассылку о новостях компании в интересном формате видеопрезентации. Достаточно выбрать шаблон — и через несколько минут видео готово.
Пример новостного ролика:
Программа позволяет конвертировать готовые ролики в mp4 и сохранять к себе на компьютер. Также вы сможете поделиться ссылкой в соцсетях и загружать ролик в YouTube прямо из Wideo.
Минимальный пакет на месяц будет стоит от 19$, тариф с максимальными возможностями — 39 долларов. В базовом тарифе 20 шаблонов видео, можно создавать ролики длиной до 1 минуты. Купив тариф за 39$, вы сможете скачивать созданные ролики без ограничений, создавать 10-минутные видео, также будет доступна вся галерея с шаблонами.
Ссылка на демо-версию программы на 7 дней.
7. Kingsoft WPS Office — альтернатива MS Office
Kingsoft WPS Office — сервис для работы со сложными презентациями, текстовыми документами и таблицами.
Интерфейс Kingsoft WPS Office
С помощью инструмента Prezentation вы сможете создать мультимедийную презентацию с поддержкой формата ppt и pptx. В приложение включены более 200 видов различных шрифтов и текстовых эффектов. Есть возможность включить в презентацию таблицу и мультимедиа: видео, изображения, аудио.
От стандартного PowerPoint WPS Office отличается поддержкой большого количества форматов и возможностью взаимодействия с облачными сервисами, такими как Dropbox, Google Drive, Яндекс Диск. Вы сможете работать с файлами прямо из облака. Также можно защитить готовое видео от незаконного изменения с помощью шифрования.
Вы сможете конвертировать презентацию в pdf-формат и зашифровать файл. Также преимущество сервиса заключается в многообразии форматов встраиваемых медиафайлов и большой готовой библиотеке шаблонов.
Для своих клиентов сервис предоставляет бесплатное облачное хранилище на 1 Гб и надстройки для распознавания текста. Также программа самостоятельно создает резервные копии документов, с которыми вы работаете.
Обзор программы:
Недостаток программы в том, что для использования русской версии придется установить отдельный пакет. Бесплатная версия содержит рекламу. Премиум-аккаунт стоит около 30$ ежегодно и предлагает набор более широких функций, таких как увеличенный объем облачного хранилища, расширенный набор шаблонов и отсутствие рекламы. Для бизнес-клиентов есть отдельный пакет услуг.
Ссылка на скачивание демо-версии→.
8. ProShow Producer — профессиональный инструмент для создания видео из фотографий
ProShow — программа для создания анимационного видеоряда из фотографий, картинок, музыки и различных эффектов.
Вы сможете самостоятельно создать профессиональное видео хорошего качества с использованием собственных снимков. Результат выглядит как кинофильм, сопровождается выбранной музыкой или вашими комментариями.
Пример готового проекта:
В программе есть инструменты для захвата объектов, а готовое видео можно сразу заливать в YouTube или отправить письмом. Основой при работе с ProShow может быть видео или презентация, на которые накладывается аудиоряд. Объекты, используемые в видеоряде, размещаются на тайм-линии.
Главный экран в программе ProShow
При использовании этого сервиса вы сможете не ограничивать себя в разрешении и применении фильтров, которых в программе более тысячи. При этом можно проделывать с видеозаписью различные манипуляции: накладывать текст, аудиоряд, использовать эффекты и фильтры. Также вы сможете самостоятельно определять время просмотра того или иного кадра.
Инструкция по работе с программой:
Достоинством сервиса является качественная реализация деталей и возможность конвертации полученного видео в 40 различных форматов. Из недостатков — недемократичная цена, превышающая стоимость аналогов. Но она компенсируется качеством исполнения.
Вы сможете редактировать видеопрезентацию: настроить музыкальный ряд, задать длительность каждого представленного кадра, наложить титры. Также программа имеет богатый выбор спецэффектов и позволяет сохранять видео в HD качестве.
Сервис предлагает бесплатный и платный пакеты. При использовании бесплатной демо-версии на каждой записи будет стоять лого разработчика, а через 16 дней доступ к приложению закроется. Платный тариф снимет все ограничения, однако его стоимость достигает 250$ ежемесячно.
Скачать установочный файл можно по ссылке→
9. ФотоШОУ — программа для записи обучающих видео
ФотоШОУ — полностью русифицированное приложение для работы с презентациями и слайд-шоу. Программа имеет понятный пошаговый интерфейс. Имея готовый набор изображений или фотографий, вы сможете сделать видео в высоком качестве со спецэффектами, заставками и переходами.
Например, вот такое:
Программа содержит ряд встроенных эффектов для создания ролика и позволяет в дальнейшем экспортировать его в различные форматы. Библиотека готовых шаблонов большая и разнообразная и включает более 40 стилей оформления презентации. Удобство приложения в том, что все шаблоны разделяются по категориям и тематике. К тому же вы сможете сохранить свою презентацию как новый шаблон.
Редактируйте изображения в программе, добавляя эффекты. Ролик можно смонтировать из видео и картинок, добавить голосовое сопровождение в режиме реального времени.
Для работы можно использовать различные эффекты, например, приближение выбранной области, повороты, природные явления, такие как снег или листопад. Перед добавлением можно посмотреть, как эффект будет выглядеть на слайде.
Программа имеет свои недостатки, например, для презентаций с высоким разрешением нужен производительный компьютер.
Демо-версию можно использовать в течение 10 дней, а покупка лицензии обойдется в 17 долларов ежемесячно.
Ссылка на пробную версию→
Краткое резюме
- Если вам нужно создать интересные рисованные объясняющие видео, используйте программы Moovly и SparkolPro.
- Богатой библиотекой встроенных шаблонов отличаются программы GoAnimate и Prezi.
- Suite подойдет для конвертации уже существующих презентаций в Scorm, html5, видеоформаты для публикации презентации на сайте, или системе дистанционного обучения.
NVivo 11 для Windows Справка
Вы можете создать новый автономный проект, сохраненный (как файл .nvp) на вашем компьютере или сетевом диске. Если у вас есть доступ к серверу NVivo и соответствующие разрешения пользователя сервера, вы можете создать новый серверный проект.
Что ты хочешь сделать?
Создать новый автономный проект
Щелкните файл вкладку, а затем нажмите кнопку Создать.
Введите имя для этого проект в поле Заголовок.
(необязательно) Введите описание этого проекта в Описании коробка.
Нажмите кнопку «Обзор» в файле поле имени.
в сохранении в качестве списка типов убедитесь, что NVivo Выбраны проекты (* .nvp).
(необязательно) Измените имя и расположение файла по умолчанию.
Щелкните Сохранить.
Щелкните ОК.
ПРИМЕЧАНИЕ
Выберите Запись действий пользователя в журнал событий проекта. флажок, если вы хотите включить проект регистрация событий — вы также можете сделать это позже через свойства проекта.
Если вы не можете выбрать NVivo Projects (* .nvp), проверьте ваши связи. Тебе необходимо для создания нового проекта на вашем компьютере.
Верх из страницы
Создать новый сервер проект
Если вы хотите создать новый серверный проект, вам потребуется доступ к серверу NVivo и соответствующие разрешения пользователя сервера — см. сотрудничать в серверном проекте для получения дополнительной информации. У вас также должна быть связь к серверу NVivo — см. Настройка подключений к серверу для получения дополнительной информации.
Щелкните файл вкладку, а затем нажмите кнопку Создать.
Введите имя для этого проект в поле Заголовок.
(необязательно) Введите описание этого проекта в Описании коробка.
Нажмите кнопку «Обзор» в файле поле имени.
в сохранении в качестве списка типов убедитесь, что NVivo Server Проекты выбраны.
От подключения поле имени, выберите сервер, на котором вы хотите создать свой новый проект.
(необязательно) Измените Название проекта — по умолчанию проект. название совпадает с названием проекта.
Щелкните Сохранить.
Щелкните ОК.
ПРИМЕЧАНИЕ
Связь поле имени будет пустым, если вы не настроили никаких подключений к серверу — щелкните кнопку Добавить, чтобы создать новый сервер подключение с помощью Connection Диалоговое окно свойств.
Если вы получите сообщение о том, что у вас нет разрешения на создание проекта на сервере, проверьте у администратора сервера, что вы в группе пользователей сервера, у которой есть разрешение на создание новых проектов.
При создании нового серверного проекта вы автоматически добавляются в группу пользователей проекта «Владельцы проекта» и профиль пользователя вашего проекта создан.
По умолчанию гостевой доступ включен в новый проект — любой, кто может подключиться к серверу, может просматривать ваш проект.Обратитесь к Collaborate в серверном проекте для получения дополнительной информации об управлении доступом к вашему проекту.
Верх из страницы
Связанные темы
Создайте свой первый проект HTML / CSS
Требования:
- Текстовый редактор (мы рекомендуем VS Code)
- Интернет-браузер
Введение
В этой статье мы расскажем, как использовать навыки CSS, полученные на Codecademy, и использовать их для создания базовой веб-страницы, полностью построенной из инструментов, имеющихся на вашем компьютере.Прежде чем продолжить, вы уже должны быть знакомы с основами работы с текстовыми редакторами, локальными файлами и каталогами, которые описаны в других разделах Codecademy.
Мы рекомендуем вам посмотреть это видео с пояснениями, а затем следовать приведенным ниже инструкциям.
Если вам нужны дополнительные инструкции по использованию CSS в реальном мире, посмотрите вторую часть видео.
Шаг 1. Создайте структуру папок для своей веб-страницы
Давайте создадим структуру папок для поддержки вашей веб-страницы.Хорошо продуманная структура папок поможет вам быстро перейти к файлам HTML или CSS, содержащим ваш код.
Сначала откройте Finder (в Mac) или проводник (в Windows). Затем создайте папку (также известную как каталог) с именем DevProject . Эта папка будет содержать все файлы для вашего проекта HTML и CSS.
Откройте папку DevProject . Внутри создайте следующие предметы:
- Новый файл с именем index.html (используйте предпочитаемый текстовый редактор)
- Новая папка с именем ресурсов
Индекс .html будет содержать HTML-код для вашей веб-страницы, а папка resources будет содержать все необходимые ресурсы, необходимые для файлов HTML (файлы CSS, изображения и т. д.).
Затем откройте вновь созданную папку ресурсов . Внутри этой папки создайте следующее:
- Дополнительная папка с именем css
Папка css будет содержать файлы CSS, необходимые для стилизации вашей веб-страницы.
Наконец, откройте только что созданную папку css .Внутри этой папки создайте следующее:
- Новый файл с именем index.css (используйте предпочитаемый текстовый редактор)
Файл index.css будет содержать все правила стилей CSS, которые будут применены к вашей веб-странице.
Эта общая структура папок поможет поддерживать рабочий процесс при добавлении файлов или ресурсов. Вот как это должно выглядеть на высоком уровне:
Шаг 2. Добавьте содержимое на свою веб-страницу
Отлично! Имея структуру папок, файлы HTML и CSS в нужном месте, мы можем добавлять контент на веб-страницу.
Сначала откройте файл index.html в предпочитаемом текстовом редакторе. Затем добавьте необходимый шаблонный HTML-код:
.После добавления стандартного HTML-кода вы можете также добавить следующие элементы:
- Ваш собственный заголовок между тегами
</code></li><li> Ваше собственное содержимое в тегах <code><body> </code>.Если вам нужно какое-то быстрое заранее написанное содержимое, вы можете свободно использовать следующее и изменять по своему усмотрению:</li></ol><pre> <pre> <code> <p> <h2><span class="ez-toc-section" id="i-60"> Имя Фамилия </span></h2> <p> Я учусь программировать на Codecademy! В мои цели входят: </p> <ul> <li> Научитесь программировать </li> <li> Начать компанию </li> <li> Помогите миру </li> </ul> <p> Это один из моих любимых веб-сайтов: <a href="https://www.google.com/" target="_blank" rel="noopener"> Google </a> </p> </p> </code> </pre></pre><p> Наконец, откройте индекс <strong>.css </strong> в предпочитаемом вами текстовом редакторе. Добавьте в файл следующие предварительно записанные правила CSS (не стесняйтесь изменять по своему усмотрению):</p><pre> <pre> <code> <p> * { семейство шрифтов: Helvetica, Arial, sans-serif; } h2 { цвет: SeaGreen; } п, li { размер шрифта: 18 пикселей; } a { текстовое оформление: нет; } </p> </code> </pre></pre><p> Обязательно сохраните изменения для обоих файлов!</p><h5><span class="ez-toc-section" id="_3_HTML_CSS"> Шаг 3. Свяжите файл HTML и файл CSS </span></h5><p> Как оказалось, добавленное HTML-содержимое не будет стилизовано правилами CSS, если только не индекс <strong>.html </strong> и <strong> index.css </strong> связаны между собой. В разделе <code><head> </code> свяжите таблицу стилей с файлом HTML.</p><pre> <pre> <code> <p> </p> </code> </pre></pre><p> Вы можете спросить, почему для атрибута <code> href </code> установлено значение <code> ./resources/css/index.css </code>. Это связано с тем, что вы должны точно указать, где находится файл <strong> index.css </strong> в вашей папке (ах) <em> относительно </em>, где находится индекс <strong>.html </strong> жив (в противном случае два файла не будут связаны).</p><p> Если у вас возникли проблемы со связыванием HTML и CSS, обратитесь за помощью на форумы сообщества Codecademy.</p><p> Опять же, обязательно сохраните изменения!</p><h5><span class="ez-toc-section" id="_4"> Шаг 4. Просмотрите свой проект </span></h5><p> Отличная работа — давайте взглянем на вашу веб-страницу в браузере.</p><p> Откройте предпочтительный веб-браузер. В строке меню нажмите «Файл», а затем нажмите «Открыть файл…» (или аналогичный). Перейдите к файлу <strong> index.html </strong> и нажмите «Открыть» (или аналогичный).Браузер должен загрузить вашу веб-страницу. Что ты видишь?</p><p> На этом этапе вы можете вносить изменения в свой код HTML или CSS. Имейте в виду, что для просмотра любых <em> новых </em> изменений, которые вы вносите, вам необходимо обновить страницу в браузере.</p><h5><span class="ez-toc-section" id="i-61"> Обзор </span></h5><p> Поздравляю! За это короткое время вы узнали, как взять то, что вы изучили на Codecademy, и применить это с помощью инструментов, имеющихся на вашем персональном компьютере. Вы успешно научились:</p><ol><li> Создайте структуру папок для поддержки рабочего процесса и веб-страницы</li><li> Добавить содержимое HTML и стили CSS в соответствующие файлы</li><li> Свяжите файлы HTML и CSS вместе</li><li> Просмотрите свою веб-страницу в браузере (и обновите браузер, чтобы увидеть новые изменения)</li></ol><p> В целом четыре приведенных выше пункта являются хорошей отправной точкой для вашего собственного рабочего процесса разработчика.По мере того, как вы узнаете больше, вы можете изменить рабочий процесс в соответствии со своими потребностями. На этом этапе вы можете изменить содержимое веб-страницы или создать совершенно новый проект. Удачного кодирования!</p><h2><span class="ez-toc-section" id="_Android_Studio"> Как экспортировать проект Android Studio </span></h2><p> <strong> Как экспортировать проект Android Studio? </strong> Нас часто спрашивают об этом наши студенты из CodeBrainer. Студенты хотят перенести проекты Android Studio с одного компьютера на другой.Они постоянно показывают свои проекты и спрашивают, как они могут улучшить свой проект еще больше, и для этого им нужно перенести его на другой компьютер или отправить коллеге. Однако вы должны знать, как правильно экспортировать проект Android Studio.</p><p> Проекты работают не на всех компьютерах. Если вы не переместите проект в правильном направлении, он может не работать на целевом компьютере. Вот почему мы решили написать краткое пошаговое руководство, как это сделать. Проекты работают не на всех компьютерах.Если вы не переместите проект в правильном направлении, он может не работать на целевом компьютере. Поэтому мы решили написать краткое пошаговое руководство, как это сделать.</p><p> Узнайте об экспорте проекта Android Studio:</p><ul><li> Как использовать инструмент: Экспорт в Zip-файл…</li><li> Экспорт проекта Android Studio вручную</li><li> Как найти папку проекта</li><li> Как почистить папку для меньшего размера экспорта</li><li> Создать почтовый индекс или пакет</li></ul><p></p><p> Если вы начинаете и у вас даже нет Android Studio, вы можете скачать его бесплатно.В общем, экспорт проекта — это <strong> хороший способ начать для новичков </strong>, если вы попросите друга поделиться с вами проектом. Таким образом, вы увидите, с чего начать и как выглядит код. Для других это способ поделиться своими знаниями.</p><p></p><p> Узнайте, как начать создавать приложения с Flutter.</p> Узнать больше<p></p><h3><span class="ez-toc-section" id="_Zip-_Android_Studio"> Решение: Экспорт в Zip-файл… (Новый способ экспорта проекта Android Studio) </span></h3><p> <strong> Экспорт в Zip-файл </strong>… — это новый инструмент, доступный для нас в <strong> Android Studio 3.0 </strong> и далее. Вы можете использовать его через меню: Файл | Экспорт в Zip-файл…</p><p> Вот пример того, как вы можете экспортировать Android-проект для нашего Калькулятора любви из сообщения в блоге о том, как создать приложение для Android.</p><p> Сначала выберите <strong> Export to Zip File </strong> … из меню файла:</p><p></p><p> Далее выберите место назначения и имя файла:</p><p></p><p></p><p> Все, что вам осталось сделать, это поделиться своим zip-файлом.</p><p></p><h3><span class="ez-toc-section" id="_Android_Studio-2"> Экспорт проекта Android Studio вручную </span></h3><p> Теперь мы можем сказать, что <strong> ручной экспорт проекта </strong> — это старый способ экспорта наших проектов.Фактически, ручной экспорт был единственным способом в более старых версиях Android Studio (до 3.0), поскольку в Android Studio не было инструмента. Мы подготовили версию для Windows и Mac, чтобы вы могли лучше понять ее логику.</p><p></p><h3><span class="ez-toc-section" id="_Android_Studio_zip-_Windows"> Как экспортировать проект Android Studio и создать zip-файл в Windows </span></h3><p></p><h4><span class="ez-toc-section" id="_Android_Studio_Windows"> Найдите папку проекта Android Studio в Windows </span></h4><p> Представления немного отличаются в Windows и Mac, поэтому у нас есть оба скриншота для вас.Эти шаги предназначены для Windows</p>.<p> В <strong> Project Tool Window </strong> у вас обычно есть два способа, в зависимости от выбранного вами режима просмотра. Если вы находитесь в представлении проекта, имя приложения будет первым элементом в списке. В представлении Android первым элементом является «приложение». См. Оба варианта ниже:</p><ol><li> Вид проекта <br /></li><li> Android View (предпочтительный вид) <br /></li></ol><p></p><p> <strong> Щелкните правой кнопкой мыши </strong> на имени приложения или «приложении», чтобы найти папку со всеми файлами из вашего проекта.</p><p></p><p></p><p> В Windows у вас есть опция «<strong> Показать в проводнике </strong>» (в MacOS это «Показать в Finder»).</p><p> Узнайте, как начать создавать приложения с Flutter.</p> Узнать больше<p></p><h4><span class="ez-toc-section" id="_zip-_Android_Studio_Windows"> Как создать zip-файл (проекта Android Studio) в Windows </span></h4><p> Как только Android Studio выберет для вас папку, она откроет проводник и выберет папку в папке вашего проекта.Чтобы создать zip-архив, щелкните его правой кнопкой мыши и выберите: «<strong> Отправить / Сжатая (заархивированная) папка </strong>».</p><p></p><p></p><p> При этом вы получаете файл «.zip», который можно взять с собой, отправить по почте, поделиться… Вы также можете использовать GDriver, DropBox, OneDrive или какой-либо другой облачный накопитель).</p><p></p><h3><span class="ez-toc-section" id="_Android_Studio_zip_Mac"> Как экспортировать проект Android Studio и сделать zip на Mac </span></h3><p> В окне инструментов проекта <strong> </strong> у вас обычно есть два способа, в зависимости от выбранного вами режима просмотра.Если вы находитесь в представлении проекта, имя приложения будет первым элементом в списке. В представлении Android первым элементом является «приложение». См. Оба варианта ниже:</p><ol><li> Вид проекта <br /></li><li> Android View (предпочтительный вид) <br /></li></ol><p></p><p> <strong> Щелкните правой кнопкой мыши </strong> на имени приложения или «приложении», чтобы найти папку со всеми файлами из вашего проекта. Используйте <strong> Reveal в Finder </strong> из контекстного меню (щелкните правой кнопкой мыши папку приложения) <br /></p><p></p><p> Когда Android Studio обнаружит файлы и откроет для вас поиск, выберите <strong> Сжать </strong> “… »из контекстного меню. Он создает для вас zip-файл.</p><p></p><p></p><h3><span class="ez-toc-section" id="i-62"> Очистите папку, чтобы уменьшить размер экспортного проекта </span></h3><p> Для более опытных пользователей вы также можете очистить свой zip-файл, чтобы уменьшить его длину. Во-первых, вы <strong> удаляете «сборочные» папки </strong>. Первый — <strong> в основной папке </strong>, а второй <strong> — в папке «app» </strong>. Кроме того, вы также можете удалить файлы .iml (эти файлы связаны с компьютером с относительными путями и автоматически создаются на других компьютерах).</p><p> <strong> Основная папка </strong> файлов, которые можно удалить <strong> </strong>:</p><p></p><p></p><p> <strong> Папка приложения </strong> файлов, которые можно удалить <strong> </strong>:</p><p></p><p> Для простых проектов вы немного уменьшите размер zip-архива проекта, например: 5,2 МБ -> 0,4 МБ</p><p></p><h3><span class="ez-toc-section" id="i-63"> Заключение </span></h3><p> Знание того, как экспортировать проект Android Studio, отлично подходит, когда вам нужно переместить файлы и код на другой компьютер по почте или поделиться им любым другим способом.Более того, совместное использование таких проектов может быть идеальным способом сотрудничества для новичков. Не менее важно, что при работе над большим проектом есть лучший способ совместного использования проектов, вы в основном используете системы контроля версий, такие как GIT (желательно в облачном решении, таком как BitBucket, GitHub, … или локальном, если необходимо; простой Git или что-то вроде GitLab).</p><p> В заключение, экспорт проекта и использование GIT — это один из навыков, необходимых для того, чтобы стать разработчиком Android. Подробнее о всех навыках, необходимых для того, чтобы стать разработчиком Android, читайте в нашем блоге.</p><p> Получайте удовольствие, кодируя с CodeBrainer.</p><p></p><p></p><h2><span class="ez-toc-section" id="_ArcGIS_Pro"> Подключиться к папке — ArcGIS Pro </span></h2><p> Подключаться к папкам на локальном или сетевом компьютере, предоставить элементы, необходимые для завершения и архивирования проекта.</p><h3><span class="ez-toc-section" id="i-64"> Добавить папку в проект </span></h3><p> Когда папка добавлена в проект, вы можете создавать элементы в этом месте и получать к ним доступ с меньшим количеством щелчков мышью.</p><ol purpose="ol"><li purpose="step"> Добавить существующую папку в проект.<ul purpose="choices"><li purpose="choice"> Откройте представление каталога и щелкните «Папки» на панели «Содержание». На вкладке «Каталог» на ленте в группе «Создать» щелкните стрелку раскрывающегося списка «Добавить» и выберите «Добавить подключение к папке».</li><li purpose="choice"> На вкладке «Вставка» в группе «Проект» щелкните «Добавить папку».</li></ul><p> Откроется диалоговое окно «Добавить подключение к папке».</p></li><li purpose="step"> Укажите папку, которую вы хотите добавить в проект.<ul purpose="choices"><li purpose="choice"> Найдите и щелкните папку на диске.</li><li purpose="choice"> Введите или скопируйте полный путь к папке в текстовое поле «Имя».</li></ul></li><li purpose="step"> Щелкните OK или нажмите Enter.</li><p> Соединение с папкой отображается на панели «Каталог», а в представлении каталога в категории «Папки».</p><h5><span class="ez-toc-section" id="i-65"> Совет: </span></h5><p> Вы можете перетащить папки из проводника Windows на панель Каталог или представление каталога, чтобы добавить их в проект.</p></ol><p> Содержимое подключения к папке индексируется по умолчанию, кроме случаев, когда подключение обращается к корневому узлу диска. Например, когда вы подключаетесь к C: \ или D: \, содержимое этих подключений папок не индексируется и, следовательно, недоступно для поиска в ArcGIS Pro.</p><h3><span class="ez-toc-section" id="i-66"> Создать новую папку в проекте </span></h3><p> Вы можете создать новую папку, которая будет использоваться в проекте.</p><ol purpose="ol"><li purpose="step"> Создать новую папку.<ul purpose="choices"><li purpose="choice"> В представлении каталога перейдите к месту, где вы хотите создать новую папку.На вкладке «Каталог» на ленте в группе «Создать» щелкните стрелку раскрывающегося списка «Создать» и выберите команду «Новая папка».</li><li purpose="choice"> В диалоговом окне обзора щелкните меню «Новый элемент» и выберите «Новая папка».</li></ul><p> В текущем месте создается новая папка с именем «Новая папка». Папка сразу переименовывается.</p></li><li purpose="step"> Введите имя новой папки.</li><li purpose="step"> Нажмите Enter.<p> Папка обновляется с новым именем.</p></li></ol><h3><span class="ez-toc-section" id="_My_Content"> Создание новой папки в My Content </span></h3><p> Вы можете создать новую папку в My Content на активном портале, если вы вошли в систему и имеете право создавать, обновлять и удалять контент.Папки не могут быть созданы внутри других папок в Моем содержимом. Папки из раздела «Мое содержимое» нельзя добавить в проект.</p><ol purpose="ol"><li purpose="step"> Перейдите в «Мои материалы».</li><li purpose="step"> Создайте новую папку.<ul purpose="choices"><li purpose="choice"> В виде каталога перейдите к «Мое содержимое». На вкладке «Каталог» на ленте в группе «Создать» щелкните стрелку раскрывающегося списка «Создать» и выберите команду «Новая папка».</li><li purpose="choice"> В диалоговом окне обзора щелкните меню «Новый элемент» и выберите «Новая папка».</li></ul><p> Создается новая папка с именем «Новая папка».Имя папки можно сразу редактировать.</p></li><li purpose="step"> Введите имя новой папки.</li><li purpose="step"> Нажмите Enter.<p> Папка обновляется с новым именем.</p></li></ol><h3><span class="ez-toc-section" id="i-67"> Нарушены соединения папок </span></h3><p> Если общая папка станет недоступной в сети, ArcGIS Pro не сможет получить доступ к ее содержимому. Красный восклицательный знак появляется на значке папки, указывая на то, что соединение разорвано.</p><p> Сетевая папка может быть временно недоступна из-за выключения аппарата, проблем с диском или сетью.Папка также могла стать недоступной из-за того, что она была переименована или перемещена в операционной системе локального компьютера. Если проблема носит временный характер, статус элемента изменится, когда общая папка снова станет доступной. Для восстановления доступа к папке может потребоваться обновление содержимого подключенной папки в операционной системе локального компьютера перед обновлением папки в проекте.</p><p> Если изменение является постоянным, вы можете либо восстановить соединение с папкой, либо удалить его из своего проекта.</p><h3><span class="ez-toc-section" id="i-68"> Добавить папку в избранное </span></h3><p> Если вы добавляете одну и ту же папку ко многим проектам, добавьте эту папку в избранное, чтобы упростить процесс. Коллекция избранных проектов всегда доступна. Добавьте любимую папку в проекты, где она вам нужна, не запоминая ее расположение. Вы можете добавить любимый сетевой ресурс к каждому новому проекту, который вы создаете. Если ваш профиль пользователя поддерживает роуминг, избранные папки будут доступны на каждом используемом вами компьютере.</p><h5><span class="ez-toc-section" id="i-69"> Совет: </span></h5><p> Папку можно перетащить из проводника Windows в коллекцию избранного на панели Каталог или в представлении каталога.Вы также можете перетащить папки с вкладки «Проект» на панели «Каталог» в коллекцию избранного в представлении каталога или перетащить их между двумя представлениями каталога.</p><h5><span class="ez-toc-section" id="i-70"> Связанные темы </span></h5><hr/><p> Отзыв по этой теме?</p><h2><span class="ez-toc-section" id="_Marquette_University"> студенческих проектов по дизайну // Электротехника и компьютерная инженерия // Marquette University </span></h2><p> Изучение дизайна, мышление и творчество — отличительная черта инженерного образования в Marquette. Узнайте больше о студенческих дизайнерских проектах из курсов по электротехнике и компьютерной инженерии.</p><p> Старший дизайнер</p><p> ВВЕДЕНИЕ В ПРОГРАММИРОВАНИЕ на java</p><h3><span class="ez-toc-section" id="i-71"> Старший дизайн </span></h3><p> Основной курс факультета электротехники и вычислительной техники посвящен детальному проектированию, созданию прототипов и тестированию концепций дизайна. Он включает темы, имеющие непосредственное отношение к студенческим дизайн-проектам и карьере инженера. Студенческие команды разрабатывают проекты, которые завершаются финальным отчетом, в котором документируются характеристики и детали (инженерные чертежи и / или документация) их окончательного проекта.</p><p> С вопросами по любой из следующих презентаций дизайна обращайтесь к доктору Чандане Тамма.</p><h4><span class="ez-toc-section" id="_2020"> Проекты Весна 2020 </span></h4><p> Развернуть все | Свернуть все</p><p><h4><span class="ez-toc-section" id="C45_Disease_Advisor"> C45: Приложение Disease Advisor </span></h4></p><p> <strong> Спонсор: </strong> Антон Лорд и Мэгги Ликулу-Лорд, советник по болезням</p><p> <strong> Советник: </strong> Д-р Чандана Тамма</p><p> <strong> Команда: </strong> Коллин Данлэп Диана Руис, Пейдж Стауске, Паула Ван Кэмп и Мэтт Ондрус</p><p> <iframe title="Marquette video" src="//www.youtube.com/embed/NQR7Cs48FJ8" allowfullscreen="allowfullscreen"/> </iframe></p><p><h4><span class="ez-toc-section" id="C46"> C46: Дополненная реальность для физиотерапии </span></h4></p><p> <strong> Спонсор: </strong> Тодд Синклер, 9 степеней гума <strong> n </strong></p><p> <strong> Советник: </strong> Dr.Дон Хе Е</p><p> <strong> Команда: </strong> Гриффин Бершауэр, Нейт Киз, Том Паноццо, Марк Пауэлл и Патрик Вудфорд</p><p> <iframe title="Marquette video" src="//www.youtube.com/embed/_oI-_W9ilrQ" allowfullscreen="allowfullscreen"/> </iframe></p><p><h4><span class="ez-toc-section" id="C48"> C48: Голосовое управление цифровым осциллографом </span></h4></p><p> <strong> Спонсор и советник: </strong> Доктор Кристинель Абабей</p><p> <strong> Команда: </strong> Патрик Туннис, Эндрю Лаурита, Брендан Хиггинс, Чарльз Каш и Жуйцзян Ван</p><p> <iframe title="Marquette video" src="//www.youtube.com/embed/C3mcgIX0_og" allowfullscreen="allowfullscreen"/> </iframe></p><p><h4><span class="ez-toc-section" id="C49"> C49: Интернет вещей в умном доме </span></h4></p><p> <strong> Спонсор и </strong> <strong> Советник: </strong> Dr.Кристинель Абабей</p><p> <strong> Команда: </strong> Николас Гардетто, Якоб Кахманн, Мэтт Петтер, Энди Юань и Синцзянь Чжао</p><p> <iframe title="Marquette video" src="//www.youtube.com/embed/e0ASYhCJmOA" allowfullscreen="allowfullscreen"/> </iframe></p><p></p><p><h4><span class="ez-toc-section" id="E50"> E50: Соревнование по добыче полезных ископаемых НАСА </span></h4></p><p> <strong> Консультанты: </strong> Д-р Фил Фоглеведе и д-р Генри Медейрос</p><p> <strong> Команда: </strong> Мустафа Абу-Маллу, Кевин Бросам, Мэтт Делаж, Джон Хаттас, Нейт Лэнг, Эд Либено, Сэм Ротлисбергер и Алек Тауэр</p><p> <iframe title="Marquette video" src="//www.youtube.com/embed/m49jmD_7kIQ" allowfullscreen="allowfullscreen"/> </iframe></p><p><h4><span class="ez-toc-section" id="E55"> E55: Мы Энергия дополненной реальности </span></h4></p><p> <strong> Спонсор: </strong> We Energies</p><p> <strong> Советник: </strong> Dr.Чандана Тамма</p><p> <strong> Команда: </strong> Джереми Хорки, Рассел Реддинг, Бренден Квинетт, Мэг Хуэлскэмп и Роберт Кондев</p><p> <iframe title="Marquette video" src="//www.youtube.com/embed/4l8vVJwevYg" allowfullscreen="allowfullscreen"/> </iframe></p><p><h4><span class="ez-toc-section" id="E60"> E60: Кубок округа солнечной энергии Министерства энергетики США </span></h4></p><p> <strong> Советник: </strong> Д-р Айман Эль-Рефаи</p><p> <strong> Команда: </strong> Дженна Клобукар, Даррен Гарсия и Гаррет Уорд</p><p> <iframe title="Marquette video" src="//www.youtube.com/embed/1gkMTxTZI0s" allowfullscreen="allowfullscreen"/> </iframe></p><p><h4><span class="ez-toc-section" id="E65_IoT"> E65: Автоматическая кормушка для домашних животных IoT </span></h4></p><p> <strong> Советник: </strong> Dr.Кристинель Абабей</p><p> <strong> Команда: </strong> Джон Галлахер, Эрин Уитакер, Коннор Флэк, Логан Мандерл и Майк Ленер</p><p> <iframe title="Marquette video" src="//www.youtube.com/embed/uqux-6huZdI" allowfullscreen="allowfullscreen"/> </iframe></p><hr/><h3><span class="ez-toc-section" id="_Java"> Введение в программирование на Java </span></h3><p> Студенты знакомятся с компьютерным программированием с упором на объектно-ориентированное программирование (ООП) и методологии проектирования ООП. Студенты узнают о типичных конструкциях программирования, включая типы данных, структуры данных, структуры управления, методы ввода и вывода данных, а также несколько алгоритмов, используемых для решения инженерных задач.Кроме того, студенты учатся использовать современные инструменты программирования в интегрированной среде разработки, уделяя особое внимание разработке программных решений для серьезных инженерных проблем.</p><p> В этом семестре перед студентами была поставлена задача создать образовательную игру по повышению осведомленности о проблемах, связанных с водными ресурсами. С вопросами по любому из следующих видео обращайтесь к доктору Чандане Тамме.</p><h4><span class="ez-toc-section" id="_2020-2"> Проекты Весна 2020 </span></h4><p> Развернуть все | Свернуть все</p><p><h4><span class="ez-toc-section" id="_1-2"> Проект 1 — Водяная змея </span></h4></p><p> <strong> Команда: </strong> Оливия Миллер, Гэвин ДеГрут и Ник Рагонезе</p><p> <iframe title="Marquette video" src="//www.youtube.com/embed/xu8GMVeOXC0" allowfullscreen="allowfullscreen"/> </iframe></p><p><h4><span class="ez-toc-section" id="_2-2"> Проект 2 — Рыболовство </span></h4></p><p> <strong> Команда: </strong> Джон Матушек, Хосе Салинас и Келси Хьюз</p><p> <iframe title="Marquette video" src="//www.youtube.com/embed/4d_ku1O8xZQ" allowfullscreen="allowfullscreen"/> </iframe></p><p><h4><span class="ez-toc-section" id="_3"> Проект 3 — Водопроводные трубы </span></h4></p><p> <strong> Команда: </strong> Джереми Селкирк, Джек Клиффорд и Гэвин Джонсон</p><p> <iframe title="Marquette video" src="//www.youtube.com/embed/ba7BZK5n8Rk" allowfullscreen="allowfullscreen"/> </iframe></p><p><h4><span class="ez-toc-section" id="_4-2"> Проект 4 — Рыболов </span></h4></p><p> <strong> Команда: </strong> Теодор Гувер, Винсент Ди Кастри, Брайан Рейес и Патрик Сандерс</p><p> <iframe title="Marquette video" src="//www.youtube.com/embed/fMlnA5SS7qQ" allowfullscreen="allowfullscreen"/> </iframe></p><h4></h4><p><h4><span class="ez-toc-section" id="_5"> Проект 5 — Имитатор очистки питьевой воды </span></h4></p><p> <strong> Команда: </strong> Бен Дойл, Майкл Донато и Марти Бём</p><p> <iframe title="Marquette video" src="//www.youtube.com/embed/-UPr58CInVY" allowfullscreen="allowfullscreen"/> </iframe></p><p><h4><span class="ez-toc-section" id="_6"> Проект 6 — До последней капли </span></h4></p><p> <strong> Команда: </strong> Кэмерон Констабилео и Колин Догерти</p><p> <iframe title="Marquette video" src="//www.youtube.com/embed/dAzQJRaAy-s" allowfullscreen="allowfullscreen"/> </iframe></p><p><h4><span class="ez-toc-section" id="7_3"> пр.7 — х3-о нет! </span></h4></p><p> <strong> Команда: </strong> Джереми Лимсон, Сара Эрнст и Куинн Хобсон</p><p> <iframe title="Marquette video" src="//www.youtube.com/embed/x4kKjcR5vVo" allowfullscreen="allowfullscreen"/> </iframe></p><p><h4><span class="ez-toc-section" id="_8"> Проект 8 — Очиститель океана </span></h4></p><p> <strong> Команда: </strong> Сальвадор Гель, Мелиса Кастро и Жизель Афре</p><p> <iframe title="Marquette video" src="//www.youtube.com/embed/PIufRFqQpkg" allowfullscreen="allowfullscreen"/> </iframe></p><p><h4><span class="ez-toc-section" id="_9"> Проект 9 — Очистка океана </span></h4></p><p> <strong> Команда: </strong> Боб Дирмиш, Аня Марадиага и Рори Рэйвенскрафт</p><p> <iframe title="Marquette video" src="//www.youtube.com/embed/GBCJCQPPkLw" allowfullscreen="allowfullscreen"/> </iframe></p><p><h4><span class="ez-toc-section" id="_10"> Проект 10 — Решение проблем загрязнения </span></h4></p><p> <strong> Команда: </strong> Кристиан Шварц, Зак Томпсон и Райан Даффи</p><p> <iframe title="Marquette video" src="//www.youtube.com/embed/uYnoPGozqo4" allowfullscreen="allowfullscreen"/> </iframe></p><p><h4><span class="ez-toc-section" id="11"> пр.11 — Водоочиститель </span></h4></p><p> <strong> Команда: </strong> Калеб Челано, Стив МакДонаф и Джек Уолл</p><p> <iframe title="Marquette video" src="//www.youtube.com/embed/0-u6cqe3M-U" allowfullscreen="allowfullscreen"/> </iframe></p><p><h4><span class="ez-toc-section" id="_12"> Проект 12 — Очистители воды </span></h4></p><p> <strong> Команда: </strong> Барри Варли, Райан Солвесон и Кевин Бопп</p><p> <iframe title="Marquette video" src="//www.youtube.com/embed/nvHLfymMZgI" allowfullscreen="allowfullscreen"/> </iframe></p><p><h4><span class="ez-toc-section" id="_13"> Проект 13 — Негерметичные трубы </span></h4></p><p> <strong> Команда: </strong> Натали Уайдман, Хуан Пабло Гомес Постиго и Ноа Гумушян</p><p> <iframe title="Marquette video" src="//www.youtube.com/embed/roKsQ9bKqgo" allowfullscreen="allowfullscreen"/> </iframe></p><p><h4><span class="ez-toc-section" id="14_1610"> пр.14 — ВЭК 1610 пр. </span></h4></p><p> <strong> Команда: </strong> Ники Диаз, Элиза Кениг и Джек Болдуин</p><p> <iframe title="Marquette video" src="//www.youtube.com/embed/hExtfqonvyk" allowfullscreen="allowfullscreen"/> </iframe></p><h2><span class="ez-toc-section" id="i-72"> Добавление видео в проект </span></h2><p> <iframe src="https://www.youtube.com/embed/8ISra4_JdTs?rel=0" frameborder="0" webkitallowfullscreen="" mozallowfullscreen="" allowfullscreen=""/> </iframe></p><p> Чтобы добавить видеофайл в свой проект Create, вы можете либо использовать кнопку «Добавить медиа», либо перетащить файл со своего компьютера в область мультимедиа.Эти два процесса показаны на изображениях ниже.</p><p> Если вместо этого вы хотите добавить видео из стандартной библиотеки, см. Раздел «Добавление стоковых видео».</p><p> __________ <br/></p><p> Нажмите кнопку «Добавить медиа»:</p><p> Нажмите «<b> просмотреть мои файлы, </b>» в появившемся окне слева.</p><p> <i> (Примечание: в правом окне вы можете добавить видео или музыку из нашей стандартной библиотеки. Они будут помечены водяными знаками, если ваша учетная запись не находится в Плане создания, который включает доступ к стандартным активам.) </i></p><p> В открывшемся меню просмотра файлов <b> найдите видеофайл </b> на вашем компьютере. Выберите его и нажмите «открыть»:</p><p> Теперь видео появится в вашей медиатеке:</p><p> Для редактирования видео, <b> перетащите его на шкалу времени </b>. Советы по работе с видео на шкале времени см. В разделе Работа с шкалой времени. <br/></p><p> __________</p><h3 data-post-processed="true"><span class="ez-toc-section" id="_2-3"> Вариант 2: Перетащите и отпустите </span></h3><p> Найдите видео на своем компьютере (например, на рабочем столе), затем перетащите видео со своего компьютера и поместите его в область мультимедиа, например:</p><p> Теперь оно будет появятся в вашей медиатеке.Чтобы начать редактирование видео, <b> добавьте его на шкалу времени </b> ниже, перетащив его.</p><p> Советы о том, как работать с видео на временной шкале, а также увеличивать и уменьшать масштаб, см. В разделе Работа с временной шкалой.</p><p> Вы также можете добавить на шкалу времени больше видео, а также файлы изображений и аудио. Когда вы экспортируете свой проект, они будут объединены в один видеофайл, который вы сможете сохранить на свой компьютер.</p><p> __________</p><h3 data-post-processed="true"><span class="ez-toc-section" id="i-73"> Что делать, если видео не импортируется </span></h3><p> Если видео не появляется при попытке добавить или не загружается должным образом:</p><p> ___________</p><h3 data-post-processed="true"><span class="ez-toc-section" id="i-74"> Попробовать </span></h3><p> Перейти to Create, чтобы попробовать это на себе:</p><p> <b> Статьи по теме: </b></p><h2><span class="ez-toc-section" id="5"> 5 основных советов по написанию исследовательского проекта по информатике </span></h2><p> Работа над исследовательскими проектами в области информатики может быть сложной задачей отчасти потому, что проекты в области информатики не похожи на исследовательские проекты в любой другой дисциплине.В зависимости от области исследования исследовательский проект может быть определен по-разному. Общее определение исследовательского проекта гласит, что исследовательский проект направлен на то, чтобы взять старые исследования (выполненные другими) и либо расширить их, либо создать что-то новое с помощью обнаруженных исследований.</p><p> Часто на уроках информатики и в аналогичных классах профессора назначают исследовательский проект в качестве одного из заключительных проектов класса. Эти проекты могут включать в себя широкий спектр вещей, от создания новой компьютерной программы до использования искусственного интеллекта по-новому.Написание статьи об исследовательском проекте — обычный аспект исследовательского проекта. Бумага обычно используется для объяснения проекта и показывает результаты и / или выводы проекта.</p><p></p><p> Источник изображения</p><p> Ниже приведены некоторые из лучших советов, которые помогут студентам, изучающим информатику, выбрать исследовательский проект и как писать на выбранную тему.</p><h4><span class="ez-toc-section" id="1"> 1. Выберите тему проекта </span></h4><p> Первое, что нужно сделать при работе над профессиональной исследовательской работой по информатике, — это выбрать тему.В информатике есть множество областей исследования, из которых можно выбирать. Ниже приведен список лишь нескольких примеров тем исследовательских проектов, которые студенты могут захотеть рассмотреть.</p><ul><li> Медицинские приложения</li><li> Приложения для образования</li><li> Развлекательные приложения</li><li> Хранение и поиск информации</li><li> Средства связи</li><li> Исследование социальных сетей</li><li> Создание и редактирование видео / мультимедиа</li><li> Защита от вирусов и вредоносных программ</li></ul><h4><span class="ez-toc-section" id="2"> 2.Исследования и заметки </span></h4><p> После того, как студенты выбрали свою исследовательскую работу, пора начинать собственно исследование. Поскольку компьютерные науки постоянно меняются, поскольку компьютеры и другие технологические устройства также постоянно меняются, одним из лучших способов исследования компьютерных наук является использование Интернета.</p><p> При работе над исследовательскими проектами для других предметов, таких как английский или история, лучше всего использовать книжные исследования. Однако книги по информатике могут быстро устареть, поэтому важно использовать Интернет-исследования, поскольку они могут обновляться так же быстро, как и компьютерные науки.</p><p> Исследуя онлайн, студенты должны убедиться, что они используют надежные источники. Один из способов сделать это — убедиться, что используемые статьи или журналы рецензируются. Рецензированные статьи были просмотрены другими профессионалами, поэтому они являются законными источниками достоверной информации.</p><p> Некоторые отличные места, где можно найти рецензируемые источники, включают Journal of Computer Science, The International Journal of Computer Science и The Journal of Computer and System Sciences.</p><p> Студенты всегда должны делать заметки во время своих исследований. Таким образом они могут сэкономить время, поскольку им не нужно будет перечитывать статьи целиком во время работы над своим проектом или исследовательской работой. Маловероятно, что кто-то еще увидит записи студента; нет конкретного способа их форматирования.</p><p> Если у студентов нет времени на исследования, они могут нанять академического писателя, который проведет за них исследование. Эти авторы могут помочь провести исследование, делать заметки и даже цитировать источники, написав страницу с библиографией.Это может сэкономить много времени, когда дело касается исследовательского проекта в целом.</p><p> Воспользуйтесь вспомогательным средством в обучении, например обучающими видео или <u> таблицей переходов слов и фраз </u>, чтобы показать, как связывать фразы для большей ясности и плавности их содержания.</p><h4><span class="ez-toc-section" id="3"> 3. Выполнение исследовательского проекта </span></h4><p> Следующим шагом в описании исследовательского проекта в области информатики является его собственное проведение. Хотя это может показаться скорее очевидным шагом, чем советом, есть один важный совет, который сопровождает его.Так же, как когда студент исследует и делает заметки, студент также должен делать заметки во время выполнения своего проекта. Также, как и в случае с исследованиями, ведение заметок во время выполнения проекта также может помочь сэкономить время в долгосрочной перспективе.</p><h4><span class="ez-toc-section" id="4"> 4. Представьте проект и поле </span></h4><p> Самое первое, что должно быть включено в написание исследовательского проекта, которое обычно представляет собой длинное эссе, — это введение. Во введение следует включить две основные вещи: область информатики, которой занимается проект, и фактическую тему / название исследовательского проекта.</p><p> По данным Калифорнийского университета в Ирвине, только в компьютерных науках существует около двадцати областей исследований. Каждый исследовательский проект в области информатики относится к одной из этих исследовательских областей. Ниже приведен список некоторых из самых популярных областей исследований в области информатики. Чтобы узнать больше о каком-либо конкретном поле, щелкните ссылку выше.</p><ul><li> Алгоритмы</li><li> Искусственный интеллект</li><li> Графический дизайн</li><li> Базы данных</li><li> Встраиваемые системы</li><li> Мультимедиа</li><li> Операционные системы</li><li> Конфиденциальность</li><li> Программирование</li><li> Программная инженерия</li></ul><p> После того, как учащийся определит область, в которой он работает, он должен перейти к краткому изложению темы его проекта и / или его гипотезы для своего проекта.</p><h4><span class="ez-toc-section" id="5-2"> 5. Как писать об исследованиях и результатах </span></h4><p> Основная часть статьи, которая займет большую часть работы по исследовательскому проекту, должна содержать информацию, которая полностью объясняет, как студенты делали гипотезы, проверяли свои идеи, извлекали уроки из своих исследований и многое другое.</p><p> Начальный абзац (ы) текста должен объяснять исследование, включенное в статью. Какие источники использовали студент (ы)? Что они узнали? Что они надеялись расширить? Вот некоторые вопросы, о которых студентам следует подумать при написании работы.</article></div><div id="comments" class="comments-area"><div class="comment-box"></div><div class="comment-form clearfix" id="comment-box"><div id="respond" class="comment-respond"><h3 id="reply-title" class="comment-reply-title"><h3>LEAVE A REPLY</h3> <small><a rel="nofollow" id="cancel-comment-reply-link" href="/raznoe/kak-sozdat-proekt-na-kompyutere-kak-sdelat-proekt-samomu-kak-sozdavat-proekty-kak-sozdat-horoshij-proekt-na-kompyutere-samomu-pravilno.html#respond" style="display:none;">Отменить ответ</a></small></h3><form action="https://zsmk-neft.ru/wp-comments-post.php" method="post" id="commentform" class="comment-form" novalidate><p class="comment-notes"><span id="email-notes">Ваш адрес email не будет опубликован.</span> <span class="required-field-message">Обязательные поля помечены <span class="required">*</span></span></p><textarea class="p-textarea form-control" id="comment" name="comment" placeholder="Your Message" rows="3" aria-required="true" aria-required='true'></textarea><div id="comment-name" class="input-groupe clearfix"><input id="author" class="form-control" name="author" placeholder="Name" type="text" value="" size="30" aria-required='true' /></div><div id="comment-name" class="input-groupe clearfix"><input id="email" class="form-control" name="email" placeholder="Email Address" type="text" value="" size="30" aria-required='true' /></div><p class="form-submit"><div class="form-group"><input name="submit" type="submit" id="submit" class="submit button button-type-3-xs" value="submit comment" /></div> <input type='hidden' name='comment_post_ID' value='8042' id='comment_post_ID' /> <input type='hidden' name='comment_parent' id='comment_parent' value='0' /></p></form></div></div></div></div><div class="col-sm-4 col-md-3"><div id="search-3" class="widget widget_search"><form role="search" method="get" class="search-form" action="https://zsmk-neft.ru/"> <label> <span class="screen-reader-text"></span> <input type="search" class="search-input form-control" placeholder="Поиск..." value="" name="s" title="Search for:" /> </label> <input type="submit" class="search-submit" value="" /></form></div><div id="categories-3" class="widget widget_categories"><h3 class="middle-title">Рубрики</h3><ul><li class="cat-item cat-item-5"><a href="https://zsmk-neft.ru/category/gazobeton">Газобетон</a></li><li class="cat-item cat-item-4"><a href="https://zsmk-neft.ru/category/dom">Дом</a></li><li class="cat-item cat-item-3"><a href="https://zsmk-neft.ru/category/raznoe">Разное</a></li><li class="cat-item cat-item-6"><a href="https://zsmk-neft.ru/category/svoimi-rukami">Своими руками</a></li><li class="cat-item cat-item-1"><a href="https://zsmk-neft.ru/category/sovety">Советы</a></li><li class="cat-item cat-item-7"><a href="https://zsmk-neft.ru/category/stroitelstvo">Строительство</a></li><li class="cat-item cat-item-8"><a href="https://zsmk-neft.ru/category/shema">Схема</a></li></ul></div></div></div></div></main><footer class="footer"><div class="container"><div class="row"><div class="col-sm-4"></div><div class="col-sm-4"></div><div class="col-sm-4"></div></div></div><div class="copy-row"><div class="container text-center"><div class="copy"> <span>Powered by <a href="https://wordpress.org/"target="_blank">WordPress.</a></span> Theme: powered by:WordPress <span>Design By <a href="https://wordpress.org/" target="_blank">"Wordpress"</a></span></div></div></div></footer> <a class="scroll-top" href="#"> <i class="fa fa-angle-up"></i> </a> <noscript><style>.lazyload{display:none}</style></noscript><script data-noptimize="1">window.lazySizesConfig=window.lazySizesConfig||{};window.lazySizesConfig.loadMode=1;</script><script async data-noptimize="1" src='https://zsmk-neft.ru/wp-content/plugins/autoptimize/classes/external/js/lazysizes.min.js'></script> <!-- noptimize --> <style>iframe,object{width:100%;height:480px}img{max-width:100%}</style><script>new Image().src="//counter.yadro.ru/hit?r"+escape(document.referrer)+((typeof(screen)=="undefined")?"":";s"+screen.width+"*"+screen.height+"*"+(screen.colorDepth?screen.colorDepth:screen.pixelDepth))+";u"+escape(document.URL)+";h"+escape(document.title.substring(0,150))+";"+Math.random();</script> <!-- /noptimize --></body></html>


