Как сделать про: Вы потерялись?
Как сделать ПРО аккаунт в Лайке
Приложение «Likee» (ранее «Like») – одно из самых популярных мобильных приложений для создания коротких видео, проведения видеотрансляций и активного общения. Приложение особо любимо детьми и подростками, позволяет снимать яркие видео с использованием множества стикеров, фильтров и эффектов. При этом стандартных возможностей приложения часто оказывается мало, и многие пользователи желают задействовать возможность ПРО аккаунта в Likee. Возможно ли это? Ниже разберём, как можно получить ПРО аккаунт в сети «Лайк», и что нам для этого понадобится.
Популярное приложение Likee
«Likee» (ранее «LIKE») — популярное мобильное приложение для создания видео, позволяющее делиться снятыми роликами со своими друзьями. Одним нажатием пальца вы можете создавать яркие и неповторимые сюжеты, способные попадать в топы рейтингов и приносить вам вполне осязаемую прибыль. С помощью приложения можете просматривать яркий контент со всего мира, делать свои оригинальные видео, проводить трансляции в прямом эфире, формировать свое социальное сообщество с подписчиками и друзьями.
Приложение продолжает пополняться новыми функциями и инструментами.
| Superme | За считанные секунды превратит ваши фотографии в блокбастеры или вирусные фильмы |
| Dubsmash | Использует коллекцию сценариев популярных фильмов, позволяя стать звездой любого фильма |
| Новый макияж + Микрохирургия | Позволяет надеть изысканный макияж в считанные секунды. Инструмент с бесчисленными спецэффектами, тысячами наклеек и волшебными смайликами. |
Это и многое другое привлекает к Likee новых пользователей, количество которых постоянно растёт.
Станьте актрисой с помощью опции «Dubsmash»Это интересно: как стать популярной в Лайке.
Как подключить ПРО аккаунт в Лайке?
О появлении профессионального (ПРО) аккаунта в «Лайке» заговорили после появление аккаунта ПРО в «Тик Токе» – конкурирующем приложении для создания коротких музыкальных видео. Разработчики «Тик Тока» решили добавить своим пользователям доступ к статистике по просмотру видео. Она позволяет отслеживать кто смотрит ваши видео в Тик Токе, из какой страны ваши зрители, сколько им лет, какого они пола и так далее.
Разработчики «Тик Тока» решили добавить своим пользователям доступ к статистике по просмотру видео. Она позволяет отслеживать кто смотрит ваши видео в Тик Токе, из какой страны ваши зрители, сколько им лет, какого они пола и так далее.
PRO-аккаунт в Тик Токе активируется совершенно бесплатно, и это дало пользователям Лайка (Likee) основание считать, что что-то подобное будет и у них.
Ныне в сети Интернет появились пошаговые алгоритмы получения ПРО аккаунта в Лайке. Обычно для этого нужно было тапнуть на какое-либо видео другого пользователя, лайкнуть его, и в комментариях к нему вписать что-то вроде: ПРО аккаунт Likee (Подключение Про-Аккаунта, PRO Like и др.), затем нажать на ввод.
Введите в текстовое поле следующую надписьПосле этого, по словам таких пользователей, появится сообщение о получении вами ПРО-аккаунта в Лайке, и вы сможете пользоваться его возможностями.
Каковые возможности такого ПРО-аккаунта, и что получит «счастливый» владелец – не уточняется.
Действительно ли существует Pro аккаунт в приложении?
В действительности же на момент написания этой статьи (19.08.2019 года) профессиональной (PRO) версии аккаунта в мобильном приложении «Likee» не существует. Специалисты Likee Russia отрицают наличие формы PRO аккаунта в Лайке, а все снятые видео на эту тему являются фикцией, созданной с помощью видеомонтажа.
Потому не рекомендуем верить существующим советам по данному поводу. Вы не найдёте в них ничего полезного и практичного, а самые одиозные из них откроют злоумышленникам доступ к вашему аккаунту в Лайке.
Читайте также: как удалить аккаунт в Лайке.
Заключение
В нашей статье мы разобрали, как якобы создать ПРО аккаунт в Лайке, и возможен ли переход к версии аккаунта PRO в этом мобильном приложении. На данный момент возможность активация аккаунта ПРО в Лайке отсутствует, а все имеющиеся советы по этому поводу являются фикцией. Потому рекомендуем не слушать авторов предлагающих активировать ПРО аккаунт в Лайке, а сосредоточиться на создании качественных видео, которые помогут повысить популярность вашего канала. Удачи!
На данный момент возможность активация аккаунта ПРО в Лайке отсутствует, а все имеющиеся советы по этому поводу являются фикцией. Потому рекомендуем не слушать авторов предлагающих активировать ПРО аккаунт в Лайке, а сосредоточиться на создании качественных видео, которые помогут повысить популярность вашего канала. Удачи!
Обновление Windows Домашняя до Windows Pro
В этой статье представлены действия, которые необходимо предпринять, чтобы обновить устройство с Windows 11 Домашняя до Windows 11 Pro.
Чтобы узнать установленную версию и состояние активации:
-
Выберите Пуск > Параметры > Система > Активация.
-
В верхней части страницы Активация вы увидите свой выпуск: Домашняя или Pro. Вы также увидите, активно ли Состояние активации.

Открытие параметров активации
Важно: Следующие действия относятся только к устройствам, на которых в настоящее время запущена активированная копия Windows 11 Домашняя. Если копия не активирована, рекомендуется сначала активировать Windows 11 Домашняя. Дополнительные сведения см. в статье Активация Windows.
Сначала проверьте, есть ли у вас ключ продукта Windows Pro. Дополнительные сведения см. в разделе Поиск ключа продукта Windows. Затем выполните действия, которые относятся к сценарию с ключом продукта.
Если у вас есть ключ продукта Windows 11 Pro
-
Выберите Пуск > Параметры > Система > Активация.
-
Выберите Изменить ключ продукта

-
Нажмите кнопку Далее, чтобы начать обновление до Windows 11 Pro.
Если у вас нет ключа продукта Windows 11 Pro
-
Выберите Пуск > Параметры > Система > Активация.
-
В разделе Обновить выпуск Windows выберите команду Открыть Microsoft Store
-
Убедитесь, что вы вошли в систему с помощью учетной записи Майкрософт, чтобы приобрести Windows 11 Pro
-
После подтверждения покупки вам будет предложено установить Windows 11 Pro и перезагрузить компьютер.
 После этого вы будете использовать Windows 11 Pro.
После этого вы будете использовать Windows 11 Pro.
Статьи по теме
В этой статье представлены действия, которые необходимо предпринять, чтобы обновить устройство с Windows 10 Домашняя до Windows 10 Pro.
Чтобы узнать установленную версию и состояние активации:
-
Выберите Пуск > Параметры > Обновление и безопасность > Активация.
-
В верхней части страницы Активация вы увидите свой выпуск: Домашняя или Pro. Вы также увидите, активно ли
Открытие параметров активации
Важно: Следующие действия относятся только к устройствам, на которых в настоящее время запущена активированная копия Windows 10 Домашняя. Если копия не активирована, рекомендуется сначала активировать Windows 10 Домашняя. Дополнительные сведения см. в статье Активация Windows.
Если копия не активирована, рекомендуется сначала активировать Windows 10 Домашняя. Дополнительные сведения см. в статье Активация Windows.
Сначала проверьте, есть ли у вас ключ продукта Windows Pro. Дополнительные сведения см. в разделе Поиск ключа продукта Windows. Затем выполните действия, которые относятся к сценарию с ключом продукта.
Если у вас есть ключ продукта Windows 10 Pro
-
Выберите Пуск > Параметры > Обновление и безопасность > Активация.
-
В разделе Обновить выпуск Windows выберите команду Изменить ключ продукта.
-
Введите 25-значный ключ продукта Windows 10 Pro.

-
Нажмите кнопку Далее, чтобы начать обновление до Windows 10 Pro.
Если у вас нет ключа продукта Windows 10 Pro
-
Выберите Пуск > Параметры > Обновление и безопасность > Активация.
-
В разделе Обновить выпуск Windows выберите команду Перейти в Microsoft Store
-
Убедитесь, что вы вошли в систему с помощью учетной записи Майкрософт, чтобы приобрести Windows 10 Pro
-
После подтверждения покупки вам будет предложено установить Windows 10 Pro и перезагрузить компьютер.
 После этого вы будете использовать Windows 10 Pro.
После этого вы будете использовать Windows 10 Pro.
Статьи по теме
Как настроить безопасность и конфиденциальность в TikTok
Ежедневно миллионы людей по всему миру смотрят короткие видео в TikTok и делятся собственными клипами. Одни приходят сюда для творчества и общения, другие ищут популярности. Однако, как и в любом интернет-сообществе, среди пользователей TikTok есть не только крутые блогеры и их поклонники. Вам могут встретиться и неприятные люди — хейтеры, спамеры, мошенники и так далее. Рассказываем, какие настройки безопасности и конфиденциальности помогут вам защитить от них свой аккаунт.
Настройки безопасности в TikTok
Начнем с самого важного: защиты от взлома. Чтобы добраться до тех немногих настроек безопасности, которые есть в TikTok, нажмите на значок Мое, а затем — на три точки в правом верхнем углу экрана (в Android вы сразу попадете куда надо, а в iOS надо будет после этого выбрать  Нужные настройки находятся в разделе Управление аккаунтом.
Нужные настройки находятся в разделе Управление аккаунтом.
Есть ли двухфакторная аутентификация в TikTok
Многие соцсети и сервисы позволяют подстраховаться на случай, если пароль все-таки угонят или выведают у вас хитростью. Вы можете включить двухфакторную аутентификацию, и одного пароля будет недостаточно, чтобы залогиниться. Придется вводить еще одноразовый код, который сервис пришлет вам, например, в SMS.
В TikTok такой настройки нет. Есть опция «Войти с кодом подтверждения». Если ей воспользоваться, то TikTok пришлет вам одноразовый код в SMS. Но двухфакторной аутентификацией это назвать нельзя, поскольку код не дополняет пароль, а заменяет его. Если вы получили код, то можете войти в аккаунт без пароля.
Это не очень хорошо, ведь коды из SMS — далеко не самая надежная защита. Зато это спасет от угона пароля: без одноразового кода залогиниться с незнакомого устройства не получится. Главное, не забудьте отвязать TikTok от номера телефона, если соберетесь его поменять.
Если же вы входите в аккаунт через Facebook или другие соцсети, TikTok вам ничего не пришлет. Приложение просто доверяет другим сервисам. Так что защищайте как следует свой Facebook.
Как отключить сохранение пароля
По умолчанию TikTok запоминает логин и пароль. Так вам не придется вводить их лишний раз, это удобно. А другим людям вы телефон не даете, ведь так? Если все-таки даете (например, друзьям), да и на случай кражи — лучше от автозаполнения логина и пароля отказаться. Для этого в разделе Управление аккаунтом отключите опцию Сохранить логин и пароль.
Как узнать, не пользуется ли кто-то моим аккаунтом в TikTok
Допустим, вы заходили в свой профиль с чужого устройства и забыли разлогиниться. Или опасаетесь, что ваш аккаунт могли взломать. Проверьте, не использует ли кто-нибудь ваш аккаунт TikTok — это не сложно.
- Нажмите Управление устройствами, чтобы посмотреть, на каких телефонах открыт ваш аккаунт TikTok.

- Выйдите из аккаунта на устройствах, которыми не пользуетесь. Для этого нажмите на значок с мусорной корзиной рядом с гаджетом в списке и выберите Удалить.
- На всякий случай поменяйте пароль от своего аккаунта.
Настраиваем конфиденциальность в TikTok
Ваш профиль в TikTok по умолчанию виден всем. Посторонние могут найти ваш аккаунт, посмотреть видео, оставить комментарии. Если вам надоели спамеры и хейтеры или вы просто не хотите делиться роликами со всеми подряд, воспользуйтесь настройками приватности. Для этого нажмите Мое на главном экране, затем — три точки в правом верхнем углу (в iOS дополнительно выберите Настройки) и откройте раздел Конфиденциальность.
Как закрыть профиль в TikTok
Вы не стремитесь стать звездой TikTok, и аккаунт вам нужен, чтобы обмениваться клипами с друзьями и знакомыми? Сделайте его приватным, и ваши видео и лайки смогут увидеть только одобренные вами подписчики. Для этого в секции Видимость включите опцию Приватный аккаунт.
Для этого в секции Видимость включите опцию Приватный аккаунт.
При этом все, кто уже успел на вас подписаться, автоматически станут одобренными и будут видеть ваши клипы — примерно так же закрытый профиль работает в Instagram. Если вас это не устраивает, удалите лишних подписчиков на странице профиля (Мое).
Кстати, даже если вы закрыли профиль, его описание все равно будет видно всем пользователям TikTok. Поэтому не стоит размещать там слишком личную информацию — например, домашний адрес или номер телефона.
Как удалить свой профиль из рекомендаций
По умолчанию TikTok рекомендует ваш профиль другим пользователям сервиса, если посчитает ваши клипы интересными или решит, что вы знакомы. Даже закрытые аккаунты могут попасть в рекомендации. Например, когда у вас с другим пользователем есть общие друзья. Или у него есть ваш телефон.
Если вы вообще не хотите попадать в рекомендации, запретите приложению предлагать на вас подписаться. Для этого нужно в настройках конфиденциальности отключить опцию Разрешить людям находить меня.
Для этого нужно в настройках конфиденциальности отключить опцию Разрешить людям находить меня.
К сожалению, не все пользователи сервиса настроены дружелюбно. Некоторые приходят в TikTok, чтобы закидывать других рекламой или оскорблениями.
Чтобы комментарии под вашими видео не превращались в помойку, ограничьте их. Проще всего запретить посторонним участвовать в обсуждении клипов. Для этого выберите в разделе Кто может комментировать вариант Друзья или Выкл.
Также TikTok позволяет отключить комментарии к конкретному видео. Для этого нужно открыть ролик, нажать на три точки внизу справа и выбрать Конфиденциальность. На открывшейся странице с настройками нажмите Отключить комментарии к этому видео.
Если вы все-таки хотите, чтобы любой зритель мог высказаться про ваш клип, но не готовы вручную очищать комментарии от спама и хейта, настройте фильтр по ключевым словам. Для этого:
Для этого:
- Нажмите Фильтр комментариев.
- Включите опцию Фильтровать спам и оскорбления. Это автоматический помощник TikTok, который будет модерировать комментарии.
- Включите опцию Фильтровать ключевые слова и укажите неприятные вам слова и выражения. Комментарии с ними робот тоже скроет.
Как запретить дуэт в TikTok
Одна из «фишек» TikTok — возможность создавать дуэты (совмещать свое и чужое видео) и реакции (видеоответы на чужие ролики). По умолчанию любой тиктокер может взять приглянувшийся клип и использовать его в дуэте или опубликовать реакцию на него. Если ваш ролик кого-то вдохновляет на творчество — это круто.
Но если кто-то решит использовать эту функцию, чтобы оскорбить или высмеять вас, то вы можете ему помешать. Чтобы посторонние не могли использовать ваши видео, вы можете запретить кому попало снимать с ними дуэты и реакции. Для этого нажмите Кто может создавать с вами дуэты и Кто может реагировать на ваши видео и выберите в обеих настройках Друзья или Выкл.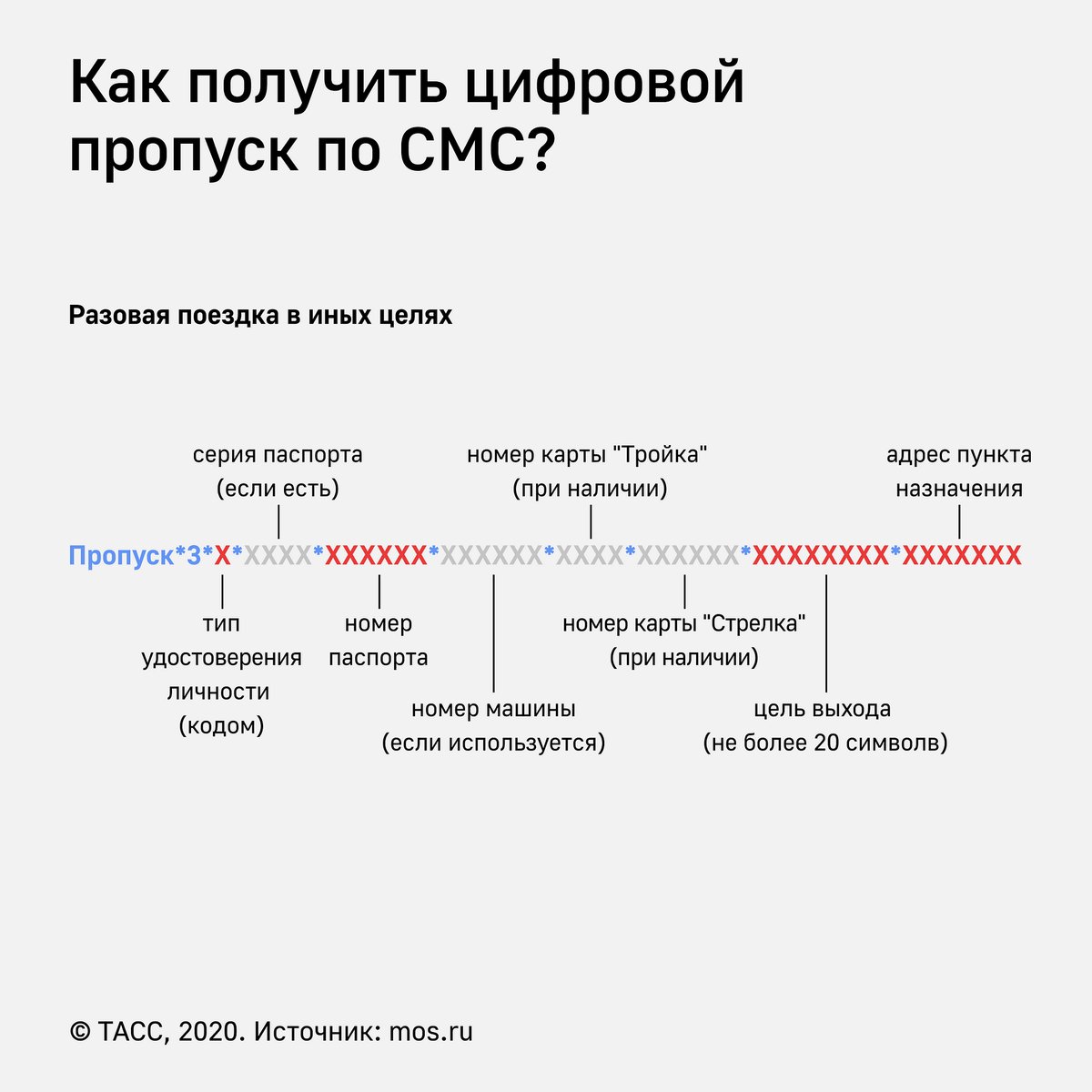
Вы в целом не против дуэтов и реакций, но только не с тем видео, где вы поете в баре? Не проблема: вы можете запретить использовать конкретный ролик. Для этого откройте его, нажмите на три точки справа внизу и выберите Конфиденциальность. На появившейся странице нажмите Выключить дуэт/реакцию для этого видео.
Как убрать спам из личных сообщений в TikTok
Если ваши личные сообщения в TikTok открыты для всех, недобросовестные пользователи могут заваливать вас рекламой и предложениями подписаться на себя. Чтобы спам не раздражал, вы можете запретить входящие сообщения вовсе или оставить их только для друзей. Для этого в разделе Кто может отправлять вам сообщения выберите Друзья или Выкл.
Как не дать украсть ваши видео в TikTok
Еще в TikTok можно скачивать чужие ролики. С одной стороны — удобно: можно сохранить себе понравившиеся видео. С другой — нечестные тиктокеры могут стащить ваш супермегаклип и запостить, например, на YouTube от своего имени. Если вы не хотите, чтобы видео скачивали, вы можете запретить это в настройках. Для этого зайдите в раздел Разрешить скачивание и выберите Выкл.
Если вы не хотите, чтобы видео скачивали, вы можете запретить это в настройках. Для этого зайдите в раздел Разрешить скачивание и выберите Выкл.
Как избавиться от назойливых уведомлений в TikTok
TikTok, как и любая другая соцсеть, любит ваше внимание. По умолчанию приложение готово сообщать вам о каждой мелочи — лайках, комментариях, новых видео, рекомендациях. Раздражают бесконечные уведомления? В настройках аккаунта вы можете отключить лишнее.
- Выберите Мое на главном экране.
- Нажмите на значок с тремя точками в правом верхнем углу.
- Выберите Push-уведомления.
- Снимите отметки с событий, о которых вы не хотите получать уведомления.
Как вариант, можно вообще отключить уведомления от TikTok в настройках устройства. Вот как это делается в приложении для Android:
- Откройте настройки телефона.
- Выберите Приложения и уведомления.

- Перейдите в раздел Уведомления.
- Промотайте вниз до списка приложений.
- Найдите в списке TikTok и отключите для него показ уведомлений.
В приложении для iOS отключить уведомления можно вот так:
- Откройте настройки телефона.
- Перейдите в раздел Уведомления.
- Найдите в списке приложений TikTok и отключите для него показ уведомлений.
Как блокировать пользователей в TikTok
Если кто-то из тиктокеров вас напрягает и вы не хотите, чтобы он видел и комментировал ваши ролики, вы можете его заблокировать. Для этого:
- Откройте его профиль.
- Нажмите на значок с тремя точками в правом верхнем углу экрана.
- Выберите Заблокировать.
- Нажмите ОК.
Как сделать, чтобы видео в TikTok никто не увидел
Не всегда клипы сразу готовы к публикации. Допустим, вы хотите позже доработать видео или протестировать фильтры и фичи. Или сняли ролик исключительно себе на память. TikTok позволяет сделать так, чтобы клип был виден только вам (или только вашим друзьям).
Или сняли ролик исключительно себе на память. TikTok позволяет сделать так, чтобы клип был виден только вам (или только вашим друзьям).
Для нового видео:
- После загрузки видео на экране Опубликовать нажмите Кто может просматривать это видео.
- Выберите Друзья или Приватное, если не хотите показывать его даже друзьям.
Для уже опубликованного видео:
- Откройте видео.
- Нажмите на значок с тремя точками внизу справа.
- Выберите Конфиденциальность.
- Нажмите Кто может просматривать это видео и выберите Друзья или Приватное.
Не забудьте настроить приватность и безопасность в других соцсетях
Теперь ваш аккаунт в TikTok надежно защищен. Самое время задуматься о безопасности других учетных записей. В этом вам помогут наши инструкции по защите Facebook, Instagram, ВКонтакте, Одноклассники и Twitter.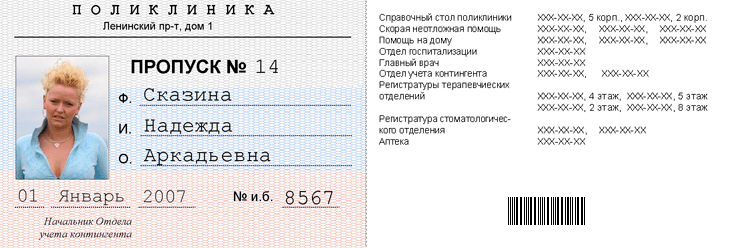
как сделать свой бизнес эффективнее
CRM-системы — это хороший способ увеличить эффективность бизнеса и оптимизировать работу команды. Но есть одна проблема: ее сложно выбрать. Далее в статье — описание пяти лучших CRM-систем, и советы о том, как не прогадать с выбором той самой.
Как это работаетCRM, или система управления взаимоотношениями с клиентом, — это программы, основное предназначение которых — сбор и аналитика разных данных для увеличения продуктивности бизнеса. Главная задача такой программы — автоматизировать взаимодействие между бизнесом и клиентом, а еще оптимизировать работу в команде. Это может быть сбор и обработка данных, классификация их в базы, а также хранение информации, а еще — анализ маркетинговой стратегии.
Главный принцип выбора — CRM-система должна быть подобрана с учетом специфики вашего бизнеса. Если, конечно, хотите упростить себе работу, а не добавить еще больше головной боли.
Маркетологи знают компанию SendPulse в первую очередь благодаря сервису почтовых (и не только) рассылок. Но среди ее продуктов также есть и CRM.
Но среди ее продуктов также есть и CRM.
SendPulse дает единый инструмент, в котором можно принимать заказы, контролировать сделки, собирать базу контактов и запускать маркетинговые кампании. Кроме CRM, в обойме SendPulse есть сервисы для отправки почтовых рассылок, работы с чатботами в мессенджерах, создания посадочных страниц, форм, уведомлений, sms-сообщений.
Для кого она подойдет?
В первую очередь для тех, кто уже пользуется другими сервисами SendPulse — не придется искать способы объединить их и CRM. Также отлично подойдет для малого бизнеса, который пока что не может платить большие деньги за программное обеспечение — эта CRM бесплатна. Но не надо считать, что она только для малого бизнеса — по набору функций удовлетворит и запросы крупного.
Это удобная система с простым и понятным интерфейсом. Ее функционал позволяет строить взаимодействие с клиентом практически на всех этапах продаж. Программа сама формирует воронку заказов, систематизирует и упорядочивает все заявки от клиентов, уведомляя вас об этом. А еще можно создавать календарный план для отдела продаж, а также ставить цели и задачи его сотрудникам.
А еще можно создавать календарный план для отдела продаж, а также ставить цели и задачи его сотрудникам.
Из плюсов — интерфейс адаптирован для смартфона. Это значит, что можно работать везде. amoCRM сохраняет данные каждого клиента, так что можно создавать имейл рассылку и звонить прямо через мобильное приложение.
Кроме этого, программа предлагает дополнительный функционал — общий чат сотрудников, интеграцию службы поддержки в социальные сети или даже сканер визиток.
На данный момент услугами этой CRM пользуются более 15 тысяч предприятий. Для желающих потестить программу существует пробный пакет, рассчитанный на 14 дней.
Для кого она подойдет?
Система ориентирована на малый и средний бизнес. В случае, если у вашей компании небольшой отдел продаж, который физически не успевает обработать всю информацию, эта система — идеальный вариант. Кроме этого, amoCRM адаптирована под розничные системы торговли. Ее аналитическая часть запоминает, что чаще всего покупает клиент, и это помогает делать персональные рекламные рассылки.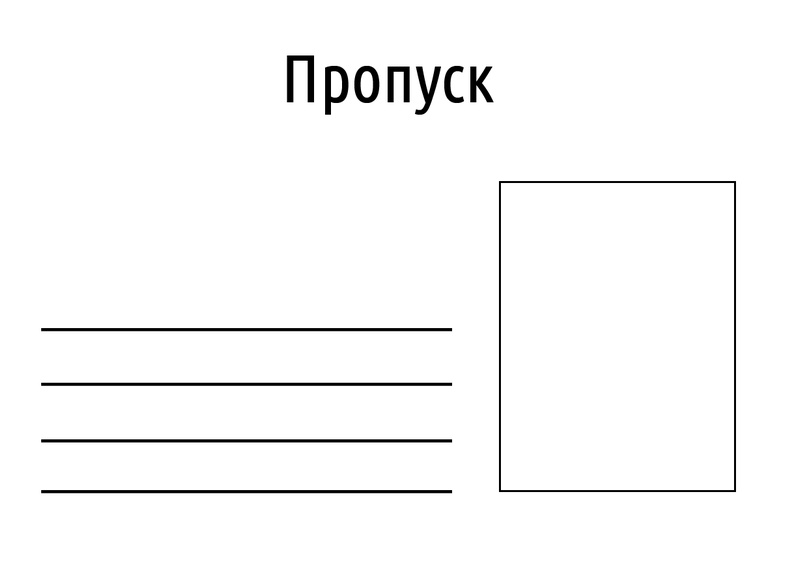
Система нацелена на оптимизацию работы внутри коллектива компании. Ее функционал напоминает корпоративную социальную сеть — программа формирует «живую ленту» вашего бизнеса, куда стекаются все важные события, от задач руководителя до последних заказов клиента и его имейл сообщений. Сотрудники могут присылать друг другу сообщения в чате, и даже лайкать посты в ленте.
Все это помогает наладить связь внутри команды. Благодаря системе Битрикс24 сотрудники более оперативно реагируют на разные задачи и вопросы клиентов. В общем, теперь не обязательно бегать по офису в панике для сбора и обмена информацией — Битрикс сделает это за тебя. Мобильная версия есть, и это тоже плюс.
Для кого она подойдет?
Больше всего подходит для компаний, у которых много сотрудников работает на удаленке. Еще один бонус — программа бесплатна для бизнеса с командой менее 12 человек. Поэтому это отличный выбор для небольших IT-компаний и стартапов.
А еще есть интерфейс на украинском — это #перемога, однозначно.
Американская компания Salesforce считается заслуженным лидером в сфере CRM-систем. На нее приходится самая большая доля рынка — более 14%.
Основное преимущество — учет отраслевой специфики клиента. Еще есть удобный набор аналитических инструментов. Это позволяет отслеживать трафик потенциальных клиентов и анализировать эффективность продаж.
Кроме этого, система способна оценить маркетинговую стратегию бизнеса, а затем дать несколько советов по ее совершенствованию. В общем, предприниматель получает полный контроль над циклом работы — от получения лидов до статистики продаж.
Для кого она подойдет?
Это универсальная CRM, подходит всем. Тем не менее, кому-то может доставить дискомфорт отсутствие русскоязычного и украиноязычного интерфейсов.
В программе есть все необходимые инструменты для повышения эффективности работы бизнеса. Но, в отличии от большинства других CRM-систем, она ориентирована в большей степени на владельца бизнеса. Программа умеет сама обрабатывать информацию о взаимодействии с клиентом, и на основе этого формирует статистические отчеты по продажам. Zoho учитывает активность покупателей и отслеживает источники трафика на сайте.
Программа умеет сама обрабатывать информацию о взаимодействии с клиентом, и на основе этого формирует статистические отчеты по продажам. Zoho учитывает активность покупателей и отслеживает источники трафика на сайте.
На основе этих данных менеджмент компании может составлять рабочий план для всей команды. Вся необходимая информация об активности бизнеса собирается в одном месте. Это экономит время.
Для кого она подойдет?
Подходит больше для менеджмента и владельцев бизнеса. Говорят, она значительно повышает окупаемость бизнеса, систематизируя его работу.
Это платформа, которая облегчает доступ к разной информации в режиме «одного окна». Система автоматически ведет бухгалтерский учет, фиксирует все транзакции и контролирует состояние счетов. Это дает возможность строить прогнозы, основываясь на аналитике, предоставленной системой.
Одна из самых важных функций FreshOffice — возможность складского учета бизнеса. Программное обеспечение автоматизирует движение товаров по складу/между складами, позволяя быстро находить и отслеживать нужную коробку. Кроме этого, весь документооборот интегрирован в единую систему, так что теперь не обязательно рыться в стопках бумажек и накладных.
Кроме этого, весь документооборот интегрирован в единую систему, так что теперь не обязательно рыться в стопках бумажек и накладных.
У этой CRM-системы удобный модуль онлайн-маркетинга, который контролирует эффективность рекламной кампании, отслеживая источники поступления трафика. В перспективе это может сделать маркетинговую стратегию бизнеса более эффективной.
Для кого она подойдет?
Подходит бизнесу разной специфики — от оптовых продавцов до малого бизнеса, испытывающего трудности с учетом документации. У системы есть отдельное предложение для владельцев интернет-магазинов, там можно отыскать улучшенные инструменты для онлайн-торговли.
Неважно, какой у вас бизнес, если речь идет о повышении эффективности — медлить нельзя. Если программа может экономить не только время, но и человеческие ресурсы, тогда почему нет?
Бизнес аккаунт в WhatsApp — что это, для чего нужен и как сделать?
Чем отличается WhatsApp Business от WhatsApp Messenger
WhatsApp Business представляет собой отдельное приложение. Оно открывает дополнительные возможности для общения, ориентированные на нужды представителей малого бизнеса. Общение с клиентами в этом приложении ведется от имени компании.
Оно открывает дополнительные возможности для общения, ориентированные на нужды представителей малого бизнеса. Общение с клиентами в этом приложении ведется от имени компании.
Пользователю доступны следующие возможности:
- Добавление в профиль дополнительной информации: адреса, номера телефона, электронной почты, часов работы компании или менеджеров, ответственных за ведение переписок, ссылки на сайт, текущего географического положения (это может быть удобно для организации встреч с клиентами, если у компании нет постоянного офиса. В большинстве случаев достаточно адреса).
- Возможность подготовить автоматические ответы, короткие ответы и настроить приветственное сообщение.
- Привязка профиля к стационарному телефону, по которому клиенты будут звонить и слать сообщения.
- Возможность организовать персонализированную рассылку по базе контактов.
- Просмотр аналитических сведений о работе аккаунта (отчет по количеству просмотренных сообщений).

- Сортировка диалогов для упрощения обработки входящих заявок.
- Создание каталога продукции с карточками товаров.
Перед тем, как скачать WhatsApp Business, ознакомьтесь со следующими особенностями приложения:
- Информацию о компании нельзя изменить, поэтому будьте предельно внимательны при заполнении.
- Вы сможете использовать WhatsApp Messenger и WhatsApp Business на одном устройстве при условии, что они будут привязаны к разным номерам телефона.
- Ваш профиль сможет получить галочку как знак верификации, однако каких-либо четких условий для этого нет. В официальной справке сказано лишь, что на это влияют несколько факторов, в том числе узнаваемость компании.
- Аккаунт может быть забанен за массовую рассылку, но точные цифры лимитов и ограничений также не указаны.
- Вы сможете копировать чаты и историю звонков из своей стандартной учетной записи в бизнес-профиль.

Приложение абсолютно бесплатно, так же как и обычный WhatsApp Messenger.
Типы аккаунтов для бизнеса в WhatsApp
В WhatsApp Business есть 3 типа аккаунтов:
- Бизнес-аккаунт. Так называется любой аккаунт, зарегистрированный в приложении. Напротив типа аккаунта в профиле располагается иконка вопросительного знака серого цвета. Также отличается тем, что в диалоге клиенту видно не название компании, а только номер телефона. Такой аккаунт не подтвержден и имеет низкий уровень доверия.
- Проверенный аккаунт. Вместо вопросительного знака здесь появляется серая галочка. Это значит, что номер телефона в этом профиле совпадает с официальным номером телефона компании.
- Подтвержденный аккаунт. Здесь галочка уже зеленая. Чтобы получить ее, нужно пройти модерацию сервиса. Считается, что это удается только достаточно крупным организациям. Купить подтверждение или каким-то образом повлиять на решение модераторов невозможно.

Далее рассмотрим процесс создания аккаунта первого типа.
Как создать бизнес-аккаунт
У представителей бизнеса иногда возникают вопросы о том, как сделать бизнес-аккаунт. На самом деле все просто:
- Создание бизнес-аккаунта начинается с загрузки и установки приложения WhatsApp Business на мобильное устройство (Google Play и App Store). В дальнейшем можно будет пользоваться веб-версией.
- После запуска приложения вам нужно будет указать номер телефона компании или тот номер, который вы планируете использовать для работы с клиентами. В ответ на введенный номер вам придет автоматическое СМС с кодом.
- Следующий шаг — создание профиля компании. Укажите название, адрес, описание и вид деятельности (можно выбрать несколько направлений), прикрепите аватар (не менее 192 пикселей по ширине и высоте).
Создание профиля компании в WhatsApp Business
По сути на этом процесс создания профиля заканчивается. Переходим к настройкам.
Переходим к настройкам.
Настройка бизнес-аккаунта в WhatsApp
Нажмите на три точки в правом верхнем углу на главной странице приложения. Далее выберите «Инструменты для бизнеса» => «Профиль компании» => «Редактировать». Здесь вы можете указать любую дополнительную информацию, касающуюся вашей компании: часы работы, электронную почту, адрес сайта, статус. Кроме того, можно указать ваше местоположение на интерактивной карте.
Настройка бизнес-аккаунта
Заполняем все поля
В разделе «Инструменты для бизнеса» можно ознакомиться со всеми доступными инструментами.
Возможности бизнес-аккаунта
Режим «Нет на месте»
Бывает, что клиенты обращаются в компанию в нерабочее время. Игнорирование сообщений может негативно сказаться на лояльности пользователей. Чтобы избежать этого, вы можете настроить автоответчик. Принцип работы этой функции достаточно прост: пользователь пишет в чат в то время, когда менеджера нет на месте, поэтому в ответ ему приходит заранее заготовленный текст, например, «Сейчас мы не можем ответить, свяжемся с вами в ближайшее время».
Чтобы настроить эту функцию, перейдите из панели инструментов в раздел «Нет на месте» и нажмите на ползунок. Далее отредактируйте текст, задайте расписание отправки и укажите список контактов, которым будет высылаться это сообщение.
Режим «Нет на месте»
Приветственное сообщение
Далее настраиваем приветственное сообщение, которое будут получать впервые обратившиеся к вам клиенты или те, с кем вы не взаимодействовали более двух недель. Здесь можно написать само сообщение, а также выбрать его получателей.
Настройка приветственного сообщения
Быстрые ответы
Если вам приходит большое количество сообщений, процесс общения необходимо оптимизировать. Для этого в WhatsApp была разработана функция быстрых ответов. Она заключается в следующем: в чат вводится заранее заданное сокращение, вместо которого автоматически подставляется заготовленный текст.
Чтобы настроить быстрые ответы, перейдите в одноименную вкладку в панели бизнес-инструментов, нажмите на иконку плюса и заполните поля: текст сообщения и любое удобное сокращение. Для сортировки и поиска быстрых ответов используйте ключевые слова.
Для сортировки и поиска быстрых ответов используйте ключевые слова.
Обратите внимание на следующие особенности:
- Вы можете создать до 50 быстрых ответов.
- Длина сокращения не должна превышать 25 символов.
- При вводе сокращения обязательно используйте символ косой черты — /.
- Длина одного ключевого слова — максимум 15 символов.
- В быстрый ответ можно добавлять смайлы.
Настройка быстрых ответов
Прописываем текст для быстрого ответа
Для использования быстрого ответа в окне чата введите «/сокращение» (вместо слова «сокращение» введите то, что указали при настройке).
Ярлыки для упорядочивания контактов
Ярлыки помогают организовать работу с клиентами путем обозначения чатов с ними разными цветами. Их можно редактировать, удалять или создавать новые.
Для создания перейдите в раздел «Ярлыки» и нажмите на иконку плюса. Введите имя ярлыка. Цвет ему присвоится по умолчанию. Если он не подходит, то перейдите на страницу ярлыка и в дополнительном меню установите его цвет вручную.
Введите имя ярлыка. Цвет ему присвоится по умолчанию. Если он не подходит, то перейдите на страницу ярлыка и в дополнительном меню установите его цвет вручную.
Ярлыки для упорядочивания контактов
Варианты цвета ярлыка
Чтобы присвоить контакту ярлык, зажмите его и подождите, когда сверху появится дополнительное меню. Выберите нужную опцию и укажите ярлык, который сразу же появится возле имени контакта.
Нет времени разбираться?
Настроим онлайн точки контактов — WhatsApp, чаты, телефонию
… и не только. Продвинем ваш бизнес в интернете под ключ. Работаем со всей воронкой: от привлечения целевого трафика до лидов в CRM.
Короткая ссылка и QR-код
Раздел «Короткая ссылка» нужен для того, чтобы упростить пользователям процесс перехода в чат с вашей компанией. Теперь клиенту не обязательно знать ваш номер телефона. Вам достаточно переслать ему короткую ссылку, сгенерированную приложением. Скопировать ее можно в разделе «Короткая ссылка». Перейдя по ней, пользовать сразу подключится к чату.
Перейдя по ней, пользовать сразу подключится к чату.
Раздел «Короткая ссылка»
Аналогичным способом передачи контактных данных выступает QR-код. Для его демонстрации необходимо нажать «Показать QR-код». Одновременно с этим клиенту нужно перейти в «Настройки», нажать на иконку рядом с именем и отсканировать предложенный код.
Клиенту нужно нажать на этот символ
Сканирование QR-кода
Каталог продукции
Этот инструмент позволяет создавать карточки товаров, содержащие изображение, цену, описание и ссылку на сайт или на страницу оплаты. Эти карточки вы сможете пересылать клиентам, а им не придется переходить на сайт или в стороннее приложение, чтобы посмотреть ваш товар и узнать основную информацию о нем.
Чтобы создать карточку, перейдите в раздел «Каталог продукции», нажмите кнопку «Добавить» и заполните все предложенные поля: название, цену, описание, ссылку, код товара или артикул.
Заполнение каталога продукции
Заполнение полей карточки товара
Для отправки карточки откройте нужный чат, щелкните на иконку скрепки и выберите «Каталог». Можно отправить только одну карточку, а можно весь каталог разом.
Можно отправить только одну карточку, а можно весь каталог разом.
Отметим, что при создании карточки можно прикрепить несколько изображений товара. Однако в самом чате будет отображаться только первая. Чтобы развернуть карточку и пролистать другие фото, собеседнику нужно нажать на кнопку «Просмотр».
Каталог продукции также доступен при посещении профиля компании. Однако чтобы пользователям были видны ваши карточки, предварительно они должны пройти модерацию. Происходит это автоматически.
Говоря о WhatsApp в целом, отметим, что этот мессенджер был самым популярным и наиболее часто используемым в 2020 году. Это значит, что ваш потенциальный клиент совершенно точно должен иметь возможность связаться с вашей компанией посредством этого приложения.
Как сделать сброс настроек до заводских на смартфоне Xiaomi | Статьи
Фото: flickr.com
Кто-то читает вашу личную переписку, рассматривает фотографии, которые вы не решились выложить в соцсети, сидит с ваших аккаунтов… Чтобы такой сценарий будто из фильма ужасов не воплотился в жизни, когда вы продали либо отдали старый телефон Xiaomi или Redmi, с него обязательно нужно удалить все файлы и выйти из всех учетных записей. Но вместо того, чтобы возиться с этим вручную, боясь упустить что-то, можно просто откатить прошивку смартфона до заводской. Мы подготовили инструкцию о том, как это сделать.
Но вместо того, чтобы возиться с этим вручную, боясь упустить что-то, можно просто откатить прошивку смартфона до заводской. Мы подготовили инструкцию о том, как это сделать.
Подготовка к сбросу до заводских настроек Xiaomi
Перед тем как сбросить настройки смартфона Xiaomi, нужно сделать резервную копию данных, поскольку смартфон не только откатит прошивку до заводской, но и обнулит всю информацию.
Есть несколько способов сохранить данные и файлы. Самый простой — встроенный бэкап данных через системные настройки.
Путь к резерву данных на примере Redmi Note 5. Скриншоты автора
Для MIUI 11 нужно перейти в «Настройки» > «О телефоне» > «Резервирование и сброс» > «Резервирование Xiaomi Cloud» / «Резервирование Google». Здесь можно настроить авторезервирование или сделать копию файлов для дальнейшего переноса.
В MIUI 12 путь такой: «Настройки» > «Устройство» > «Резервное копирование».
Он может отличаться у некоторых моделей, в том числе у смартфонов на Android One, но в целом во всех версиях ОС путь похож.
Также можно воспользоваться Mi PC Suite. Это фирменная утилита от Xiaomi, файловый менеджер для сортировки разных типов документов по тематическим папкам. Эта программа устанавливается на ПК, и сделать через нее резервную копию данных тоже очень просто:
- Входите в свой Mi Account
- Подключаете смартфон Xiaomi/Redmi через USB-провод
- Включаете «Отладку по USB» (чтобы это действие стало доступно, сначала 5 раз нажмите на версию MIUI в данных о телефоне)
- Выбираете в программе то, что хотите сохранить
- Делаете бэкап
Приложение Mi PC Suite раньше называлось Mi Phone Assistant. Скриншот автора
Как «сбросить» смартфон Xiaomi до заводских настроек
Есть несколько способов сброса настроек и данных. Для некоторых понадобится ПК, а другие можно выполнять даже на расстоянии. Это подойдет для случаев, если телефон украден или потерян.
Сброс через настройки телефона Xiaomi
Путь к откату системы на примере Redmi Note 5.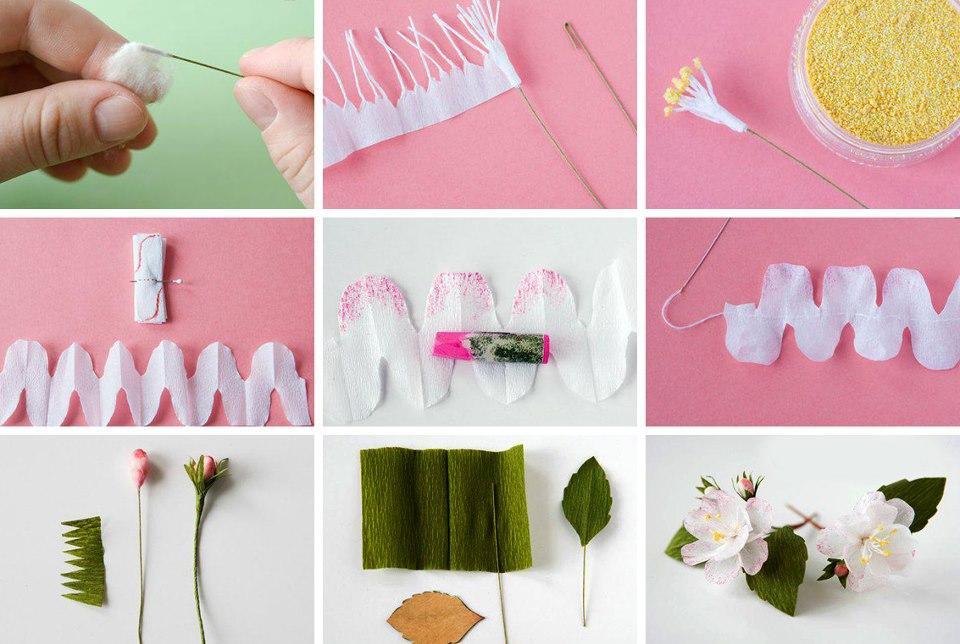 Скриншоты автора
Скриншоты автора
- Выбираете в меню пункт «Настройки»
- Переходите в раздел «О телефоне» или «Расширенные настройки»
- Выбираете «Резервирование и сброс»
- В самом низу будет пункт «Удалить все данные (сброс к заводским настройкам)»
- Нажмите на него и согласитесь на удаление информации (может потребоваться пароль от Mi Account для проверки)
- Смартфон очистит данные и перезагрузится. Готово!
Hard Reset Xiaomi — полный сброс через режим Recovery
Если телефон зависает и не реагирует на действия просто так или после системной операции, которая прошла неудачно, его можно «оживить» только через режим восстановления Recovery:
Режим Recovery на смартфонах Xiaomi. Фото: c.mi.com
- Телефон нужно выключить, зажав кнопку питания и повышения громкости на несколько секунд — так мы попадаем в системное меню Mi Recovery
- С помощью кнопки громкости выберите пункт Wipe Data и подтвердите действие кнопкой Confirm
- Сброс проходит недолго, в это время ничего делать не нужно
- Когда появится текст Data wiped successfully, нужно вернуться в основное меню и перезагрузить устройство, нажав Reboot
Как «сбросить» телефон до заводских настроек с помощью приложения TWRP для Xiaomi
Этот способ лучше всего подойдет для телефонов с разблокированным загрузчиком.
Меню утилиты TWRP. Фото: rdmitips.com
- Телефон отключаем долгим одновременным нажатием кнопки выключения и повышения громкости.
- На экране появится стартовое меню утилиты, нужно выбрать кнопку Wipe
- Если хочется, можно выбрать один из дополнительных режимов отката: Advanced Wipe (продвинутый) или Format Data (форматирование данных)
- Для подтверждения действия перетяните бегунок
- Дождавшись появления символа Done, возвращаемся в основное меню и перезагружаем систему
Как сбросить настройки «андроида» до заводских через FastBoot Xiaomi
Этот способ используется реже всего. Он самый сложный и долгий из всех представленных. Однако подходит пользователям в некоторых случаях, поэтому мы все же кратко расскажем о нем.
- Установите программу MiFlash (Xiaomi Flash)
- Подключите телефон через USB и разблокируйте загрузчик
- Скачайте архив с новой версией прошивки (например, с форума 4PDA)
Это была подготовка, после которой можно перейти к смене прошивки телефона.
Интерфейс утилиты MiFlash. Источник: xiaomigeek.com
- Телефон нужно выключить и перевести в FastBoot-режим, зажав кнопку питания понижения громкости
- Смартфон подключаем к ПК через USB
- Запускаем MiFlash и нажимаем Select («выбор»)
- Указываем путь к файлу прошивки
- Выбираем режим, в котором хотим очистить данные: Clean all удалит всё, Clean all and lock удалит всё, после чего автоматически заблокирует загрузчик
- Дальше нужно нажать Flash и дождаться окончания процесса
Как «сбросить» Xiaomi до заводских настроек через программу Mi PC Suite
Мы уже использовали эту утилиту для бэкапа, но с ее помощью сбрасываются и настройки:
- Подключаете телефон к ПК, запускаете утилиту через свой Mi Account
- Ждете, пока компьютер распознает смартфон
- Выбираете пункт меню «Удалить данные»
Очистка устройства через Google-аккаунт или Mi Cloud
Если вы потеряли смартфон или он находится далеко, но вам требуется удалить данные и обнулить его, то можно сделать это через Google-аккаунт.
Интерфейс поиска девайса через Google. Скриншот автора
- Заходите в Google на страницу Find My Device («Найти устройство»)
- Вводите данные аккаунта в соответствующие поля
- Появляется карта, на которой указано последнее местоположение смартфона
- Сбоку слева станет доступна опция Erase Device («Очистить устройство»)
Google предупредит вас о том, что информация удалится и больше телефон отслеживаться не будет. После этого в аккаунт нужно войти с телефона. Если устройство не включено, то сброс осуществится при первой возможности.
Mi Cloud предлагает аналогичную опцию:
- Зайдите на официальный сайт Mi Cloud
- Войдите в свой Mi Account
- Выберите «Найти устройство»
- Когда устройство обнаружено, выбираете его из списка и нажимаете «Стереть данные»
Как видите, способов полностью сбросить настройки и удалить все данные на смартфоне Xiaomi более чем достаточно. Почти в любой ситуации, даже если произошла системная ошибка, вы можете откатить систему до заводской прошивки.
Почти в любой ситуации, даже если произошла системная ошибка, вы можете откатить систему до заводской прошивки.
Гайд: как сделать красивую комнату
Гайд: как сделать красивую комнату
Если вы читаете этот материал – значит, как и мы, по уши влюблены в красивый, уютный и функциональный интерьер. При этом не так важно, что вы задумали: основательный ремонт или небольшую перестановку мебели – наши советы помогут в обоих случаях. Рассказываем, какие шаги нужно сделать на пути к прекрасному дому, и каких ошибок следует избегать.
Соберите крутые идеи
Специализированные журналы и интернет изобилуют множеством отличных идей – воспользуйтесь готовыми предложениями в качестве основы для дизайна своей комнаты или же целиком воплотите конкретный образ спальни или гостиной.
Разберитесь, какую мебель и куда вы могли бы поставить так, чтобы это было не только красиво, но еще и удобно – представьте свое обычное перемещение по комнате, учитывая размер, пропорции и масштаб предметов. Набросайте варианты на бумаге или воспользуйтесь программой-планировщиком на компьютере – так можно увидеть интерьер со стороны и лучше продумать детали.
Набросайте варианты на бумаге или воспользуйтесь программой-планировщиком на компьютере – так можно увидеть интерьер со стороны и лучше продумать детали.
Начните с дивана
Комфорт и уют в комнате начинается с мебели, а мебель неизменно начинается с дивана. Подумайте, каким будет это главное место для отдыха или сна? Будет ли ваш любимый диван прямым или угловым? Если угловым, то в какую сторону будет развернут его угол? Каким вы вообще видите диван в этой комнате – подходящим для полноценного сна или без механизма раскладывания?
Помните о симметрии …
В комнатах правильной геометрической формы – прямоугольник или квадрат – расставлять мебель лучше симметрично. Просто обозначьте исходную точку (это может быть картина, диван или стеллаж) и расставьте вокруг нее парные предметы мебели – пуфы, кресла.
… или забудьте о ней
Асимметричный метод расстановки хорош для любого типа комнаты. Особенно это касается небольших гостиных или спален, для которых ассиметрия диванов и кресел – настоящее спасение от узких проходов между плотно утрамбованной мебелью. Разместите в центре комнаты более крупные предметы мебели, а в стороне от них – более мелкие. Еще вариант: расположение мебели по кругу на равном расстоянии от центра комнаты. Но помните: асимметричные композиции на стенах визуально перегружают комнату.
Разместите в центре комнаты более крупные предметы мебели, а в стороне от них – более мелкие. Еще вариант: расположение мебели по кругу на равном расстоянии от центра комнаты. Но помните: асимметричные композиции на стенах визуально перегружают комнату.
Выигрышное разделение
Как правило, что классическая гостевая комната, что гостиная-спальня, совмещают в себе сразу несколько функций, поэтому ее площадь нуждается в зонировании. Обозначьте рабочую, игровую, обеденную и зону отдыха, чтобы обеспечить себе комфорт. Кстати, это также сэкономит пространство комнаты.
Практичный подход
Для тех, кто ограничен в квадратных метрах, многофункциональная мебель – раскладные диваны и кресла, выдвижные обеденные столы или компактные и вместительные шкафы-купе – настоящее спасение. Они экономят важное пространство и при этом с успехом выполняют свои главные задачи – быть комфортными и удобными. При расстановке такой мебели учитывайте особенности механизмов трансформации и площадь, необходимую для раскладывания.
Радиусный шкаф-купе
Распашной шкаф
В комнате должно быть комфортно не только отдыхать, но и делать уборку. Заранее подумайте о том, как вы будете наводить чистоту и порядок. Мебель на ножках удобнее для влажной уборки, а многие современные обивочные ткани легко очистить от пятен влажной губкой и даже постирать в стиральной машине. А диваны-трансформеры с механизмами пантограф и пума настолько аккуратны при раскладывании, что не оставят следов на напольном покрытии.
Расставляйте акценты
Выразительные и даже провокационные стилистические и цветовые акценты жизненно необходимы комнате, которую нужно наделить характером. Визуальным центром может стать большое зеркало шкафа-купе, красочное панно, картина или просто окрашенная в яркий цвет стена.
Обыгрывайте недостатки
Не можете устранить проблему? Просто измените свое отношение к ней. Старые предметы интерьера вполне могут стать винтажным украшением гостиной, а громоздкая батарея или колонна при правильном подходе превратится в стильный арт-объект.
Не используйте только один источник света. Люстра, светильник, торшер или даже гирлянда – создавайте микс из источников рассеянного света для создания атмосферы тепла и уюта. Световые панели, скрытое освещение, лампочки на трековых системах (рельсах) – современный дизайн предлагает множество решений.
Цветовая политика
Если использовать в гамме интерьера два цвета, то создавать гармоничные сочетания станет проще. Интерьер в одном цвете скучный и неинтересный – не путайте единство стиля с монохромностью. Лучшее решение – выбрать один нейтральный цвет и дополнить его любимым тоном в различных оттенках.
Мыслите нестандартно
Картины, постеры и декор из масс-маркетов никогда не сделают вашу комнату индивидуальной. Поищите в интернет-магазинах оригинальный декор или – еще лучше – сделайте его самостоятельно, например, с собственными детьми. Даже обычные книги или собранная коллекция открыток в рамках на стенах наполнят интерьер историей.
«Лучше оставить легкий привкус недосказанности, чем утомить» – этот совет применим и в дизайне. Красивый личностный интерьер складывается не за раз, а медленно создается маленькими штрихами. Какие-то важные детали находятся случайно в уютном магазинчике за углом, некоторые станут удачным подарком от близких, а что-то приедет с вами из путешествия. Всему свое время.
12 простых советов, как сделать ваши видео более профессиональными
Хотите создать безупречное профессиональное видео, которое впечатлит вашу аудиторию? Это проще, чем вы думаете.
Достижение профессионального вида зависит больше от вашей техники, чем от ваших инструментов, поэтому вам не нужно тратить целое состояние на дорогое оборудование — велики шансы, что вы можете делать отличные видео с тем, что у вас есть прямо сейчас, просто обращая внимание к нескольким ключевым деталям.
Видеомаркетинг: 12 простых советов, как сделать ваши видео более профессиональными
youtube.com/embed/C2jTkNG_KtU?rel=0&controls=0&showinfo=0″ frameborder=»0″ allowfullscreen=»allowfullscreen»/>
Подпишитесь на нашу серию видеомаркетинга, чтобы узнать советы и рекомендации о том, как шаг за шагом улучшать свои видеоролики.
Эти 12 советов помогут вам сразу улучшить качество видео.
1. Используйте много света.
Освещение имеет огромное значение для качества готового профессионального видео, поэтому сделайте его одним из своих главных приоритетов во время съемок.Если вы не используете достаточно правильно расположенного света, ваше видео, вероятно, будет выглядеть любительским, даже если во всех остальных отношениях оно великолепно.
Солнце — один из лучших источников света для видео. Если вы снимаете при естественном освещении, постарайтесь снимать кадры утром или вечером, когда свет мягче. Полуденный свет, падающий прямо сверху, может отбрасывать на объекты резкие тени, тогда как утренний и вечерний свет более благоприятен. Если вам нужно снимать в середине дня, попробуйте сделать это в пасмурный день или найдите затененное место для более мягкого света.
Полуденный свет, падающий прямо сверху, может отбрасывать на объекты резкие тени, тогда как утренний и вечерний свет более благоприятен. Если вам нужно снимать в середине дня, попробуйте сделать это в пасмурный день или найдите затененное место для более мягкого света.
Старайтесь снимать видео утром или вечером, когда свет мягче.
Если вы снимаете в помещении, вам нужно будет более внимательно относиться к типам источников света, которые вы используете, и к месту их размещения. Чего следует избегать, так это верхнего освещения — оно может отбрасывать нелестные тени на лица ваших объектов. Окна являются хорошим источником естественного света. Вы также можете использовать одну или две большие лампы, чтобы излучать нужный вам свет.
Прежде чем настроить источники света, подумайте, какой эффект вы хотите создать в готовом видео.Вы хотите, чтобы лицо вашего объекта было полностью освещено («мягкий» или «плоский» свет) или вам нужны тени («жесткий» свет)?
Использование большого количества теней выглядит драматично, и это может отвлекать в профессиональных видео, где драма не является ожидаемым эффектом. Использование небольшого количества теней или их отсутствие создает более открытую и прямую атмосферу, которая обычно лучше подходит для деловых и маркетинговых видеороликов.
Использование небольшого количества теней или их отсутствие создает более открытую и прямую атмосферу, которая обычно лучше подходит для деловых и маркетинговых видеороликов.
Если вы хотите использовать плоский свет в своем видео, сбалансируйте два источника света по обе стороны от камеры.Вы можете разместить их либо за камерой, либо прямо перед ней. Вот один пример из Wistia того, как вы можете добиться этой настройки.
Съемочная установка Wistia. Два симметрично расположенных источника света создают сбалансированный эффект без теней. Источник: Wistia
Если вы хотите, чтобы ваш объект имел немного больше теней и глубины, вы можете попробовать использовать для этого «треугольник освещения».
Использование одного источника света создает больше теней в вашем видео.Источник
2. Используйте чистый фон.
Будьте осторожны с фоном, который вы используете для съемок. Ничто не выглядит менее профессионально, чем беспорядочный или отвлекающий фон.
Один из простых способов придать вашему видео профессиональный вид — использовать однотонный фон. Стена, простыня или большой лист бумаги для фона — все это хорошие варианты. Убедитесь, что ваш объект стоит в нескольких футах от фона, чтобы избежать отбрасывания теней на него.
Также неплохо снимать видео в «профессиональной» обстановке: там, где вы на самом деле работаете или проводите время.Например, Эми Ландино снимает свои профессиональные видео в своем домашнем офисе. Обязательно посмотрите это видео, чтобы увидеть как отличный пример съемочной площадки, так и несколько отличных советов о том, как на самом деле организовать домашний офис.
Будьте осторожны, чтобы не снимать окно или другую отражающую поверхность на заднем плане кадра. Вы можете случайно поймать камеру в отражении. Кроме того, наличие источника света, такого как окно, позади вашего объекта может сделать объект темным и затененным.
3. Выберите хорошую программу для редактирования видео.
Хорошее программное обеспечение для редактирования видео может помочь вам превратить необработанные кадры в нечто великолепное. Есть более простые инструменты, такие как Wave.video, Camtasia или iMovie. Более профессиональные варианты включают Final Cut Pro и Adobe Premiere Pro.
Вот основные характеристики, на которые следует обратить внимание при выборе видеоредактора:
- Возможность добавления текста к видео;
- Возможность обрезать и обрезать видео;
- Переходы между сценами;
- Возможность изменения соотношения сторон;
- Добавление фильтров и наложений;
- Библиотека стоковых видео и звуков.
Легко редактируйте видео с помощью Wave.video
Простой в использовании онлайн-редактор видеоНачать сейчас4. Сделайте редактирование простым.
Пробовать различные эффекты в процессе редактирования видео может быть весело, но не сходите с ума.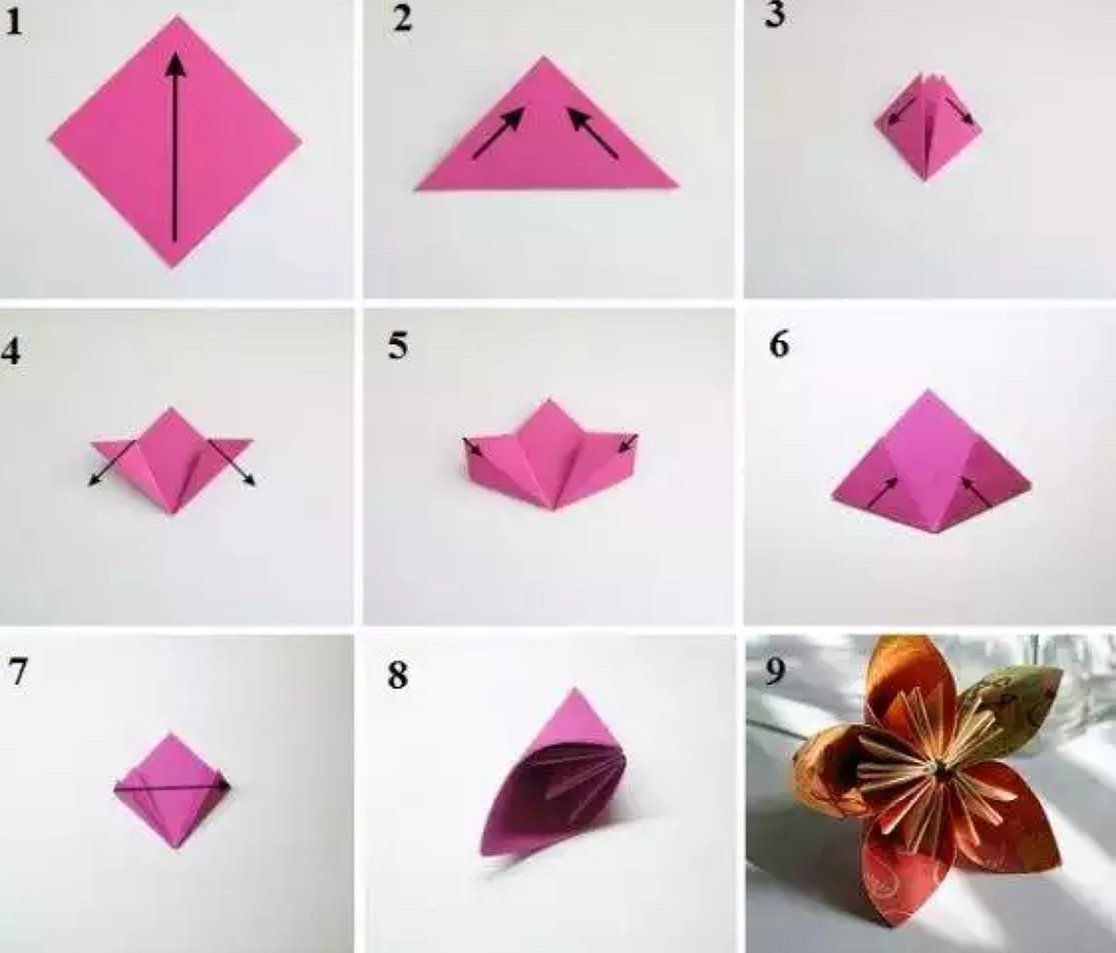 Простой, чистый стиль редактирования обычно выглядит наиболее профессионально.
Простой, чистый стиль редактирования обычно выглядит наиболее профессионально.
Несколько вещей, которые вы должны обязательно сделать на этапе редактирования:
- Использование шумоподавления для устранения любых фоновых шумов.
- Небольшая регулировка освещения, если нужно.
- Удаление неловких пауз и пауз.
- Добавление фоновой музыки и переходов.
Еще один совет по редактированию: Если вы переходите от одной сцены к другой в своем профессиональном видео, делайте переход, когда в обоих сегментах есть движение. Это более плавно и естественно, чем переход от одной сцены, где ничего не происходит, к другой.
5. Отдайте предпочтение четкому и чистому звуку.
Качество звука на самом деле важнее профессионального качества видео.Большинство людей готовы смотреть видео, снятое не в формате HD или даже немного зернистое, если все остальное в нем хорошо. Но нечеткого, нечеткого звука обычно достаточно, чтобы заставить любого нажать кнопку «назад» в течение нескольких секунд после начала воспроизведения видео.
Поскольку звук имеет большое значение, хороший микрофон — это первое оборудование, в которое вы должны инвестировать. Приобретите лучшее, что вы можете себе позволить. За 100–200 долларов вы можете получить микрофон, который хорошо работает и прослужит долго.Есть также несколько приличных вариантов стоимостью менее 100 долларов, если у вас ограниченный бюджет. Подойдет даже лавовый микрофон!
Захватите чистый звук, расположив микрофон как можно ближе к объекту. Возможно, вы захотите использовать поп-фильтр, чтобы устранить блики и потрескивания на готовой записи. Помните о любом фоновом шуме, который может улавливать ваш микрофон.
Легко отключить такие вещи, как движение транспорта, птиц и даже шум ветра, но все эти звуки будут отчетливо видны на вашей записи.
6. Избегайте дрожащих кадров.
Кадры с тряской сделают любое профессиональное видео похожим на домашний фильм (и это может вызвать у ваших зрителей морскую болезнь).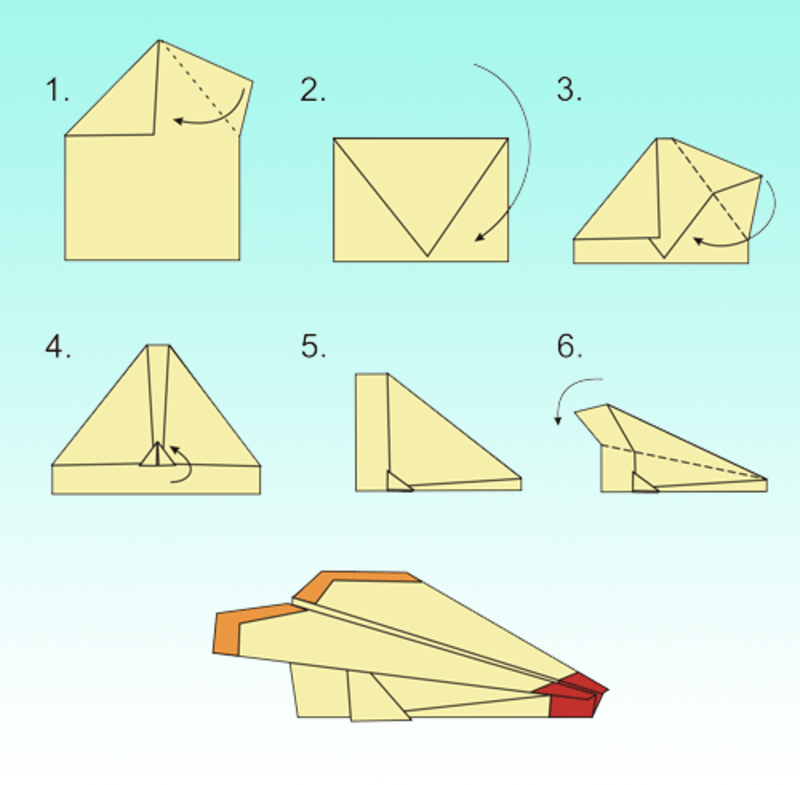 Трудно держать камеру полностью неподвижно, поэтому постарайтесь вообще не держать камеру, если можете. Вместо этого используйте штатив или установите камеру на прочную поверхность.
Трудно держать камеру полностью неподвижно, поэтому постарайтесь вообще не держать камеру, если можете. Вместо этого используйте штатив или установите камеру на прочную поверхность.
После того, как вы настроили камеру, постарайтесь не двигать ее без необходимости. Постоянное панорамирование портит профессиональный вид видео.Вместо того, чтобы перемещать камеру, если вам нужно изменить перспективу, лучше переходить от одного кадра к другому.
Если, несмотря на все ваши усилия, отснятый материал получается шатким, программное обеспечение для стабилизации видео может помочь исправить это впоследствии. Некоторые камеры также имеют встроенную стабилизацию, которую можно использовать во время съемки. Замедление отснятого материала также может помочь сделать дрожь менее заметной.
7. Поймите правило третей.
Правило третей — один из самых основных принципов кинокомпозиции.
Представьте, что на поле, которое вы снимаете, наложена сетка 3 на 3. Вместо того, чтобы размещать ваш объект прямо в центре кадра, вы должны расположить его вдоль одной из линий сетки. Точки, в которых пересекаются линии, являются особенно сильными областями фокусировки, поэтому поместите важные элементы видео там, если можете.
Вместо того, чтобы размещать ваш объект прямо в центре кадра, вы должны расположить его вдоль одной из линий сетки. Точки, в которых пересекаются линии, являются особенно сильными областями фокусировки, поэтому поместите важные элементы видео там, если можете.
Визуализация сетки 3 на 3 поверх кадра. Источник
Вам не обязательно все время следовать правилу третей, но пока вы все еще учитесь, рекомендуется придерживаться его как можно чаще.По мере накопления опыта вы будете лучше понимать, когда придерживаться правила, а когда его нарушать.
8. Используйте свой телефон правильно.
Нет цифровой зеркальной камеры? Без проблем. Вы можете использовать свой телефон для съемки профессиональных видеоматериалов — качество подходит для большинства целей. Но есть несколько вещей, которые следует учитывать, если вы собираетесь использовать свой телефон для создания видео.
- Используйте камеру на задней панели телефона. Качество фронтальной камеры не такое хорошее на большинстве телефонов.
- Запись в ландшафтном режиме (то есть по горизонтали, а не по вертикали). Это даст вам кадры, которые хорошо смотрятся на больших устройствах, а не только на экранах телефонов.
- Если в вашем телефоне есть функция, позволяющая накладывать сетку на экран, используйте ее. Это поможет вам держать телефон ровно и избежать наклона кадра.
Если у вас iPhone, вы можете включить сетку, выбрав «Настройки» > «Фото и камера» > «Сетка».
9.Работайте над своим присутствием на камере.
Если вы снимаетесь в своих профессиональных видеороликах, то, как вы ведете себя на камеру, оказывает огромное влияние на то, насколько профессионально выглядит ваш контент. Если вы будете выглядеть нервным, суетливым или смущенным перед камерой, это отвлечет зрителей от вашего сообщения.
К счастью, с практикой это можно улучшить.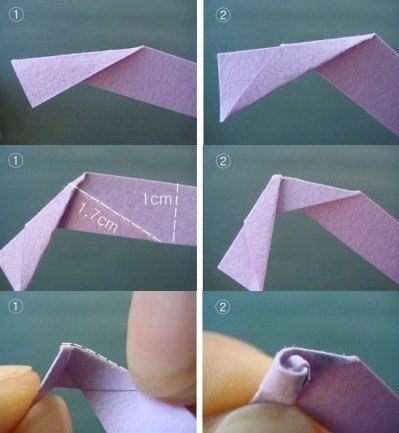 Если вы не родились с хорошей камерой, вот несколько основных вещей, на которые следует обратить внимание, когда вы снимаете себя.
Если вы не родились с хорошей камерой, вот несколько основных вещей, на которые следует обратить внимание, когда вы снимаете себя.
- Используйте спокойный, открытый язык тела.Встаньте прямо — плохая осанка сразу заметна на камеру. Расправьте плечи и расслабьте мышцы. Сделайте глубокий вдох. Не скрещивайте руки, так как это делает вас замкнутым.
- Улыбнитесь, особенно в начале вашего видео. Это имеет огромное значение в том, насколько дружелюбным вы выглядите.
- Говорите немного медленнее и старайтесь четко произносить слова. Говорите диафрагмой, а не горлом.
- Если вы нервничаете, попробуйте использовать подпорки, чтобы занять руки.Например, запись на доске может дать вам возможность сосредоточиться не только на камере.
- Практика, практика, практика. Посмотрите кадры с собой и определите области, в которых вы могли бы улучшиться.
 Затем сделайте сознательное усилие, чтобы работать над этими вещами.
Затем сделайте сознательное усилие, чтобы работать над этими вещами.
10. Снимайте с разных ракурсов.
Нарезка с одного ракурса на другой — хороший (и простой) способ добавить визуального интереса к вашим профессиональным видео. Это особенно полезный метод, если вы делаете обучающее видео, демонстрацию продукта или другое видео, которое показывает, как вы что-то делаете, а не просто говорите.
Снимайте много кадров B-roll для каждого видео, чтобы у вас была возможность использовать их позже, если вы хотите.
Профессиональный совет: при смене ракурса сместитесь как минимум на 45 градусов. Меньшие сдвиги в перспективе на самом деле не создают ожидаемого эффекта — они просто кажутся зрителю резкими.
11. Планируйте свои видео заранее.
Плохая техника — не единственное, что может сделать видео непрофессиональным. Отсутствие планирования также может привести к тому, что зрители не в восторге от вашего готового продукта. Потратив время на тщательное планирование своего видео перед началом производства, вы можете гарантировать, что качество вашего фактического контента будет таким же хорошим, как и качество отснятого материала.
Потратив время на тщательное планирование своего видео перед началом производства, вы можете гарантировать, что качество вашего фактического контента будет таким же хорошим, как и качество отснятого материала.
Каждый раз, когда вы делаете видео, начните с определения его цели. Спросите себя, чего вы хотите достичь или сообщить, сняв это видео. Кроме того, определите свою целевую аудиторию. Как вы заставите свое видео говорить именно с этими зрителями?
После того, как вы определили цели своего видео, напишите сценарий и создайте раскадровку.Затем пересматривайте их, пока они не будут настолько хороши, насколько вы можете их сделать. Не бойтесь переставлять, переписывать и удалять разделы, которые не работают. Бессвязные видео утомляют зрителей, поэтому делайте ваши видео как можно более краткими и плотными.
12. Продвигайте свои видео.
Создать свое видео — это только полдела. Другая половина заставляет людей смотреть их. Если вы хотите представить себя серьезным и профессиональным создателем видео, вам нужно продвигать свои видео и увеличивать количество подписчиков.
Когда вы только начинаете, у вас может не быть большого количества просмотров или взаимодействия с аудиторией. Все должны с чего-то начинать, и некоторые каналы, естественно, имеют большую массовую привлекательность, чем другие, что дает им преимущество в привлечении новых зрителей. Но по мере того, как вы создаете и публикуете больше видео, ваша аудитория со временем должна расти. Если у вас много видео, но почти нет просмотров, ваш канал может показаться дилетантским зрителям.
Итак, как вы можете эффективно продвигать свои видео, будучи новичком? Вот несколько стратегий, с которых можно начать.
- Поместите свои видео в соответствующие форматы для социальных сетей. Если вы используете Wave.video, вы можете легко изменить размер своего видео для любой крупной платформы социальных сетей.
- Загружайте свои видео на каналы, которые использует ваша целевая аудитория.
 Не тратьте слишком много энергии на продвижение своих видео на платформах, не пользующихся популярностью у вашей аудитории.
Не тратьте слишком много энергии на продвижение своих видео на платформах, не пользующихся популярностью у вашей аудитории. - Изучите основы видео SEO. Написание хороших описаний, использование ключевых слов и правильная пометка ваших видео могут помочь вам получить больше просмотров.
- Регулярно публикуйте новые видео. Свежий контент сообщает зрителям, что ваш канал активен и развивается. Это делает их более вероятными, чтобы вернуться.
- Как можно больше взаимодействуйте со своей аудиторией. Отвечайте на комментарии, отвечайте на вопросы и благодарите зрителей за то, что они нашли время посмотреть ваши видео.
Завершение
Чем профессиональнее будут выглядеть ваши видео, тем больше пользы от них получит ваш бренд. И хотя создание профессионально выглядящих видео требует некоторой практики и ноу-хау, это не волшебство и не то, что вам нужно изучать годами.Вы можете резко повысить качество своего следующего видео, просто применив основные приемы, перечисленные в этой статье.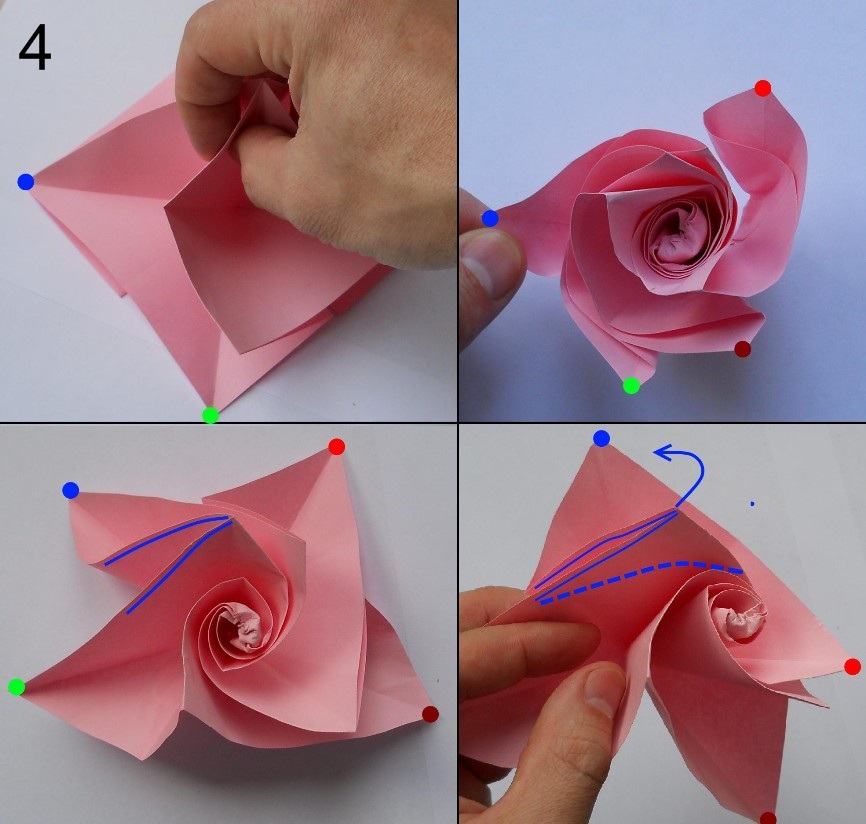
Вам слово! Какой из этих советов вы собираетесь попробовать в первую очередь? Есть ли у вас какие-либо дополнительные мысли о том, как сделать ваши видео великолепными? Расскажите нам в комментариях ниже!
Подпишитесь на нашу рассылку — это бесплатно!
Мы публикуем только хорошееКак превратить видео в GIF
Любой может превратить свои любимые видео в анимированные зацикленные GIF-файлы в Adobe Premiere Pro. Если вы создаете презентацию в виде слайд-шоу, возможно, вы захотите узнать, как создать GIF, чтобы вам не приходилось загружать весь видеофайл. Если вы создаете онлайн-портфолио, вы можете показать GIF-файлы ваших видео-образцов, чтобы сэкономить время зрителей, ожидающих буферизации видео. Или вы можете просто захотеть превратить забавное семейное видео в гифку реакции, достойную мемов. Какой бы ни была у вас причина, любой видеоклип легко превратить в анимированный зацикленный GIF-файл в Premiere Pro. Вы можете сделать GIF из любого движущегося изображения, но в этом уроке мы сосредоточимся на экспорте видеоклипа в Premiere Pro. Если вы имеете дело с иллюстрациями или покадровой анимацией, рассмотрите возможность использования Adobe Photoshop или Adobe Animate. Как превратить видео в GIF
Если вы имеете дело с иллюстрациями или покадровой анимацией, рассмотрите возможность использования Adobe Photoshop или Adobe Animate. Как превратить видео в GIF  Вы также можете щелкнуть любое пустое место перед вашим клипом и избавиться от него, нажав клавишу удаления вашего компьютера.Помните, что GIF-файлы не содержат звука, поэтому любой звук в вашем видео не будет воспроизводиться. Вы также можете удалить звуковой слой вашего видео, так как он не будет использоваться. Идеальная длина GIF — 5-10 секунд.
Вы также можете щелкнуть любое пустое место перед вашим клипом и избавиться от него, нажав клавишу удаления вашего компьютера.Помните, что GIF-файлы не содержат звука, поэтому любой звук в вашем видео не будет воспроизводиться. Вы также можете удалить звуковой слой вашего видео, так как он не будет использоваться. Идеальная длина GIF — 5-10 секунд.
Если вы хотите сделать GIF из иллюстраций вместо видеоклипа, вы, вероятно, захотите попробовать сделать это в Photoshop. Узнайте, как сделать покадровую анимацию. Вы действующий студент? Посмотрите, как вы можете сэкономить более 60%.
Насколько быстро это быстро? Некоторые профессиональные геймеры делают 10 ходов в секунду
NaNiwa, a topKevin Florenzano / ESLКогда дело доходит до измерения производительности человека на клавиатуре, «слова в минуту» — это стандарт, по которому оценивают многих машинисток.Но для профессиональных геймеров, которые также живут и умирают за клавиатуру, есть еще одна жестокая метрика, которая определяет, кто может подняться на вершину соревновательной лестницы в такой игре, как «StarCraft II»: количество действий в минуту или APM.
«Большинство профессиональных игроков могут совершать до пяти-шести сотен действий в минуту», — сказал NBC News Филип Хюбнер, менеджер по продуктам киберспортивной лиги Intel Extreme Masters. «Это 10 действий в секунду. »
Для непосвященных просмотр турнира по видеоиграм профессиональной лиги может оказаться головокружительным занятием.На недавнем турнире в Нью-Йорке первые посетители с явным замешательством наблюдали, как два игрока сражаются друг с другом с противоположных концов сцены. Каждый игрок был размещен в крошечной кабинке с окном, где они сидели, их лица были закрыты от публики большими компьютерными мониторами. Все, что вы могли видеть от игрока во время реальных игр, это его две руки — одна на мыши, а другая на левой стороне клавиатуры, обе двигались с невероятной скоростью.
Каждый игрок был размещен в крошечной кабинке с окном, где они сидели, их лица были закрыты от публики большими компьютерными мониторами. Все, что вы могли видеть от игрока во время реальных игр, это его две руки — одна на мыши, а другая на левой стороне клавиатуры, обе двигались с невероятной скоростью.
Мэтт Вебер, операционный директор онлайн-сообщества киберспорта Team Liquid, сказал NBC News, что он думает об этом как о скорости подачи бейсболиста — для профессиональных геймеров, безусловно, есть другие факторы, помимо скорости, но это важный первый стандарт, чтобы определить, кто может добраться до вершины в первую очередь.И хотя APM можно измерять ради любопытства в других играх, в «StarCraft II» они важнее, чем в любом другом киберспорте, просто потому, что сама игра настолько сложна.
В быстро развивающейся многопользовательской онлайн-игре на боевой арене, такой как «League of Legends» — еще одна крупная игра в профессиональной игровой сети — игрок управляет только одним героем, который бегает по карте, накладывая заклинания и убивая плохих парней.
Но в стратегической игре в реальном времени «StarCraft II» игрок должен управлять сотнями юнитов: строить оборону и собирать ресурсы для производства солдат, затем собирать войска для битвы, атаковать и защищаться на нескольких фронтах.Каждая единица стоит денег, а логика в стиле «камень-ножницы-бумага» делает каждое молниеносное решение очень рискованным. Игры часто определяются тем, какой игрок достаточно ловок, чтобы приспособиться к силам своего противника.
«То, как вы говорите об игроке физически, похоже на то, как вы говорите о бейсболисте», — сказал Вебер. «Это всегда их механика. Механика в «StarCraft» относится к скорости игрока, точности, способности к многозадачности и эффективности».
Однако, сравнивая себя с профессионалами, Вебер сказал, что скорость не так важна, как то, что игрок может с ней сделать.
«Такой парень, как я, может легко набрать 300 APM, — продолжил Вебер, — но это в основном напрасно, потому что я просто нажимаю много раз, большинство из которых являются излишними действиями — например, когда я нажимаю для юнита. чтобы двигаться, я буду спамить его 10 раз, чтобы сохранить свою скорость».
чтобы двигаться, я буду спамить его 10 раз, чтобы сохранить свою скорость».
В «StarCraft II» игрок держит одну руку на мыши, а другую крепко прижимает к левой стороне клавиатуры, чтобы иметь возможность мгновенно нажимать любое количество горячих клавиш, связанных с определенными действиями.Кто одержит верх в матче «StarCraft II», может измениться за считанные секунды, поэтому неуместное нажатие клавиши может стать разницей между победой и поражением в критические моменты.
«Хороший игрок будет щелкать по одному разу и много прыгать туда-сюда по карте, чтобы контролировать юниты на базах своих противников, а также направлять юниты дома», — сказал Вебер.
Он присылает мне известное видео с участием корейского игрока Канхо (см. выше), чтобы показать, насколько проворным и ловким должен быть профессионал на данном этапе истории игры.Просто смотрю видео и пытаюсь представить, как быстро двигаюсь по клавиатуре, от чего у меня практически начинают болеть запястья. Это поднимает интересную проблему для сообщества «StarCraft II»: как игрокам удается оставаться на вершине своей игры и в то же время оставаться здоровыми?
Для многих это сложный баланс. Вебер сказал, что лучшие игроки были вынуждены отказаться от игры из-за травм запястья или изменить свой стиль игры, чтобы поддерживать более медленные стратегии. Бенджамин Бейкер, 23 года, который играет под псевдонимом «deMuslim» в команде Evil Geniuses, рассказал NBC News, что он должен поддерживать себя физически, как и любой профессиональный спортсмен, принимая витамины, следя за тем, чтобы его часы «не были безумными», и выполняя растяжку. регулярно — вещи, которые могут удивить тех, кто не знаком с навыками, необходимыми для участия в профессиональных соревнованиях.
Вебер сказал, что лучшие игроки были вынуждены отказаться от игры из-за травм запястья или изменить свой стиль игры, чтобы поддерживать более медленные стратегии. Бенджамин Бейкер, 23 года, который играет под псевдонимом «deMuslim» в команде Evil Geniuses, рассказал NBC News, что он должен поддерживать себя физически, как и любой профессиональный спортсмен, принимая витамины, следя за тем, чтобы его часы «не были безумными», и выполняя растяжку. регулярно — вещи, которые могут удивить тех, кто не знаком с навыками, необходимыми для участия в профессиональных соревнованиях.
«Стереотип геймеров состоит в том, что вы толстые, у вас длинные волосы, и вы целыми днями сидите в подвале, играя в игры», — сказал Бейкер во время конкурса IEM. «Вы видели кого-нибудь (на турнире), который соответствует этому стереотипу?» (Ответ: нет, не знали.)
Тем не менее, Бейкер выявил еще одну проблему, распространенную среди киберспортсменов: страх выгорания. Чтобы играть на таком высоком уровне, нужно тренироваться (то есть играть в игру) от 8 до 12 часов в день.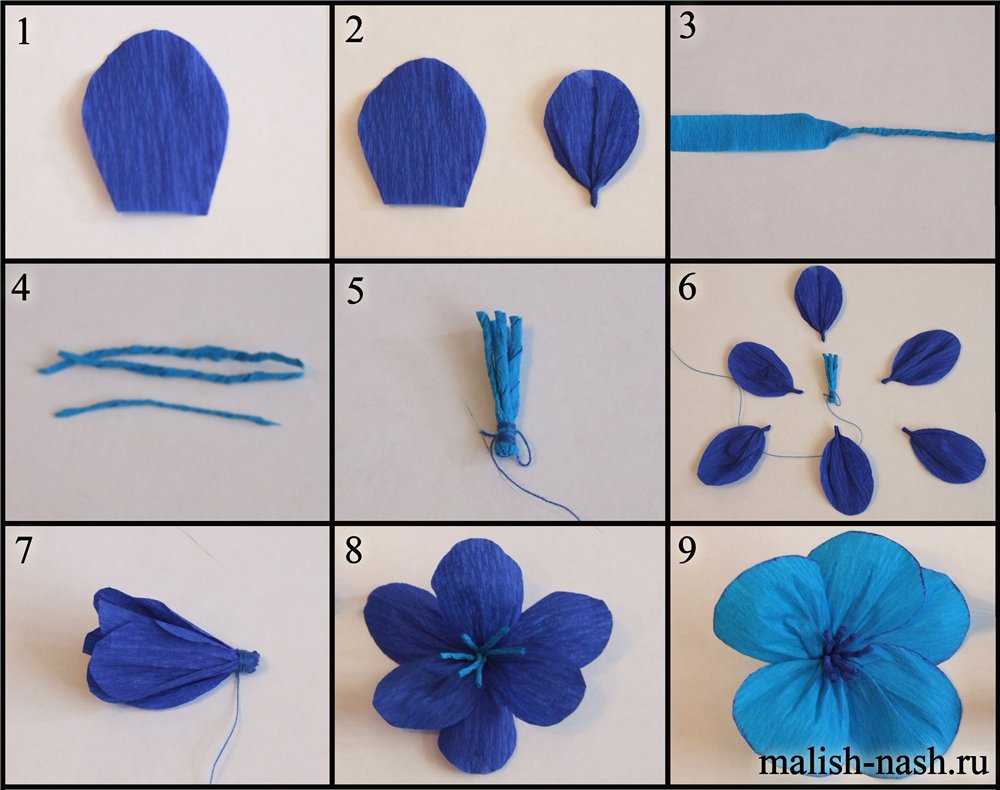 И после того, как он занимался этим почти десять лет (он начал играть в «Warcraft III» на соревнованиях, когда ему было 15 лет), Бейкер признал, что чувствует себя более чем уставшим.
И после того, как он занимался этим почти десять лет (он начал играть в «Warcraft III» на соревнованиях, когда ему было 15 лет), Бейкер признал, что чувствует себя более чем уставшим.
«Мне нужно восстановиться, найти новые стили, снова поправиться», — сказал Бейкер.
Однако, как и в любом другом виде спорта, интенсивные физические нагрузки являются частью того, что фанаты восхищаются своими любимыми игроками. Вебер из Team Liquid сказал, что скорость игрового процесса «StarCraft II» означает, что также происходит быстрая смена тех, кто считается лучшими игроками — стратегии постоянно проверяются и заново изобретаются в быстром темпе, при этом более старые или более медленные игроки отстают, а более молодые игроки поднимаются выше. их.
«Это один из самых крутых аспектов мира StarCraft II и одна из его частей, которые я очень люблю», — сказал Вебер. «Всегда здорово видеть, как новые ребята поднимаются по карьерной лестнице и становятся сильными турнирными игроками».
Янник Лежак — автор статей для NBC News, который также освещал технологии и игры для Kill Screen, The Wall Street Journal и The Atlantic. Вы можете следить за ним в Твиттере по адресу @YannickLeJacq и связаться с ним по электронной почте: Yannick.LeJacq@nbcuni.ком.
Как приготовить безе для макарон профессионального уровня, Павлова и глазури в домашних условиях
Если вы любите выпечку, вам необходимо знать, как приготовить безе. Всего несколько ингредиентов — яичные белки, сахар, а иногда и винный камень или лимонный сок — безе может показаться обманчиво простым. Но из-за своей деликатной природы эту воздушную пену также может быть трудно получить правильно. Безе может сдуться, пока оно еще находится в чаше для смешивания, а после выпечки оно склонно к растрескиванию, разрушению и плачу при неправильном приготовлении.Но даже если это может показаться пугающим, немного практики и некоторых ноу-хау — это все, что вам нужно, чтобы успешно приготовить идеальное безе безошибочно.
Существуют различные способы приготовления и подачи меренги, но по своей сути безе представляет собой результат взбивания яичных белков и сахара до получения мягких, средних или жестких пиков. Эта пена из взбитых яичных белков является фундаментальной французской техникой выпечки и служит основой для многих европейских десертов, включая макаруны, суфле, дакуаз, масляный крем и многое другое.
Ниже вы найдете исчерпывающее руководство по приготовлению безе, включая ответы на некоторые часто задаваемые вопросы, например: Почему при взбивании яичных белков образуется пена? Имеет ли значение, как долго вы взбиваете яичные белки? Из-за чего безе разрушается? Знание ответов поможет вам добиться наилучшего безе и поможет вам лучше определить, какое безе следует использовать для разных десертов. Как только вы освоите эту технику, вы сможете легко и уверенно готовить павлову, порции безе и другие впечатляющие кондитерские изделия.
Начнем с трех видов безе: французского, швейцарского и итальянского.
Французский тип обычно используется для приготовления безе с твердой оболочкой (например, печенье безе), а также добавляется в тесто для легких, воздушных тортов, таких как пирог с ангельской едой или бисквитное печенье. При приготовлении французского безе Жаки Пфайффер, кондитер и автор книги Искусство французской выпечки , опирается на соотношение двух частей сахара и одной части яичного белка. (Таким образом, если у вас есть полстакана яичного белка, одного стакана сахара будет достаточно.)
Чтобы приготовить французское безе, вам понадобятся три яичных белка, одна четверть чайной ложки винного камня и полстакана сахара. Поместите яичные белки и винный камень в чашу стационарного миксера с насадкой-венчиком. Взбейте яичные белки на средней скорости до образования пены, около трех минут, затем начните добавлять сахар. (Подробнее об этом ниже.) Взбивайте, пока меренга не станет глянцевой и не станет устойчивой. Чтобы проверить наличие пиков, снимите насадку-венчик и держите ее вертикально — меренга должна держать форму.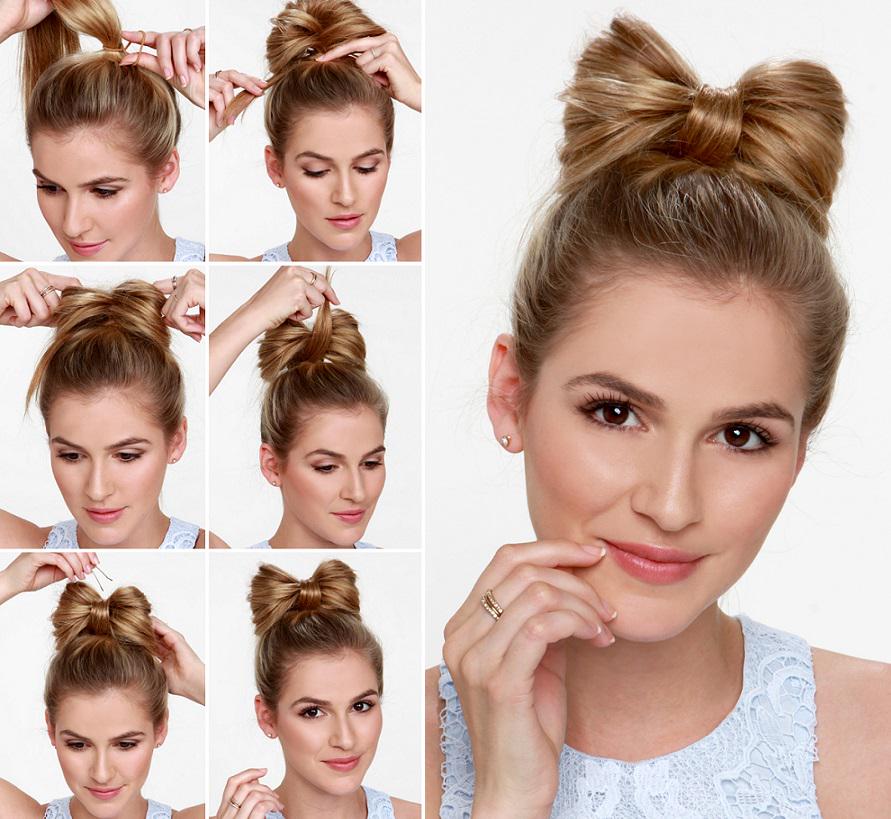 Застелите противень пергаментной бумагой, затем используйте звездообразную насадку (или предпочитаемую насадку), чтобы выдавить поцелуи безе, или используйте ложку, чтобы распределить большую ложку безе для слоев Павлова.
Застелите противень пергаментной бумагой, затем используйте звездообразную насадку (или предпочитаемую насадку), чтобы выдавить поцелуи безе, или используйте ложку, чтобы распределить большую ложку безе для слоев Павлова.
Совет от профессионала: В то время как многие кондитеры клянутся, что медленно добавляют весь сахар во взбиваемые белки сразу, Пфайффер осторожно добавляет сахар в три приема. «Я делю сахар на три равные части, а не добавляю весь сахар медленной струйкой; результаты более последовательны», — пишет он.«Это требует терпения, но что есть в выпечке, чего нет?» Добавление слишком большого количества сахара сразу может сделать яичные белки тяжелыми, затрудняя коагуляцию белков и образование пузырьков воздуха, в результате чего пена взбивается дольше, чем обычно.
7-скоростной беспроводной ручной миксер KitchenAid
Швейцарский метод начинается со взбивания яичных белков и сахара в миске с последующим нагреванием на водяной бане. Поскольку яичные белки и сахар вначале смешиваются, взбивание швейцарского безе занимает больше времени, и его необходимо нагревать до 140ºF, при которой яичные белки начинают коагулировать и стабилизироваться.Швейцарские безе отлично подходят для приготовления масляных кремов и муссов, а также для начинки тарталеток и пирогов, таких как пирог с лимонным безе.
Поскольку яичные белки и сахар вначале смешиваются, взбивание швейцарского безе занимает больше времени, и его необходимо нагревать до 140ºF, при которой яичные белки начинают коагулировать и стабилизироваться.Швейцарские безе отлично подходят для приготовления масляных кремов и муссов, а также для начинки тарталеток и пирогов, таких как пирог с лимонным безе.
Как озвучивать как профессионал: полное руководство
Если вы снимаете видео — особенно видео с инструкциями и разъяснениями — вам почти наверняка понадобится записывать голос за кадром. На самом деле, в зависимости от того, сколько видеороликов вы создаете, вам, возможно, придется выполнять много работы по озвучиванию.
Многих людей ужасает мысль о том, чтобы записать свой голос и поделиться им со всем миром. Или, по крайней мере, действительно неудобно.
Или, по крайней мере, действительно неудобно.
Но это не обязательно должно быть сложно или напряжно!
Так как же записать голос за кадром, чтобы привлечь и удержать внимание аудитории?
Скоро ты узнаешь!
Вот что вы узнаете:
Самый простой и быстрый способ записи и редактирования голоса поверх аудио!
Audiate позволяет записывать и редактировать голос так же просто, как редактировать текст в документе.
Попробуйте Audiate бесплатно
Что такое озвучка?
Запись голоса за кадром (часто просто «голос за кадром») — это человек, говорящий (но не видимый) во время видео — часто описывающий, выделяющий, объясняющий или предоставляющий дополнительный контекст тому, что видит зритель.
Его часто путают (или приравнивают) к повествованию. И хотя они похожи, это не совсем одно и то же.
Рассказ — это особый тип голоса за кадром, который описывает все действия на экране, часто рассказывая историю, основанную на том, что происходит.
Голос за кадром без повествования чаще используется в обучающих, информационных и образовательных видео, а повествование чаще используется для развлечения.
Простой способ думать об этом: любое повествование — это голос за кадром, но не все закадровый голос — это повествование.
Почему хорошая озвучка важна для вашего видео?
Кто-то может подумать, что звуковая часть видео менее важна, чем визуальная, но это не так.
Большинство зрителей говорят, что они с большей вероятностью перестанут смотреть видео с плохим звуком, чем видео с более низким качеством.
На самом деле, недавнее исследование привычек просмотра видео, проведенное TechSmith, показало, что более 25% зрителей досмотрели видео до конца, потому что звук был хорошим, — больше, чем у тех, кто считает профессиональный стиль видео наиболее важным.
В этом нет ничего удивительного. Хотя экранные элементы вашего видео делают его видео, во многих случаях именно голос за кадром помогает людям по-настоящему понять, что показывают.
Грязные, приглушенные или иным образом искаженные или трудные для понимания звуковые дорожки раздражают зрителей. А для людей, которые слепы, но все же нуждаются в информации, которую предоставляет ваше видео, хороший звук абсолютно необходим для их потребления.
Так что отличный звук не просто важен.Необходимо, чтобы аудитория была заинтересована и вовлечена — и чтобы они узнали то, что им нужно.
Нужен ли мне профессиональный диктор для великолепной озвучки?
Краткий ответ: №
То, что качественная озвучка важна для успеха вашего видео, не означает, что вам нужно приложить большие усилия, чтобы ее получить.
Многие люди думают, что вам нужен один из этих супер-шикарных радиоголосов, чтобы хорошо озвучивать видео.
Это просто неправда. Конечно, если у вас есть бюджет и вы снимаете профессиональные видео, вы можете нанять профессиональную озвучку, но в этом нет необходимости.
Воспользовавшись советами из этого руководства, вы обнаружите, что для большинства видео не требуется профессиональная озвучка. Вы можете сделать это сами!
Вы можете сделать это сами!
Итак, как записать свой голос поверх видео?
Полезно знать, что такое хорошая озвучка.
Основные элементы хорошего голоса
Когда большинство из нас думает о великолепном озвучивании видео, мы, вероятно, думаем о великих актерах, таких как Морган Фримен или Джеймс Эрл Джонс.Мы склонны ассоциировать голос за кадром с действительно хорошим голосом. И хотя это может помочь, в этом нет необходимости.
На самом деле, попрактиковавшись, почти каждый может выполнять голосовую работу профессионального качества.
Отличное озвучивание видео состоит из нескольких элементов:
- Чистота и громкость звука
- Темп
- Тембр голоса и интонация
- Произношение
1. Чистота и громкость звука
Четкость вашего голоса и комфортная громкость могут быть наиболее важными составляющими отличного звука.Если ваш голос на записи звучит нечетко или грязно, людям будет трудно его понять.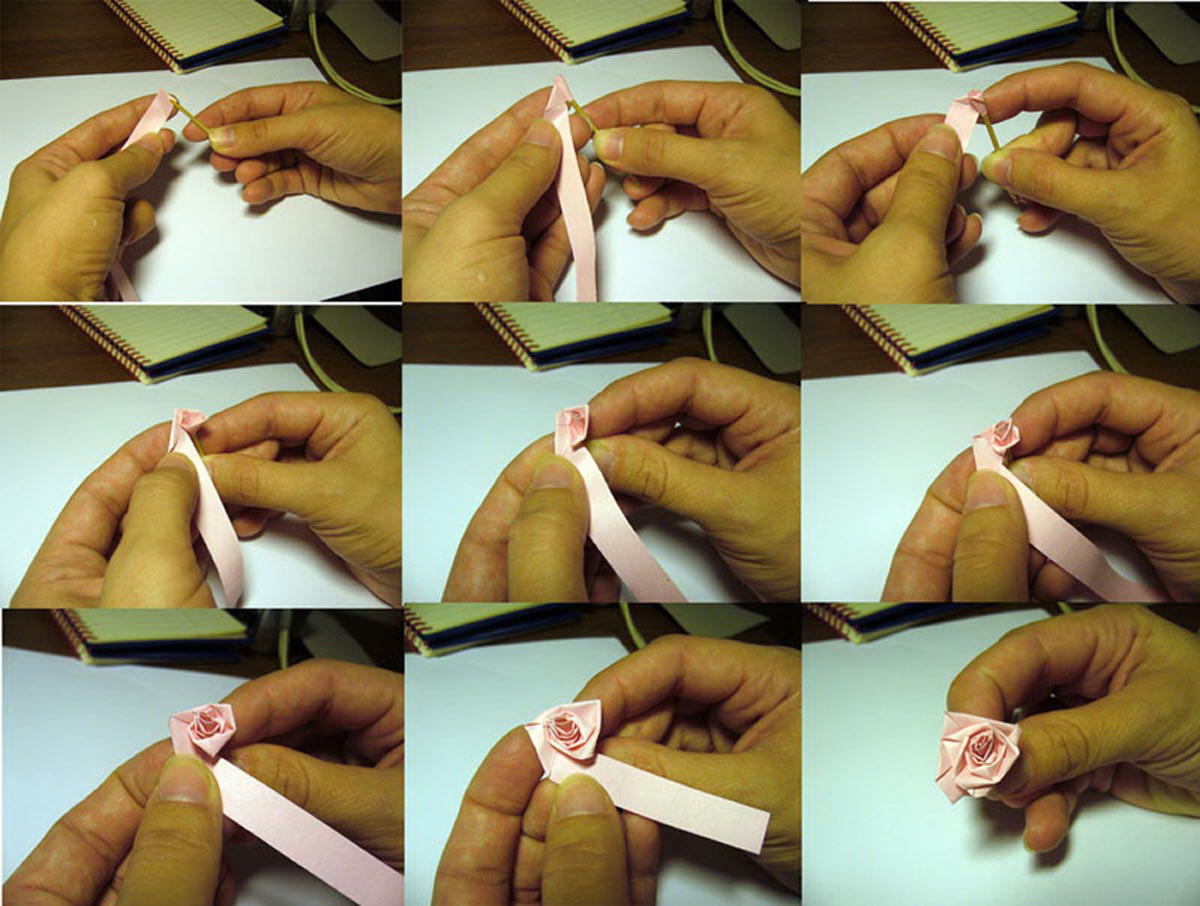 Аудитория будет отвлечена и не сможет усвоить информацию или может просто двигаться дальше. В любом случае, они упускают ваше сообщение, а вы упускаете возможность поделиться своими знаниями.
Аудитория будет отвлечена и не сможет усвоить информацию или может просто двигаться дальше. В любом случае, они упускают ваше сообщение, а вы упускаете возможность поделиться своими знаниями.
Точно так же, если громкость звука слишком низкая, людям может быть трудно его услышать. Слишком громко, и вы рискуете вызвать раздражающие искажения.
К счастью, есть довольно солидное место для громкости.Дополнительную информацию об уровнях звука см. в разделе о записи голоса за кадром.
2. Шаг
Вы когда-нибудь разговаривали с кем-то, у кого есть действительно захватывающая история, но они так увлечены ею, что торопятся ее прочитать, а когда они заканчивают, вы даже не можете вспомнить, о чем они говорили? Или кто-то, кто бубнит без конца, угрожая усыпить вас?
Это темп. Слишком быстро, и ваша аудитория не поймет, что их поразило. Чтобы замедлить, и они, вероятно, надоест.Лучшие голоса за кадром имеют естественный и преднамеренный темп. Начните с сценария и попрактикуйтесь в нем перед записью, чтобы говорить в более естественном темпе.
Начните с сценария и попрактикуйтесь в нем перед записью, чтобы говорить в более естественном темпе.
И помните, темп также включает в себя такие вещи, как временные паузы, чтобы сделать вдох, для эффекта или просто дать слушателю перерыв для обработки важной информации.
3. Вокальный тон и интонация
Как и темп, вокальный тон и интонация обеспечивают естественную и приятную речь.Вы хотите быть дружелюбным и привлекательным, но не настолько, чтобы это звучало фальшиво.
Никто не хочет звучать как ведущий игрового шоу. Но вы также хотите избежать монотонного голоса робота, который, как и слишком медленный темп, может быть скучным и отталкивающим для слушателей.
4. Произношение и дикция
Последним элементом отличной работы по озвучиванию является правильное произношение каждого слова и достаточно четкая речь, чтобы вас поняли. Избегайте бормотания, но не кричите и не произносите слишком много слов.
Помните о своем региональном акценте (да, он есть у всех) и произношении, поскольку они связаны с вашей аудиторией. В то время как в Миссури вполне допустимо «погреть» руки или иметь отличную «идею» в Новой Англии, такое произношение может сбить с толку людей из других мест.
В то время как в Миссури вполне допустимо «погреть» руки или иметь отличную «идею» в Новой Англии, такое произношение может сбить с толку людей из других мест.
Не волнуйтесь. Никто не ожидает, что вы будете звучать как профессиональный актер озвучивания. Лучшее, что вы можете сделать, это говорить естественно и четко, а остальное приложится с практикой.
Самый простой и быстрый способ записи и редактирования голоса поверх аудио!
Audiate позволяет записывать и редактировать голос так же просто, как редактировать текст в документе.
Попробуйте Audiate бесплатно
Как сделать так, чтобы мой голос лучше звучал в озвучке?
Это проблема номер один, с которой сталкивается большинство людей, когда им нужно озвучить свое видео.
Посмотрим правде в глаза. Большинству из нас редко приходится слышать собственный голос в аудиозаписях. Мы привыкли к богатому, теплому звучанию собственного голоса в собственных ушах. Невозможно обойти тот факт, что на записи вы звучите иначе, чем вы сами.
Невозможно обойти тот факт, что на записи вы звучите иначе, чем вы сами.
Так как же перестать ненавидеть звук собственного голоса?
К сожалению, к этому нужно просто привыкнуть.
Подумайте об этом так: ваш голос на записях — это то, как вы на самом деле звучите для окружающих. Когда вы говорите с другими, это то, что они слышат. единственный, кто слышит разницу, это ты.
Так что, в самом деле, нечего смущаться?
А если серьезно, то каждый, кто занимается озвучкой, должен преодолеть это препятствие.К счастью, как и в большинстве случаев, чем больше вы этим занимаетесь, тем легче становится. Выполняйте достаточно работы по озвучиванию, и вскоре ваш голос на записях будет звучать для вас почти так же естественно, как тот, который вы слышите в ушах.
Если ты просто не можешь свыкнуться с этим. Вы всегда можете заручиться помощью другого человека. Вы можете пригласить друга или коллегу или даже нанять профессионала, который сделает всю работу за вас.
Как записать голос через
1. Подготовка к записи
Не все видео требуют серьезной подготовки.Быстрые одноразовые скринкасты или быстрая демонстрация нового пользовательского интерфейса для коллеги, вероятно, могут быть сделаны в основном на лету.
Но для видео, которые вы хотите отполировать или которые должны содержать больше информации, небольшая подготовка имеет большое значение.
Найдите тихое место для работы
Уверен, вы видели, как выглядит типичная студия звукозаписи. У профессиональных артистов озвучивания обычно есть комната со стенами, покрытыми звукопоглощающей пеной, причудливая установка микрофона с поп-экраном и компьютерная рабочая станция, которая выглядит так, как будто она прямо из Центра управления полетами НАСА.
К счастью, вам не нужно заходить так далеко, чтобы добиться отличных результатов. Вы можете создать отличное пространство для записи голоса с минимальными усилиями и минимальными затратами.
Самое главное, вам нужно место, где нет отвлекающих шумов и где вас вряд ли будут прерывать. Большинство приличных микрофонов улавливают даже слабые окружающие звуки, и эти звуки в конечном итоге попадут в вашу запись.
Если вы находитесь на работе, избегайте мест, где вы можете слышать разговоры ваших коллег и т. д.Или запланируйте запись, когда никого нет в офисе.
Где бы вы ни находились, следите за звуками вашей системы отопления и охлаждения. Если вы не можете найти место, где не слышно, как воздух проходит через ваши воздуховоды, вы можете выключить печь или кондиционер на время записи.
Если ваше место для записи находится рядом с окном, прислушайтесь к звукам снаружи, таким как ветер, щебетание птиц, лай собак и т. д. Будьте особенно внимательны к звукам дорожного движения, особенно к громким звукам грузовиков.Они обязательно появятся в вашей записи.
Нигде не бывает полной тишины, так что найдите лучшее место, какое сможете, даже если это означает нестандартное мышление.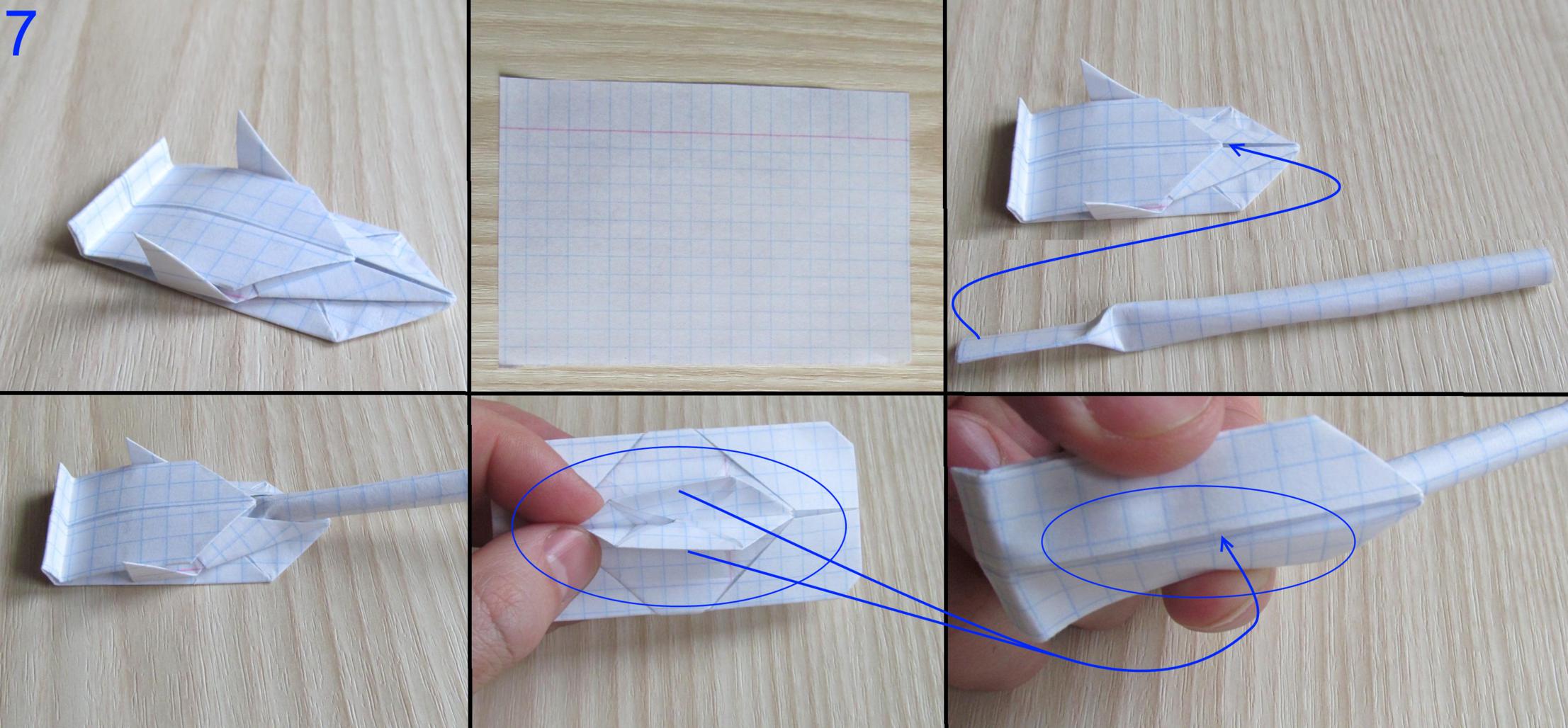
У меня есть друг, который регулярно записывает свои подкасты в машине. Он живет в маленьком домике с собаками и детьми, так что больше нигде не бывает достаточно тихо. Он выносит свой ноутбук и микрофон на подъездную дорожку, запирается в машине и записывает. Результаты на удивление хорошие!
Выбрать микрофон
Далее вам нужен приличный микрофон.Я не буду вдаваться в подробности, но мой коллега Мэтт Пирс написал замечательный пост о выборе хорошего микрофона.
Тем не менее, по возможности старайтесь не записывать свой голос с помощью микрофона ноутбука. Хотя встроенные микрофоны подходят для собраний в Skype и т. п., вы получите гораздо лучшие результаты даже с недорогим внешним микрофоном.
Даже наушники вашего смартфона обеспечат вам более качественный звук, чем встроенный микрофон вашего компьютера.
Вам также не нужно тратить сотни долларов.Вы можете получить очень хороший USB-микрофон по цене от 50 до 100 долларов. Если вы будете выполнять много работы по озвучиванию, это стоит вложений.
Если вы будете выполнять много работы по озвучиванию, это стоит вложений.
Если вы собираетесь использовать внешний микрофон, я также рекомендую приобрести поп-фильтр. Они дешевы и помогают свести к минимуму отвлекающие звуки, вызванные твердыми согласными, такими как «р» и «б».
Выберите аудиопрограмму
На рынке нет недостатка в программном обеспечении для записи звука, и большинство из них делают относительно одно и то же.
Но для большинства из нас они будут слишком сложными и потребуют слишком много времени для обучения, чтобы иметь практическое применение.
Вот почему я настоятельно рекомендую TechSmith Audiate.
ТехСмит Audiate
TechSmith Audiate выводит запись и редактирование голоса на совершенно новый уровень, транскрибируя ваш голос в режиме реального времени — во время записи.
Никаких лишних настроек, никакого запутанного и сложного интерфейса.
Просто нажмите кнопку записи и начните говорить. Это действительно так просто.
Это действительно так просто.
После этого вы можете буквально редактировать звук так же, как вы редактируете текст в документе.
Таким образом, вместо того, чтобы смотреть на форму волны и пытаться понять, что именно вы сказали и где, вы можете видеть это прямо на экране.
И обратите внимание на то, что меняет правила игры: Audiate даже автоматически помечает все ваши «эээ», «эээ» и другие колебания, чтобы вы могли легко найти и удалить их.
Вы даже можете удалить их все сразу.
Самый простой и быстрый способ записи и редактирования голоса поверх аудио!
Audiate позволяет записывать и редактировать голос так же просто, как редактировать текст в документе.
Попробуйте Audiate бесплатно
Но простота Audiate не означает, что вы теряете мощность или контроль. Вы также можете выполнять более тонкие правки и корректировки.
Уже есть закадровый голос? Это не проблема. Импортируйте свою запись в Audiate, и она расшифрует ее для вас.
Когда вы закончите, сохраните аудиофайл и импортируйте его в Camtasia. Вы даже можете экспортировать отредактированный текст в виде стенограммы или в виде файла SRT для субтитров.
Я много лет занимаюсь видео- и аудиозаписью, и мне вполне комфортно пользоваться профессиональным программным обеспечением для аудиозаписи. Но если я работаю над озвучиванием, могу поспорить, что я использую Audiate, потому что это лучший и самый простой способ записи озвучивания.
ТехСмит Камтазия
Camtasia имеет встроенный аудиорекордер, который позволит вам записывать свой голос, когда вы записываете свой экран, когда это необходимо.Вы также можете записать свой голос отдельно. Вы даже можете редактировать звук прямо в редакторе Camtasia.
2. Написать сценарий
Наличие сценария, пожалуй, самое важное, что вы можете сделать, чтобы ваш голос за кадром звучал профессионально. Ничто так не портит хороший голос, как хмыканье и бормотание или 23 ммм подряд, когда вы пытаетесь вспомнить, что хотели сказать дальше.
Лучшие сценарии будут включать слово в слово все, что вы собираетесь сказать.Выделите время, чтобы записать это перед записью, чтобы убедиться, что вы охватите все, что хотите, без опасности отвлечься на несвязанные темы.
Наметьте точки, которые вы хотите сделать, а затем напишите полный сценарий на основе этой схемы.
Сценарий также дает вам возможность попрактиковаться.
Перед записью несколько раз прочитайте сценарий вслух. Помните о словах или фразах, которые могут показаться неловкими или трудными для произнесения. Сценарий часто звучит и ощущается по-разному при чтении вслух и вслух.в твоей голове.
Затем откорректируйте свой сценарий по мере необходимости, и вы готовы к записи.
Этот замечательный пост в блоге даст вам больше информации о написании сценария.
3. Сделайте тестовую запись
Теперь, когда все необходимые инструменты готовы, пришло время записать свой голос!
Прежде чем приступить к делу, сделайте тестовую запись, чтобы убедиться, что ваше оборудование работает правильно, а уровень звука в порядке.
Даже если ничего не изменилось с момента, когда вы в последний раз озвучивали, все равно рекомендуется сначала протестировать.Я сам пропустил этот шаг, а затем, когда моя запись была закончена, обнаружил, что что-то не настроено должным образом, и мне пришлось вернуться и сделать это снова.
Вам не нужно записывать весь сценарий для пробной записи, но нескольких абзацев будет достаточно, чтобы убедиться, что звук чистый, на соответствующем уровне и не содержит посторонних или окружающих шумов.
Важно! При прослушивании тестовой записи используйте наушники, чтобы проверить качество звука.Динамики вашего компьютера для этого не годятся. Наушники позволяют вам внимательно слушать, чтобы обеспечить чистый звук, особенно для таких вещей, как странные шумы в помещении и тому подобное.
Очевидно, вы хотите, чтобы звук звучал хорошо даже на самом дешевом динамике, но вы (и ваша аудитория) будете намного счастливее, если будете использовать наушники для проверки качества.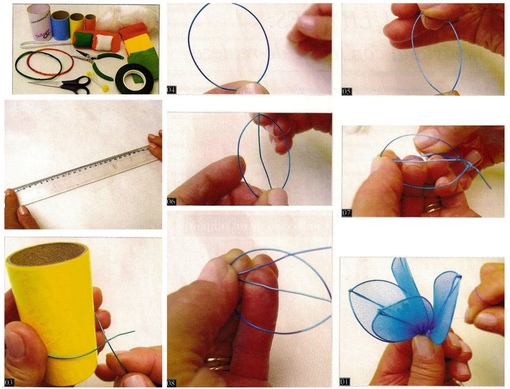
Помните, что значительная часть ваших зрителей будет слушать видео в наушниках, поэтому вы должны быть уверены, что они получат оптимальное впечатление.
Размещение микрофона
Вы также хотите подумать, где разместить микрофон. Слишком близко к говорящему, и он будет подвержен всевозможным странным звукам изо рта и затяжкам воздуха. Слишком далеко, и это может звучать потерянно в большой комнате.
В идеале поместите микрофон на расстоянии шести-восьми дюймов ото рта человека и чуть ниже его подбородка.
Если вы используете LAV (микрофон с клипсой), убедитесь, что он находится примерно на шесть-восемь дюймов ниже рта говорящего.
Помните также о поверхности, на которую вы кладете микрофон. Некоторые микрофонные стойки будут весьма восприимчивы к шуму от стола или стола, на котором они сидят. Прислушайтесь к этим типам звуков на вашей тестовой записи.
Проверьте уровни громкости
Правильный уровень громкости звука гарантирует, что его легко слышно и он не будет искажен. Слишком низко, и люди будут плохо слышать то, что вы говорите. Слишком высокий, и вы рискуете исказить звук или выбить барабанные перепонки ваших зрителей.
Слишком низко, и люди будут плохо слышать то, что вы говорите. Слишком высокий, и вы рискуете исказить звук или выбить барабанные перепонки ваших зрителей.
Несмотря на то, что при редактировании звука вы можете регулировать уровни по мере необходимости, лучше всего начинать с максимально возможного уровня звука во время записи.
Ребята из Premium Beat написали отличный пост о рекомендуемых настройках уровней звука, но вот несколько основных моментов.
- Уровни звука измеряются в децибелах (дБ).
- При редактировании аудио 0 дБ — это максимум, которого вы хотите достичь. Странно, а?
- В большинстве случаев идеальный уровень звука находится в диапазоне от -10 дБ до -20 дБ.Ваш звук должен достигать пика около -6 дБ.
- Никогда не превышайте 0 дБ, так как звук будет искажаться или «обрезаться».
Большинство программ для записи звука имеют индикаторы, которые сообщают вам, когда звук может стать слишком громким и прерываться.
На изображении выше показан интерфейс TechSmith Camtasia с сигналом (графическое представление аудиозаписи) слева и индикатором уровня справа.
Индикатор показывает, что пик звука составил чуть менее -6 дБ, что находится в допустимых пределах.
4. Запишите свой голос через
Когда вы будете довольны размещением микрофона и проверкой звука, вы готовы записать свой голос за кадром!
Серьезно! Сделай это!
С Audiate это так же просто, как нажать кнопку записи и говорить.
Во время записи сценария помните об этих ключевых советах, которые помогут добиться отличного озвучивания:
- Говорите медленно и четко. Произносите каждое слово, но не концентрируйтесь на нем так сильно, как будто это робот.
- Учитывайте свой тон. Вы хотите, чтобы это звучало приятно, но не слишком радостно или слишком взволнованно. Совет от профессионала: улыбаясь во время чтения сценария, вы будете казаться счастливее и естественнее .

- Не останавливайтесь, если вы допустили ошибку или оговорились. Вам не нужно начинать сначала! Вы всегда можете исправить это при редактировании. Просто вернитесь на одно или два предложения назад в своем сценарии и начните заново. Совет для профессионалов: помните, что с TechSmith Audiate вы сможете просматривать и редактировать свой голос поверх текста, чтобы вы могли легко вернуться и исправить любые ошибки, когда закончите.
- Если вы боретесь со сценарием или просто становится слишком сложно продолжать, приостановите запись и сделайте перерыв. Перепишите все части сценария, которые могут доставить вам слишком много хлопот, и попробуйте еще раз.
- Как и все остальное, озвучивание становится проще, чем больше вы им пользуетесь. Не сдавайтесь, если с первого раза не получится!
5. Отредактируйте аудио
Когда вы закончите запись, пришло время редактирования. Даже если вы не допустили ошибок, вероятно, есть несколько вещей, которые нужно исправить. По крайней мере, вы захотите обрезать начало и конец, чтобы удалить мертвое пространство.
По крайней мере, вы захотите обрезать начало и конец, чтобы удалить мертвое пространство.
Опять же, Audiate упрощает редактирование. Видео ниже дает отличный обзор того, как работать в Audiate.
С традиционным программным обеспечением для работы со звуком вам придется просмотреть свою запись, чтобы найти свои ошибки и отредактировать их по отдельности. Редактирование даже короткого видео может занять час или больше, в зависимости от того, насколько сложными были ваши изменения.
Традиционное звуковое программное обеспечение отображает вашу запись только в виде звуковой волны, что значительно усложняет редактирование вашего звука.Но с помощью Audiate вы можете просто прочитать текст, выделить и удалить найденные ошибки.
С Audiate вы по-прежнему можете редактировать с помощью формы волны, если хотите, но вы можете видеть, что текст отображается, что позволяет вам легче видеть, где вносить изменения. Также обратите внимание, что интерфейс Audiate намного проще, чем в первом примере.
Когда я редактирую свой голос поверх аудио, мне нравится слушать всю запись от начала до конца, прежде чем я начну вносить какие-либо изменения.
Я могу делать пометки здесь и там, чтобы напомнить себе о чем-то, к чему я хочу вернуться и отредактировать, но на этот раз я просто хочу сконцентрироваться на общем темпе и тоне записи.
Звучит так, как я надеялся? Я торопился или говорил слишком медленно? Я напутал какие-то слова, промямлил или оговорился? Есть ли странная тишина или неизвестные или блуждающие звуки?
Затем вернитесь к началу и начните исправлять свои ошибки. Мне также нравится удалять любые ненормально длинные паузы между предложениями или утверждениями и любые странные звуки, которые не относятся к делу.
Помните, однако, что паузы допустимы (и даже необходимы), чтобы помочь разбить звук и сделать его более естественным и разговорным.
Чтобы узнать больше об этом, ознакомьтесь с этим интересным постом о снижении звукового шума в ваших записях.
6. Импортируйте аудио в видеоредактор
В Camtasia импортировать аудио и работать с ним так же просто, как пару кликов. Для получения дополнительной информации ознакомьтесь с этим сообщением о синхронизации аудио и видео в Camtasia.
Вот оно! Вы успешно записали свой голос за кадром!
Не забудьте субтитры и аудиотранскрипцию
Выше я отметил, что большая часть вашей аудитории будет слушать ваше видео через наушники. Но что, если я скажу, что существует высокая вероятность того, что большое количество людей посмотрит ваше видео вообще без звука?
И всегда будут глухие или слабослышащие зрители.
Вот почему так важны субтитры к вашему видео и аудиотранскрипция.Для тех, кто не может или иным образом не хочет слушать звуковые элементы вашего видео, субтитры и транскрипции дают им возможность получить всю информацию, которую предоставляет ваше видео.
И это еще одна причина, по которой TechSmith Audiate является таким полезным инструментом.
При использовании других аудиоинструментов вам, вероятно, придется отправить аудио в профессиональную службу расшифровки, чтобы ваш аудиофайл был расшифрован и проставлен временной меткой. Даже если вы напечатаете полный сценарий, в нем не будет необходимых отметок времени для использования в качестве файла субтитров.
Но с Audiate транскрипция происходит автоматически с отметками времени для титров.
После того, как вы записали и отредактировали свой голос за кадром, вы можете экспортировать эту транскрипцию в виде файла субтитров (.SRT) и импортировать его непосредственно в Camtasia. Затем Camtasia автоматически вставит субтитры в ваше видео.
Каково это быть профессионалом в области озвучивания?
Записывать голос за кадром как профессионал легко, если вы знаете, как это сделать, и у вас есть нужные инструменты.
Если вы сделаете правильные шаги, прежде чем нажмете кнопку записи, а затем потратите время на надлежащее редактирование звука, это будет иметь большое значение для того, чтобы ваш голос за кадром звучал профессионально и привлекательно.
И помните, практика делает совершенным! Чем больше вы это делаете, тем более естественным это будет становиться.
Самый простой и быстрый способ записи и редактирования голоса поверх аудио!
Audiate позволяет записывать и редактировать голос так же просто, как редактировать текст в документе.
Попробуйте Audiate бесплатно
Нужна ли мне профессиональная настройка записи для озвучивания?Нет! Вы можете сделать отличную озвучку с минимальными вложениями. Вам понадобится микрофон и программное обеспечение для записи звука.
Как улучшить звучание моего голоса?Короткий ответ: вам просто нужно привыкнуть к этому. Но есть несколько вещей, которые вы можете сделать, чтобы улучшить общее звучание вашего голоса, в том числе говорить диафрагмой, а не верхней частью горла.Кроме того, убедитесь, что ваши голосовые связки увлажнены. Держите под рукой воду на время записи.
Какое программное обеспечение лучше всего подходит для записи голоса поверх? Существует множество вариантов аудиозаписи, но если вам нужно только записывать голос за кадром, лучше всего подойдет TechSmith Audiate.
Маловероятно. В то время как микрофон ноутбука подходит для вызова на собрание Zoom, вам понадобится внешний микрофон для записи голоса поверх.Но хорошая новость заключается в том, что вы можете купить действительно приличный микрофон по цене от 50 до 100 долларов.
Нужно ли мне нанимать профессионала, чтобы получить отличное озвучивание?Нет! Вы можете сделать это самостоятельно с отличными результатами. Вам просто нужны правильные инструменты и немного практики.
Примечание. Это сообщение было обновлено в октябре 2020 г. с добавлением новой информации.
Сделайте редактирование в Premiere Pro более плавным
Монтаж видео — это постоянное жонглирование. Вам постоянно приходится принимать решения о том, какие эффекты добавить к клипам, какой размер кадра выбрать и сколько времени вы можете позволить себе ждать, пока Premiere обновит предварительный просмотр, чтобы вы могли удобно редактировать проект дальше.
Нередко Premiere работает, скажем так, медленнее, чем хотелось бы. Эта медлительность может относиться не только к обновлению и воспроизведению предварительного просмотра, но и ко всему интерфейсу Premiere.
Может произойти медленное обновление предварительного просмотра в Premiere:
- когда вы просто применяете тяжелый эффект, например Neat Video
- при последующем переходе к другому кадру клипа на временной шкале
- при добавлении дополнительных эффектов в тот же клип или изменении их параметров
Вы можете увидеть прерывистое воспроизведение с пропущенными кадрами:
- при попытке запустить воспроизведение напрямую (без рендеринга)
Общая медлительность интерфейса Premiere может возникнуть:
- при подготовке превью в роликах с тяжелыми эффектами
- при запуске или остановке воспроизведения
- при выполнении других операций, когда Premiere выполняет фоновый рендеринг
Есть несколько основных причин почему это может произойти:
- Работа с видео большого разрешения требует больше времени на обработку каждого кадра со стороны Premiere, со стороны Neat Video, со стороны других примененных эффектов.
 Если время обработки каждого отдельного кадра велико, то плавное воспроизведение и быстрое обновление превью становятся технически невозможными.
Если время обработки каждого отдельного кадра велико, то плавное воспроизведение и быстрое обновление превью становятся технически невозможными. - Для работы с видео большого разрешения требуется больше системной памяти и больше памяти графического процессора.
Нехватка этих ресурсов может вызвать дополнительное замедление обработки каждого кадра. - Если доступные вычислительные ресурсы (ядра ЦП и графические процессоры) используются неэффективно, то страдает и скорость обработки.
- Если какие-то компоненты проекта работают особенно медленно, то это может сказаться и на отзывчивости Premiere.Neat Video, возможно, не очень хорош сам по себе, но есть и другие компоненты, которые все еще могут вызывать дополнительное замедление. Например, медленный эффект, такой как Lumetri или Warp Stabilizer, размещенный до или над Neat Video, может привести к значительной ненужной задержке в обработке.
Как вы можете себе представить, есть способы сделать вещи менее раздражающими и, надеюсь, более легкими для вас. Давайте прыгнем прямо в него.
Давайте прыгнем прямо в него.
Оптимизация аккуратного видео
При запуске нового проекта также рекомендуется убедиться, что Neat Video настроен на использование оптимальных параметров оборудования, позволяющих достичь наилучшей производительности.Для этого используйте инструмент «Оптимизировать настройки», доступный в настройках Neat Video. Посмотрите это видео для получения дополнительной информации:
Если вы работаете на Mac с MacOS 10.15 или новее, вы также можете проверить, обеспечивает ли использование Metal вместо OpenCL лучшую производительность. Вы можете переключить режим в диалоговом окне дополнительных настроек в настройках производительности.
Пока вы находитесь в настройках производительности Neat Video, проверьте указанное там использование памяти GPU. Не забудьте держать ползунок, управляющий объемом памяти графического процессора, доступной для Neat Video, подальше от красной полосы. В противном случае Neat Video и другие пользователи GPU (включая Premiere) могут мешать друг другу, что приведет к дополнительному замедлению.
Не забудьте держать ползунок, управляющий объемом памяти графического процессора, доступной для Neat Video, подальше от красной полосы. В противном случае Neat Video и другие пользователи GPU (включая Premiere) могут мешать друг другу, что приведет к дополнительному замедлению.
Сначала рендеринг, затем воспроизведение
Вполне понятно, что вы можете захотеть начать воспроизведение в Premiere, как только добавите и настроите Neat Video или другие эффекты в своем клипе. Однако это часто может привести к очень медленному воспроизведению.Классическое решение для этого в Premiere — сначала рендерить клип или выделенную часть клипа и только потом запускать воспроизведение. Для этого вам нужно сначала установить точки входа и выхода на временной шкале, а затем начать визуализацию с помощью команд меню:
Последовательность > Эффекты рендеринга от входа к выходу
ИЛИ
Последовательность > Рендеринг от входа к выходу
Любая команда отобразит область, лежащую в пределах точек входа и выхода.
После завершения рендеринга вы можете воспроизвести выбранную часть видео на полной скорости.
Применение эффектов в правильном порядке
Еще одна вещь, которую следует помнить, — это порядок эффектов, которые вы применили к своему клипу. Известно, что эффекты Lumetry и Warp Stabilizer резко снижают скорость других темпоральных эффектов, применяемых после них. Это касается не только Neat Video, но и других временных эффектов. У нас есть видеоруководство, объясняющее и демонстрирующее, что:
Это одна из причин, по которой мы рекомендуем сначала применять Neat Video, а затем добавлять другие эффекты.
Определите необходимое разрешение и придерживайтесь его
Нередко есть входные клипы с высоким разрешением и работа в проекте с более низким разрешением. Это происходит, например, потому, что большие форматы кадров не часто используются на онлайн-видеоплатформах. Если все сделано правильно, уменьшение размера может помочь ускорить процесс рендеринга, потому что применение шумоподавления Neat Video к меньшим кадрам всегда быстрее, чем к большим кадрам.
Это происходит, например, потому, что большие форматы кадров не часто используются на онлайн-видеоплатформах. Если все сделано правильно, уменьшение размера может помочь ускорить процесс рендеринга, потому что применение шумоподавления Neat Video к меньшим кадрам всегда быстрее, чем к большим кадрам.
Для Premiere Pro правильный способ уменьшения размера клипа 4K выглядит так:
- Поместите клип 4K в эпизод FullHD
- Щелкните правой кнопкой мыши предварительный просмотр клипа в Premiere и выберите «Масштабировать до размера кадра» во всплывающем меню.(Когда вы делаете это, Premiere действительно уменьшает размер входных кадров до размера последовательности (FullHD) перед тем, как передать эти кадры FullHD эффектам для дальнейшей обработки)
- Убедитесь, что разрешение предварительного просмотра в Premiere установлено на Full
- . Применить Neat Video к клипу
Обязательно ознакомьтесь с нашей статьей «Изменение размера клипа и скорость рендеринга», чтобы узнать больше.
Использовать прокси
Если вам нужно работать с видео высокого разрешения и поддерживать это высокое разрешение на протяжении всего проекта, вы можете рассмотреть возможность использования уменьшенного разрешения предварительного просмотра в Premiere или использования редактирования на основе прокси.Однако эти меры требуют дополнительной точности при настройке экземпляров Neat Video. Короче говоря, если вы выполняете автономное редактирование (прокси), затем нажмите «Переключить прокси», чтобы отключить прокси (сделать его серым), применить и настроить Neat Video, а затем снова включить «Переключить прокси» (кнопка станет синей). Это обеспечит правильное применение Neat Video к клипу, и вы получите наилучшее возможное шумоподавление.
Отключить тяжелые эффекты
Еще один способ избежать замедления предварительного просмотра в Premiere Pro — отключить экземпляр тяжелого эффекта или фильтра (одним из них является Neat Video’s Reduce Noise v5) после его добавления и настройки в клипе.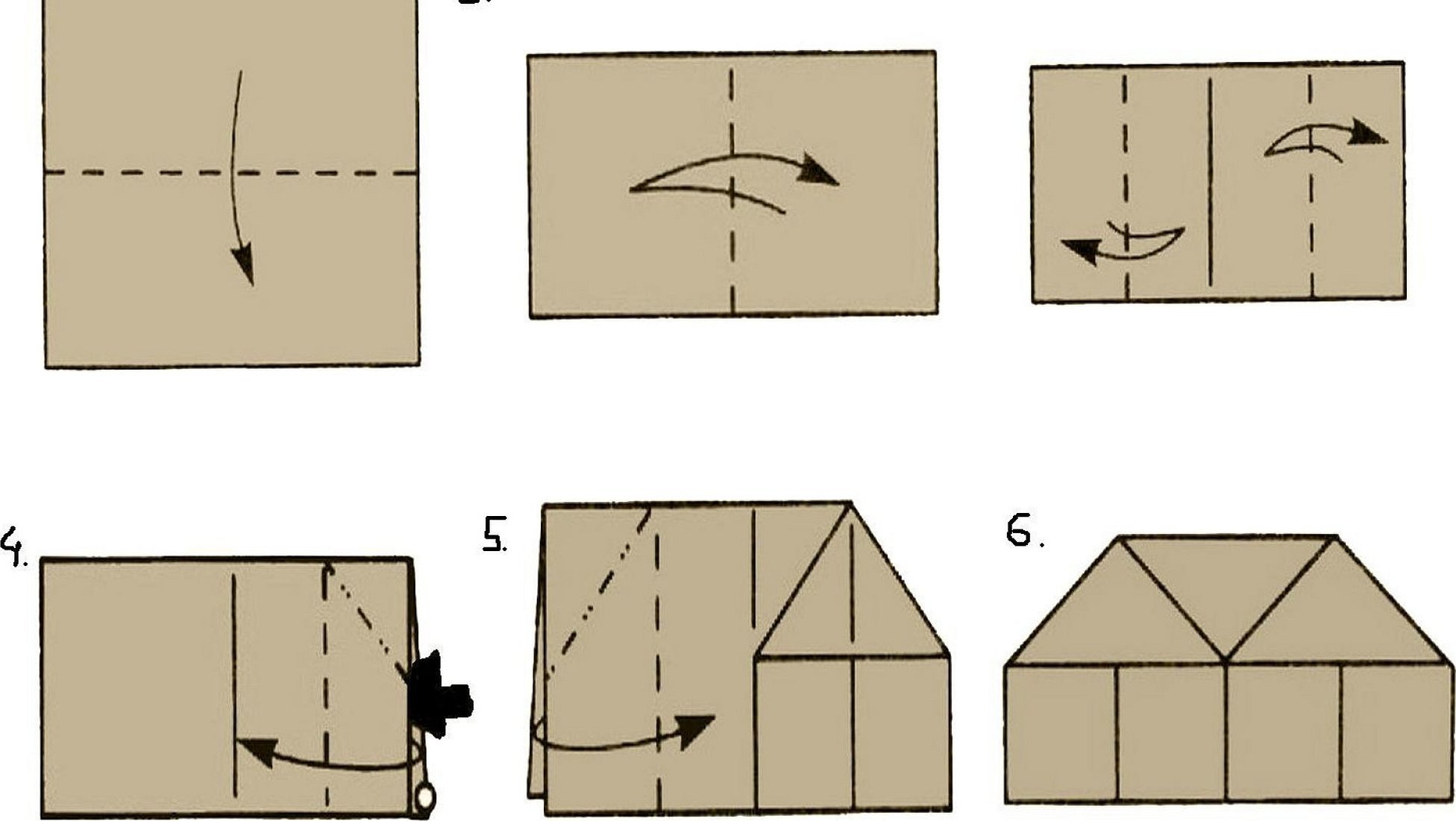 Вы можете просто отключить экземпляр фильтра с помощью элементов управления Premiere, и такой отключенный эффект не повлияет на производительность на время редактирования. Однако вам нужно будет повторно включить его, когда вы будете готовы выполнить окончательный рендеринг/экспорт вашего проекта.
Вы можете просто отключить экземпляр фильтра с помощью элементов управления Premiere, и такой отключенный эффект не повлияет на производительность на время редактирования. Однако вам нужно будет повторно включить его, когда вы будете готовы выполнить окончательный рендеринг/экспорт вашего проекта.
Управление видеопамятью
В случае нехватки видеопамяти графическому процессору (вы можете проверить это, например, в настройках Neat Video Preferences > Performance; вы также можете получить связанные с графическим процессором ошибки, указывающие на нехватку памяти), попробуйте управлять использованием памяти графического процессора с помощью Premiere и/или с помощью Аккуратное видео.В самом Neat Video вы можете уменьшить объем памяти графического процессора, разрешенного для Neat Video, или вы можете полностью отключить использование графического процессора Neat Video. Это сэкономит ресурсы графического процессора для других пользователей, таких как Premiere и, возможно, другие эффекты. Однако это снизит скорость обработки Neat Video, поэтому вы можете проверить, не лучше ли вместо этого переключить Premiere в режим ЦП. Вы можете сделать это в настройках Premiere.
Однако это снизит скорость обработки Neat Video, поэтому вы можете проверить, не лучше ли вместо этого переключить Premiere в режим ЦП. Вы можете сделать это в настройках Premiere.
Adobe рекомендует использовать графический процессор с видеопамятью не менее 4 ГБ для обработки видео 4K.Если вы добавите тяжелые эффекты, такие как Neat Video, вам потребуется больше видеопамяти для удобного редактирования. Если у вас есть выбор, выбирайте GPU с большим объемом памяти, так как это одно из возможных узких мест.
Проверить доступную системную память
Нехватка системной памяти также может вызвать замедление. Если вы видите, что компьютеру не хватает памяти (вы можете проверить это с помощью Диспетчера задач Windows или Монитора активности MacOS) при работе над вашим проектом, рассмотрите возможность обновления/увеличения установленной в нем физической памяти.Минимальный объем, рекомендуемый Adobe для обработки видео 4K, составляет 32 ГБ или больше. Мы бы порекомендовали пойти немного выше, чтобы иметь некоторый запас.
Экспериментируйте с настройками воспроизведения в Premiere
Проверьте раздел «Визуализация и воспроизведение видео» в настройках проекта в Premiere Pro: «Файл» > «Настройки проекта» > «Общие…» > «Визуализация и воспроизведение видео». Это позволит вам выбрать, какое оборудование будет использоваться для рендеринга. Предоставление Premiere возможности использовать GPU через CUDA, OpenCL или Metal может ускорить работу Premiere.Однако если тот же GPU используется и в Neat Video, то общая скорость рендеринга может быть ниже, поскольку Premiere и Neat Video будут конкурировать за общие ресурсы GPU (вычислительные ядра и память). Поэтому всегда стоит попробовать и сравнить различные настройки, чтобы увидеть, что лучше всего работает в вашем конкретном случае.
К сожалению, Premiere Pro не дает вам большого контроля, если вы хотите разделить ресурсы графического процессора между хост-приложением и эффектами. Однако, если у вас есть два графических процессора от NVIDIA и AMD, вы можете ограничить Premiere графическим процессором NVIDIA, выбрав режим CUDA, который оставит графический процессор AMD свободным для Neat Video, но это все. Поэтому вам может потребоваться выполнить некоторые тесты скорости с различными комбинациями параметра Renderer в настройках проекта Premiere и графических процессоров, разрешенных для использования в настройках Neat Video. Выигрышная комбинация может зависеть от вашего оборудования и проекта.
Поэтому вам может потребоваться выполнить некоторые тесты скорости с различными комбинациями параметра Renderer в настройках проекта Premiere и графических процессоров, разрешенных для использования в настройках Neat Video. Выигрышная комбинация может зависеть от вашего оборудования и проекта.
Перекодировать с помощью более быстрого кодека
И последнее, но не менее важное: проверьте кодек входных видеоклипов. Если видео закодировано с помощью «медленного» кодека или это файл RAW, может быть полезно перекодировать видео с помощью более быстрого промежуточного кодека, такого как Apple ProRes, Cineform или чего-то подобного.Работа с исходными видеоклипами, закодированными с помощью более быстрого кодека, может значительно повысить эффективность процесса рендеринга и редактирования/воспроизведения в Premiere.
Как видите, вы можете сделать несколько вещей, чтобы сделать редактирование в Premiere Pro более плавным. Попробуйте эти идеи, комбинируйте их и дайте нам знать, что сработало для вас. Если у вас есть другие идеи или приемы, которые вы используете в своей работе, чтобы улучшить совместную работу Premiere и Neat Video, поделитесь ими с нами. Мы хотим учиться у вас.
Если у вас есть другие идеи или приемы, которые вы используете в своей работе, чтобы улучшить совместную работу Premiere и Neat Video, поделитесь ими с нами. Мы хотим учиться у вас.
Часто задаваемые вопросы о процессе отбора — Процесс отбора
Выдвигает ли Зал славы отдельных лиц?
Зал Славы получает номинации, но не выдвигает их. Любое лицо, включая 48 элитных членов Отборочной комиссии, может номинировать любых подходящих игроков, тренеров или участников.
Что происходит после того, как кого-то номинируют в качестве кандидата современной эпохи?
Выдвижение кандидатуры НЕ является голосованием на выборах. Процесс отбора в Зал славы включает в себя несколько этапов тщательной проверки номинантов.Зал облегчает процедуру трех последовательных проверок все более тщательной проверки Отборочной комиссией из 49 человек. Первый — это голосование за сокращение длинного списка номинантов современности (обычно около 100) до 25 полуфиналистов, после чего следует голосование за сокращение до 15 финалистов. На ежегодном собрании в «отборочную субботу» (или в день перед Суперкубком) отборщики еще более тщательно изучают финалистов, которые после тщательного обсуждения каждого финалиста сокращают список с 15 до 10, а затем с 10 до 5.На этом этапе пять оставшихся Финалистов голосуют за избрание в Зал славы профессионального футбола на основе «да» или «нет». Для избрания необходимо минимальное количество положительных голосов 80 %.
На ежегодном собрании в «отборочную субботу» (или в день перед Суперкубком) отборщики еще более тщательно изучают финалистов, которые после тщательного обсуждения каждого финалиста сокращают список с 15 до 10, а затем с 10 до 5.На этом этапе пять оставшихся Финалистов голосуют за избрание в Зал славы профессионального футбола на основе «да» или «нет». Для избрания необходимо минимальное количество положительных голосов 80 %.
Кто выбирает новых членов Зала славы?
На Отборочный комитет Зала славы профессионального футбола, состоящий из 49 человек, возложена жизненно важная задача — продолжать следить за тем, чтобы новые почитатели были лучшими, которых произвела Игра. [Процесс отбора в Зал славы профессионального футбола / Список членов отборочной комиссии]
В состав комитета входят по одному представителю СМИ от каждого профессионального футбольного города, а также два представителя из Нью-Йорка и два из Лос-Анджелеса, поскольку в каждом из этих городов есть две команды в Национальной футбольной лиге.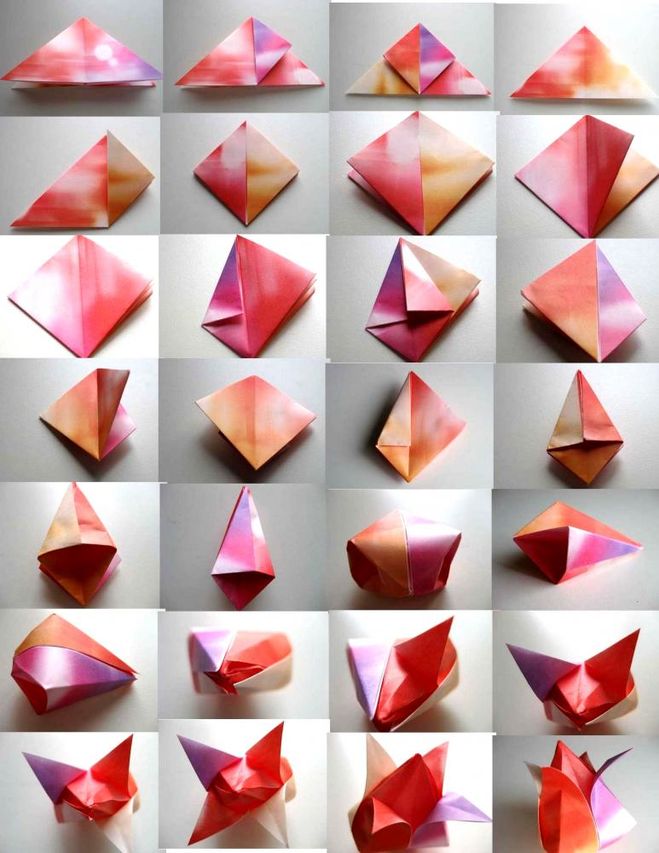 Есть 17 отборщиков на свободе, которые являются активными представителями средств массовой информации или лицами, тесно связанными с профессиональным футболом, в том числе один представитель профессиональных футбольных писателей Америки. Все назначения являются бессрочными и ежегодно утверждаются большинством голосов Совета попечителей Зала славы.
Есть 17 отборщиков на свободе, которые являются активными представителями средств массовой информации или лицами, тесно связанными с профессиональным футболом, в том числе один представитель профессиональных футбольных писателей Америки. Все назначения являются бессрочными и ежегодно утверждаются большинством голосов Совета попечителей Зала славы.
Отборочная комиссия собирается ежегодно в субботу перед Суперкубком (или в другую дату перед выходными Суперкубка) для избрания новых членов Зала славы. Определенного количества новых посвященных нет, но текущие основные правила Комитета предусматривают, что каждый год будет выбираться от четырех до восьми новых членов.Каждый кандидат тщательно проверяется и должен получить одобрение не менее 80 % полного состава Комитета, чтобы быть избранным.
Как выбираются новые посвященные?
Любой болельщик может номинировать любого игрока, тренера или спонсора, связанного с профессиональным футболом, просто написав в Зал славы профессионального футбола. (Номинации могут быть отправлены почтой США по адресу: Pro Football Hall of Fame, Attn: Nominations, 2121 George Halas Drive, Canton, OH, 44708.) Единственное ограничение состоит в том, что игрок и тренер должны выйти на пенсию не менее чем за пять лет до этого. его можно считать.Для вкладчика не существует обязательного пенсионного периода, прежде чем он может быть рассмотрен. Каждая полученная номинация приемлемого кандидата будет обработана и направлена в Отборочную комиссию Зала славы.
(Номинации могут быть отправлены почтой США по адресу: Pro Football Hall of Fame, Attn: Nominations, 2121 George Halas Drive, Canton, OH, 44708.) Единственное ограничение состоит в том, что игрок и тренер должны выйти на пенсию не менее чем за пять лет до этого. его можно считать.Для вкладчика не существует обязательного пенсионного периода, прежде чем он может быть рассмотрен. Каждая полученная номинация приемлемого кандидата будет обработана и направлена в Отборочную комиссию Зала славы.
Каждый год Отборочная комиссия будет опрашиваться трижды, прежде чем будет определен окончательный список предварительных номинантов современной эпохи. Первоначальный предварительный список номинантов составляется и направляется в Отборочную комиссию Зала славы до 1 марта. Список предоставляется для того, чтобы отборщики могли изучить номинантов, а затем запросить добавление любых других кандидатов, которые могли быть пропущены.В этот список включены впервые подходящие кандидаты, обладающие достаточно сильными полномочиями, чтобы дать им даже отдаленный шанс на возможное избрание в Зал славы.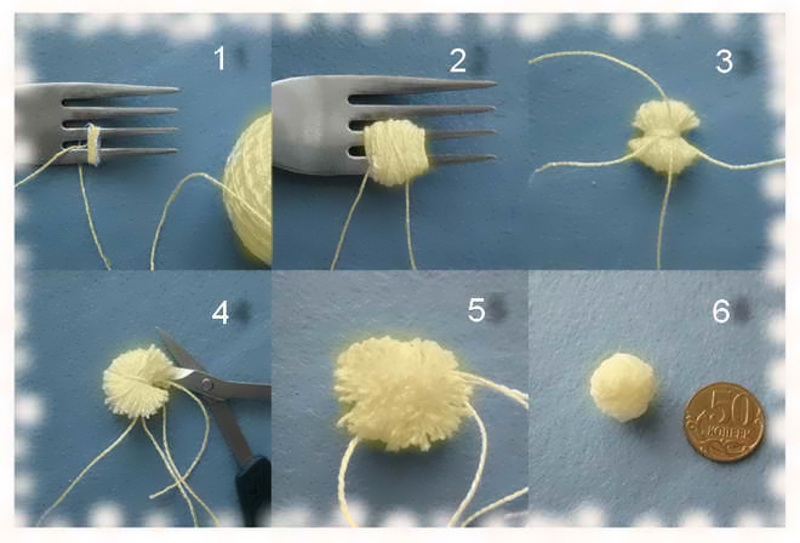 Также включены все другие имеющие право кандидаты, выдвинутые любым лицом. Кроме того, в этот предварительный список автоматически включаются те номинанты «Современной эпохи» из окончательного предварительного списка прошлого года, которые получили не менее четырех голосов при голосовании для определения финалистов «Современной эпохи».
Также включены все другие имеющие право кандидаты, выдвинутые любым лицом. Кроме того, в этот предварительный список автоматически включаются те номинанты «Современной эпохи» из окончательного предварительного списка прошлого года, которые получили не менее четырех голосов при голосовании для определения финалистов «Современной эпохи».
Второй предварительный список рассылается отборщикам в июле и включает в себя всех кандидатов, указанных в первоначальном списке, а также любые дополнительные кандидатуры, полученные из любого источника с момента составления первого списка.
Третий предварительный список подходящих кандидатов направляется в Отборочную комиссию в сентябре месяце с целью отбора полуфиналистов современной эпохи для избрания. Из третьего предварительного списка Отборочной комиссии предлагается проголосовать за 25 кандидатов современной эпохи, которые станут полуфиналистами на выборах.
Окончательный предварительный список из 25 номинантов «Современной эпохи» плюс все равные шансы на 25-е место (если таковые имеются) должны быть переданы Отборочной комиссии в течение ноября с целью выбора 15 финалистов «Современной эпохи». 16-й, 17-й и 18-й финалисты являются кандидатами, рекомендованными комитетами тренеров, участников и старших.
16-й, 17-й и 18-й финалисты являются кандидатами, рекомендованными комитетами тренеров, участников и старших.
В преддверии отборочного собрания Зала славы в январе или феврале отборщикам предоставляются подробные биографии каждого из 18 финалистов. На ежегодном собрании каждый финалист тщательно обсуждается комитетом, прежде чем проводится серия голосов за сокращение. Во-первых, обсуждаются тренер, участник и старшие финалисты, и за них голосуют для избрания. Каждый из них должен получить те же 80 % голосов, что и финалисты Modern Era.Затем проводится голосование, в результате которого список финалистов Современной эпохи сокращается с 15 до 10. После этого проводится голосование по сокращению списка с 10 до пяти имен. Затем за пять оставшихся финалистов Нового времени для избрания в Зал славы голосуют индивидуально (за или против) для членства.
Чтобы быть избранным, Финалист должен получить не менее 80% голосов. Все бюллетени собираются и подсчитываются бухгалтерской фирмой. Итоги голосования не объявляются – только победители различных избирательных бюллетеней раскрываются перед отборщиками и представителями Зала.
Итоги голосования не объявляются – только победители различных избирательных бюллетеней раскрываются перед отборщиками и представителями Зала.
Как выбираются тренеры, участники и старшие кандидаты?
Чтобы гарантировать, что игроки старшего возраста, чья активная карьера завершилась не менее 25 лет, а также тренеры, которые не тренировали как минимум пять лет, и те лица, которые внесли свой вклад в игру другими способами, помимо игры и тренерской работы, будут считаться наряду с кандидатами современной эпохи были созданы комитет тренеров / старших и комитет участников. Каждый из этих комитетов состоит из девяти ветеранов-членов общего отборочного комитета.
Как и полный комитет, членам комитета тренеров/старших s и комитета участников предоставляется предварительный список подходящих кандидатов. Список, который составляется и рассылается по почте Избирателям, включает номинации, перенесенные с предыдущего года, впервые подходящие кандидаты и номинации из любого внешнего источника.
Путем голосования по почте члены комитета тренеров/старших опрашиваются один раз перед определением окончательных списков номинантов.Комитет авторов следует тому же протоколу, чтобы сократить список номинантов. Пять членов комитета тренеров/старших из девяти человек, избираемых на ротационной основе, назначаются для участия в ежегодном собрании комитета тренеров/старших, где им поручено выдвигать финалистов из этих списков для включения в число 18 финалистов Выборы в зал славы. Такой же процедуры придерживается Комитет участников, который также собирается ежегодно в Кантоне.
Перед обеими встречами каждому Отборщику предоставляется подробная биографическая информация о кандидатах.
тренерам/старшим членам комитета помогают во время их ежегодного собрания два консультанта, выбранные президентом зала, которые были современниками большинства номинантов. Консультанты высказывают только свое мнение и не имеют права голоса. После тщательного обсуждения каждого кандидата консультанты освобождаются от собрания. Проводится дополнительное обсуждение, за которым следует серия голосов за сокращение, в результате которых определяются тренер-финалист и старший финалист.
Проводится дополнительное обсуждение, за которым следует серия голосов за сокращение, в результате которых определяются тренер-финалист и старший финалист.
также помогают во время их ежегодного собрания два консультанта, и они следуют тем же рекомендациям, которые описаны выше для консультантов тренера / старшего комитета.
Несмотря на то, что тренер, участник и старший номинант будут представлены полному Отборочному комитету как финалисты, их избрание в Зал славы не будет автоматическим. Тренер, участник и старший номинант должны получить те же минимум 80 % голосов, что и финалисты современной эпохи, чтобы быть избранными.
Является ли новый член Зала славы членом команды?
Очевидно, что команды очень гордятся достижениями людей, которые были частью их организации. Часто отдельные команды и даже Зал славы составляют список хранителей в соответствии с командой или командами, в которых они провели значительный период времени.



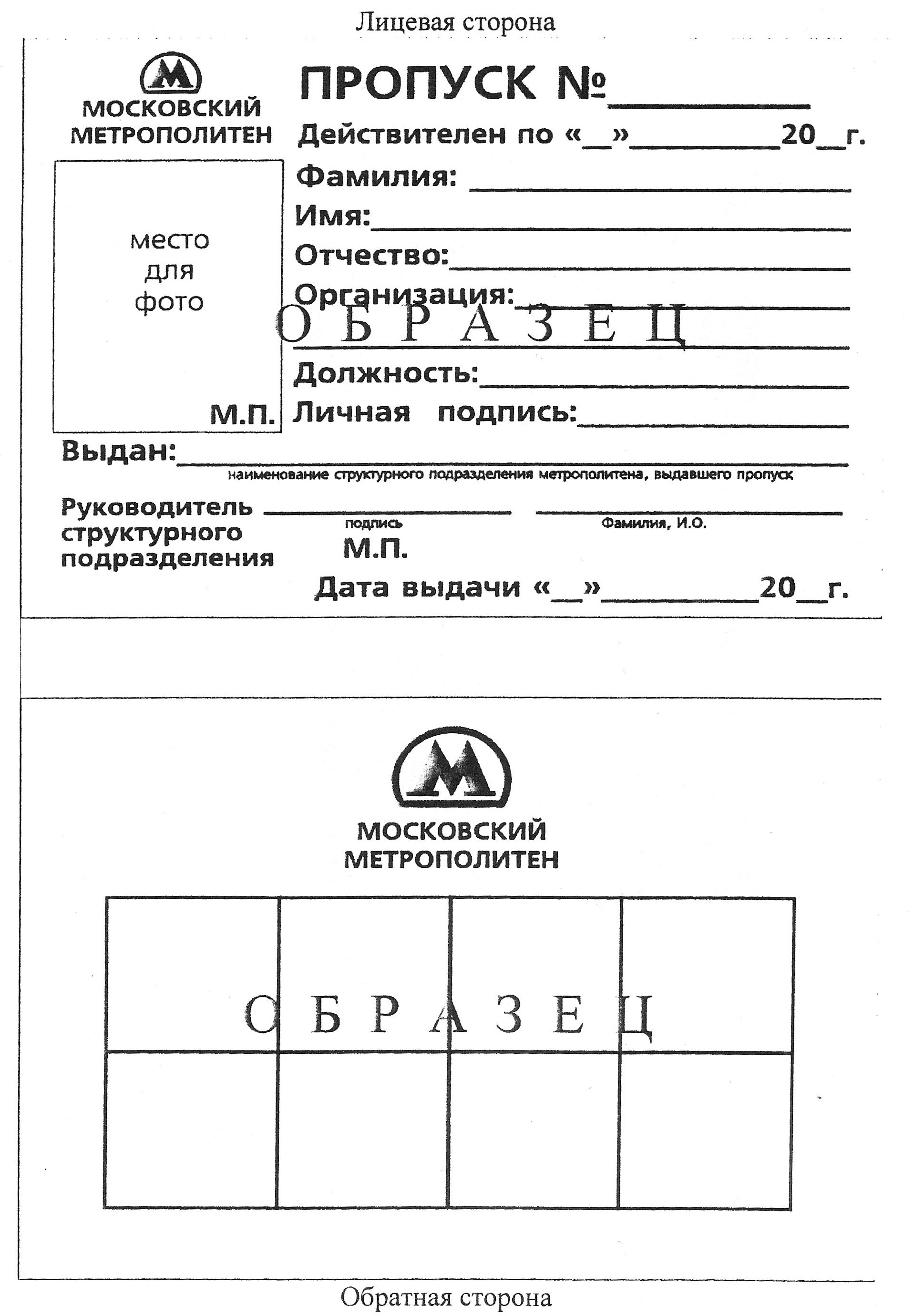 После этого вы будете использовать Windows 11 Pro.
После этого вы будете использовать Windows 11 Pro. После этого вы будете использовать Windows 10 Pro.
После этого вы будете использовать Windows 10 Pro.



 Затем сделайте сознательное усилие, чтобы работать над этими вещами.
Затем сделайте сознательное усилие, чтобы работать над этими вещами. Не тратьте слишком много энергии на продвижение своих видео на платформах, не пользующихся популярностью у вашей аудитории.
Не тратьте слишком много энергии на продвижение своих видео на платформах, не пользующихся популярностью у вашей аудитории.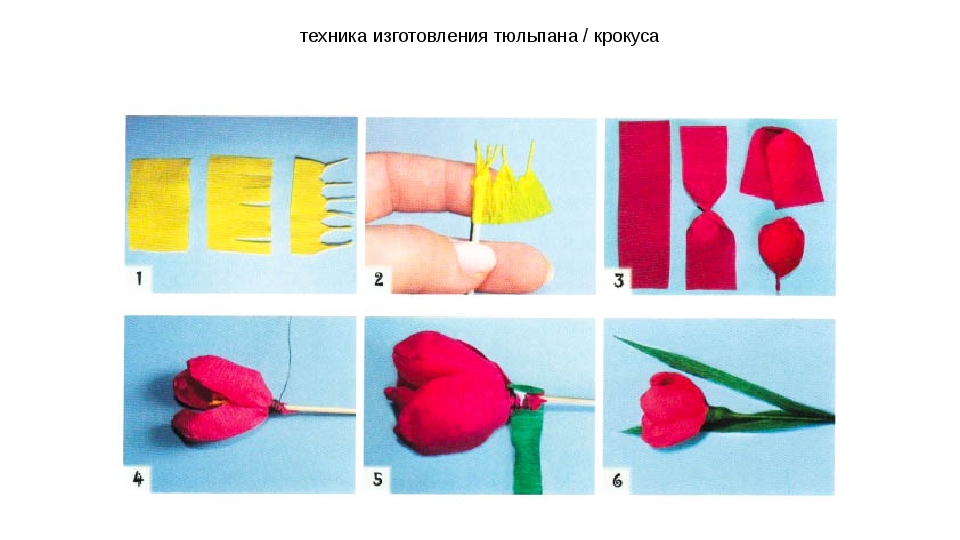
 Если время обработки каждого отдельного кадра велико, то плавное воспроизведение и быстрое обновление превью становятся технически невозможными.
Если время обработки каждого отдельного кадра велико, то плавное воспроизведение и быстрое обновление превью становятся технически невозможными.