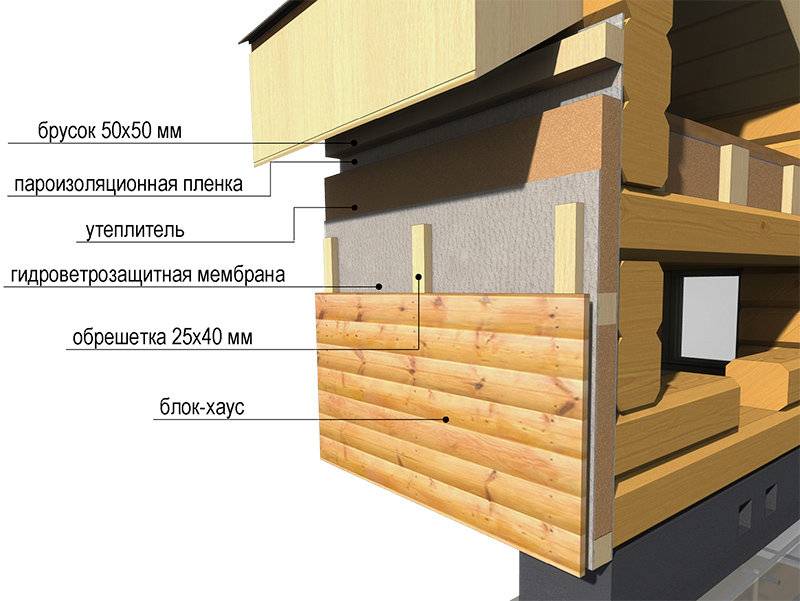Фасад как правильно делать: Система утепления фасадов — Мокрый фасад ТД Аврора
Как установить навесной вентилируемый фасад из профлиста.
Опытный строитель скажет вам, что один из лучших способов обшить дом профнастилом — это использовать в монтаже технологию навесного вентилируемого фасада. Но в чём преимущества этой технологии? Какие есть правила монтажа вентфасада из профнастила? Какой профлист лучше всего подойдёт для этого и не испортит внешний вид дома? Ответы на эти и другие вопросы читайте в статье.
Чем хороша технология вентфасада?
Профессиональные строители выделяют несколько главных плюсов технологии навесных вентилируемых фасадов:
- Энергоэффективность. Такая технология монтажа профлиста на фасад подразумевает наличие утеплителя. Зимой он не даёт стенам промёрзнуть, а летом — нагреться. Поэтому вы сэкономите на оплате счетов за отопление.
- Шумоизоляция. Утеплитель действует как поглотитель шума: его волокнистая структура отлично гасит звуковые волны. Не говоря о том, что и облицовка отражает шум.
 Громкие звуки с улицы не будут слышны внутри дома.
Громкие звуки с улицы не будут слышны внутри дома. - Эстетичность. Если изначально стены здания оказались не слишком ровными, то вентфасад из профнастила поможет скрыть этот недочёт. А красивая облицовка придаст зданию приятный вид.
- Долговечность. Фасад из профлиста, смонтированный по указанной технологии, защищает стены от дождя, снега и ветра. Благодаря этому увеличивается срок эксплуатации здания.
- Защита от сырости и грибка. Стены, защищённые вентилируемым фасадом из профнастила, не намокают. А это значит, что в помещении не заведётся грибок, не отслоятся обои и не отвалится штукатурка.
- Защита от усадки. Если дом новый, он может «садиться». Технология тёплого фасада из профлиста нивелирует незначительные изменения в геометрии. Фасад как бы амортизирует усадку и не искривляется.
- Лёгкость монтажа. Установка навесного вентилируемого фасада — дело относительно простое.

Кстати, благодаря вентилируемому фасаду точка росы сдвигается от стен в утеплитель — благодаря этому стены меньше намокают.
Некоторые владельцы домов опасаются, что с фасадом из профнастила будет очень слышен шум дождя. Эти опасения напрасны. Во-первых, потому что капли дождя, как правило, падают под острым углом к фасаду и создают совсем не громкие звуки. А во-вторых, потому что теплоизоляция гасит весь шум.
Какой профнастил выбрать?
Существует целый ряд определённых видов профлиста, которые лучше всего подходят для устройства вентфасада. Строители советуют брать следующие (с толщиной не менее 0,5 мм):
С-21, С-44, МП-10, МП-18, МП-20, МП-35, НС-35.
Почему именно эти виды профнастила? Ответ прост: потому что их рельеф не испортит внешний вид вашего фасада. Кроме того, их несущей способности достаточно, чтобы выдерживать ежедневные нагрузки.
Разумеется, никто не запретит вам использовать даже профнастил Н-114. Но его внешний вид с высотой рельефа в 114 мм понравится на стенах далеко не каждому. А несущая способность для фасада — избыточна.
Между прочим, для профнастила МП-18 предусмотрены специальные элементы для обрамления внутренних и наружных углов фасада.
Инструкция по монтажу профлиста на фасад
Профнастил по технологии вентилируемого фасада монтируют за два этапа:
- Установка подконструкции.
- Монтаж самого профнастила.
Разберём каждый в отдельности.
Первый этап: установка подконструкции
Подконструкция — это металлический каркас вашего вентилируемого фасада. Существует два основных типа подконструкции, когда речь заходит об облицовке из профнастила. Каждый из них используется для разных типов стен.
- Вертикальная подконструкция. Её используют, когда плотность материала, из которого сделаны стены, превышает 600 кг/м3.
 Это кирпич или плотное дерево вроде лиственницы, тиса, берёзы, бука, дуба, клёна или ясеня. Но запомните главное: профнастил к такой подконструкции крепится горизонтально.
Это кирпич или плотное дерево вроде лиственницы, тиса, берёзы, бука, дуба, клёна или ясеня. Но запомните главное: профнастил к такой подконструкции крепится горизонтально. - Горизонтальная подконструкция. Такую систему используют, когда плотность стенового материала менее 600 кг/м3. Чаще всего это стены из газо- и пеноблоков, а также из неплотных пород дерева: сосны, ели, ольхи, кедра, липы или тополя. К такой подсистеме профнастил крепят уже вертикально.
Для монтажа потребуются кронштейны (устанавливаются горизонтально) и Г-образные направляющие.
Теперь разберёмся, как монтировать металлическую подконструкцию вместе с утеплителем и гидроизоляцией. Сделать это довольно легко за 6 шагов:
- Подготовьте стену. Все торчащие элементы придётся убрать: это козырьки, отливы, ставни. Весь мусор также нужно очистить: используйте жёсткую щётку.
 А если у вас деревянные стены, то лучше всего обработать их специальными пропитками от жуков и грибка.
А если у вас деревянные стены, то лучше всего обработать их специальными пропитками от жуков и грибка. - Разметьте стену. На расстоянии примерно 50-60 см разметьте точки для крепления кронштейнов и высверлите под них отверстия.
- Установите кронштейны. Под кронштейны обязательно подложите изолоновую прокладку, чтобы убрать мостик холода. Сами кронштейны закрепите анкерами. Если у вас горизонтальная подконструкция — расположите кронштейны горизонтально, а если вертикальная — то вертикально.
- Смонтируйте теплоизоляцию. Утеплитель лучше всего использовать в плитах: средней или высокой плотности. Это нужно, чтобы он не усаживался и не создавал щели. Сами плиты надевайте на кронштейны, чтобы те проступали через утеплитель. Если слой теплоизоляции толстый — используйте кронштейны разных вылетов или удлинители кронштейнов. Теплоизоляцию закрепите на стене тарельчатыми дюбелями.
- Смонтируйте гидроизоляцию.

- Закрепите направляющие. Возьмите направляющие и закрепите их на кронштейнах при помощи саморезов с пресс-шайбой или заклёпок. Если у вас горизонтальная или вертикальная подконструкции — вам нужны будут только Г-образные профили. Если вы используете перекрёстную подконструкцию — понадобятся ещё и шляпные профили.
Не забудьте: вы монтируете профнастил по технологии вентилируемого фасада, поэтому очень важно оставить этот самый вентилируемый зазор. Рассчитайте расстояние между теплоизоляцией и облицовкой таким образом, чтобы оно составляло не менее 4 см. Так утеплитель будет проветриваться и нормально функционировать.
Второй этап: монтаж профнастила
Вы уже сделали половину всей работы. Теперь осталось только установить сам профнастил. Здесь также есть несколько шагов:
Теперь осталось только установить сам профнастил. Здесь также есть несколько шагов:
- Первые доборные элементы. Перед монтажом облицовки вам необходимо установить некоторые доборные элементы, поскольку если этого не сделать — потом их смонтировать будет уже невозможно. Установите цокольную планку, планки откосов и отливов, а в местах стыков — стыковочные планки (порядок монтажа зависит от вида используемых планок). Если для наружных и внутренних углов вы хотите использовать сложные планки — их необходимо установить заранее.
- Подготовьте профнастил. Отрежьте листы нужной длины и фигуры профнастила, чтобы всё было готово к монтажу. Для обрезки лучше не пользоваться болгаркой — она выжигает цинк и полимер на профнастиле.
- Закрепите профнастил. Закрепите листы профнастила на направляющих при помощи саморезов с EPDM-прокладкой. Расстояние между саморезами — 50 см. Монтаж обычно делают слева направо и снизу вверх.

- Последние доборные элементы. Чтобы закончить устройство вентфасада из профлиста, необходимо смонтировать остальные доборные элементы, которые вам нужны. Например, это могут быть планки для оформления дверей и окон.
Готово! Вы только что узнали технологию сборки вентилируемого фасада из профлиста.
Итог
Установка вентилируемого фасада из профнастила — дело не самое сложное. Здесь важно соблюдать советы опытных строителей. Выбирайте только качественный и подходящий для фасада профнастил. Установите подходящую для ваших стен металлическую подконструкцию. И не забудьте оставить зазор между утеплителем и облицовкой, чтобы фасад действительно был вентилируемым! Так ваш дом будет энергоэффективным и прослужит долгие годы!
Как правильно утеплить наружные стены способом «мокрый» фасад
ВОПРОС:
Два года назад утеплили в каменном доме из пеноблоков фасад с помощью пенопласта, прикрепив его снаружи прямо на стены специальными дюбелями и оштукатурив.
ОТВЕТ (Данный ответ был сформулирован после обследования экспертом Акадомии данного загородного дома, расположенного в Подмосковье по Ярославскому шоссе)
На фасаде обследованного частного загородного дома наблюдались множественное растрескивание и отслоение наружной штукатурки:
Проиллюстрированное растрескивание и отслоение фасадной штукатурки, безусловно, было предопределено явными нарушениями технологии «мокрый» фасад (утепление наружных стен с применением водозатворимых клеев и штукатурных составов). Классическая (правильная) схема утепления наружных стен по технологии «мокрый» фасад представлена ниже.
Классическая (правильная) схема утепления наружных стен по технологии «мокрый» фасад представлена ниже.
Схема утепления наружных стен по технологии «мокрый» фасад
В практике малоэтажного домостроения и, в частности, при утеплении фасада обследованного дома, наиболее типичными являются следующие ошибки, приводящие к отслоению и растрескиванию слоев:
1. Ошибки при укладке теплоизоляционного слоя:
— укладка утеплителей слабых марок. Необходимо применять утеплители со следующими показателями: для минераловатных плит — плотность в диапазоне 150-180 кг/м2, для пенополистирольных плит – марка ПСБ-35. Коэффициент влагопоглощения утеплителя должен быть не более 1,5%;
— слабое крепление утеплителя к основной части стены. Плиты утеплитель должны быть установлены на предназначенный для технологии «мокрый» фасад клей и закреплены специальными тарельчатыми дюбелями.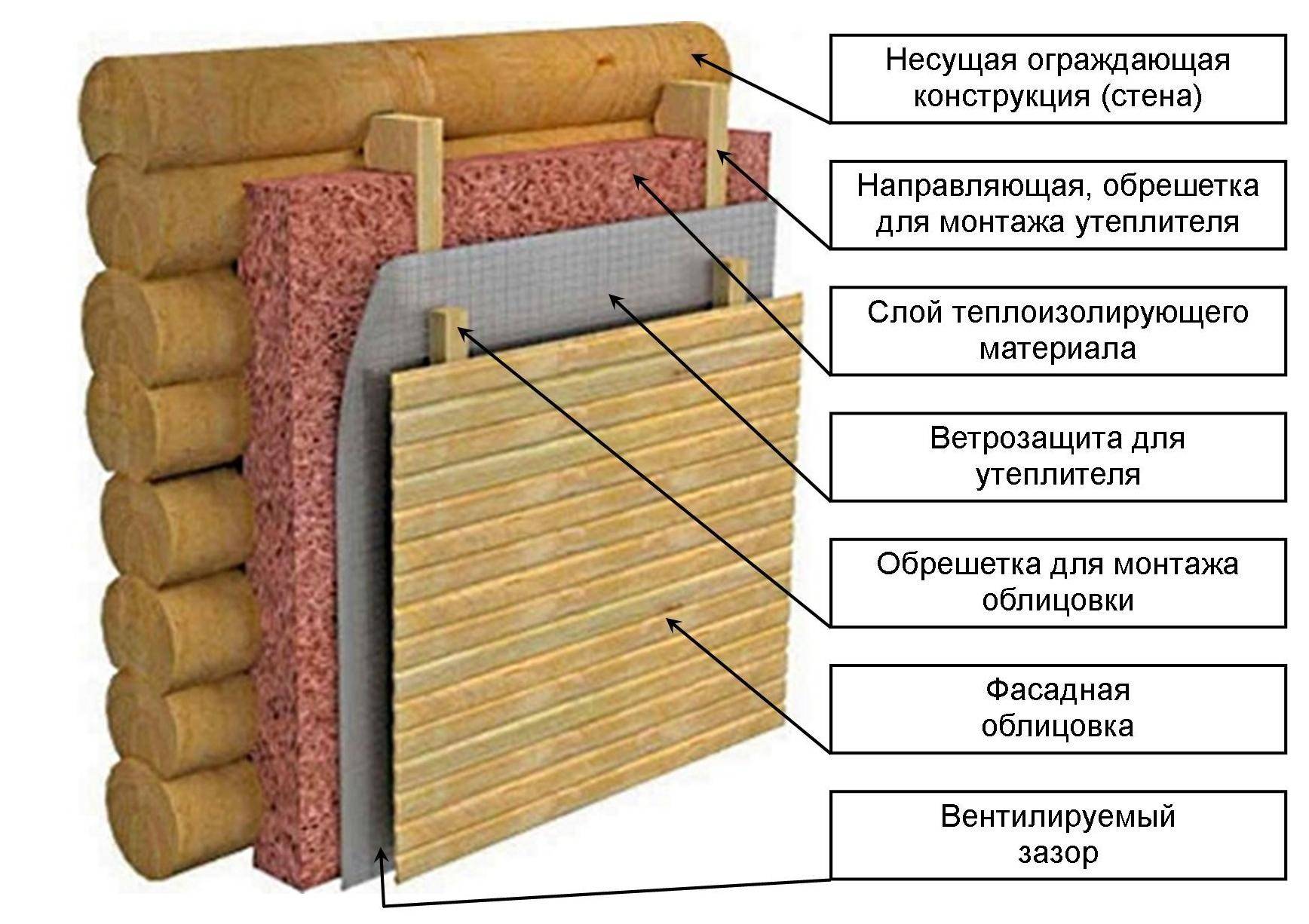
— нежелательно для крепления плит утеплителя применять дюбеля с повышенным коэффициентом теплопроводности (металлические) или, по крайне мере, их шляпки должны быть покрыты защитным полимерным покрытием. Не следует экономить на количестве используемых дюбелей.
— отсутствие перевязки плит утеплителя, т.е. вертикальный шов между плитами не должен быть сквозным на всю высоту стены и должен перекрываться в каждой горизонтальной полосе плит.
— заполнение клеем зазоров между плитами утеплителя. Необходимо вообще избегать таких зазоров и подгонять плиты вплотную, но, если, все же, такие зазоры возникают, то их следует заполнять обрезками таких же плит.
2. Ошибки при установке армирующей сетки:
— неполное утопление сетки в штукатурном растворе;
— примыкание сетки к утеплителю, что уменьшает адгезию штукатурного слоя к утеплителю;
— отсутствие перехлеста полотен сетки, приводящее к появлению трещин по стыку полотен.
— отсутствие укрепления углов здания дополнительной арматурной сеткой;
— применение арматурной сетки, не предназначенной для отделки фасадов. Для армирования штукатурного слоя «мокрого» фасада применяется специальная стеклотканевая сетка, покрытая антищелочным составом.
3. Другие конструктивные и технологические ошибки:
— отсутствие деформационных швов в фасадной штукатурке (облицовке). При больших по площади фасадах, если, хотя бы один линейный размер поверхности фасада превышает 24 метра, требуется закладка деформационных швов.
— превышение, относительно рекомендуемых толщин, слоя фасадной штукатурки (облицовки). Следует стремиться к минимальному весу слоев, прикрепляемых к основной части стены.
— отсутствие нижнего опорного профиля, воспринимающего нагрузку от веса утеплителя и фасадной штукатурки (облицовки).
При исключении рассмотренных ошибок и применении указанных рекомендаций утепление наружных стен методом «мокрого» фасада является одной из самых надежных и экономичных технологий.
Назад к спискуНажимая кнопку «Отправить», в соответствии с Федеральным законом от 27 июля 2006 года № 152 «О персональных данных» Вы подтверждаете свое согласия на обработку персональных данных в указанных Вами формах на сайте АкаДОМия.ру и принимаете условия Политики конфиденциальности
Учебник 13: Мастер фасадов—Ресурсы ArcGIS CityEngine
Чтобы получить доступ к учебным пособиям в CityEngine, нажмите «Справка» > «Загрузить учебные пособия» и Примеры. Когда вы выбираете учебник или пример, проект автоматически загружается и добавляется в ваш Рабочее пространство.
Начало работы с мастером
Мастер фасадов — это инструмент, позволяющий создавать сложные шаблоны правил фасада CGA. Инструмент не требует от вас написания кода CGA; вместо этого код автоматически создается CityEngine в фоновом режиме. Мастер позволяет быстро и эффективно создавать сложные структуры.
Инструмент не требует от вас написания кода CGA; вместо этого код автоматически создается CityEngine в фоновом режиме. Мастер позволяет быстро и эффективно создавать сложные структуры.
С помощью этого инструмента вы можете создавать правила CGA, которые можно адаптировать к любой геометрии фасада.
На следующих изображениях представлена фотография примера фасада и полученных моделей после того, как файл правил был назначен фасадам зданий разного размера. Обратите внимание, что количество окон адаптируется к размерам фасада.
Мастер фасадов позволяет создавать большие коллекции шаблонов фасадов для повторного использования, что может оказаться полезным в будущих проектах.
Мастер фасадов
- Чтобы создать файл сцены, нажмите «Файл» > «Создать» > «Сцена CityEngine».
- Импорт массовой модели здания Национального банка в Цюрихе. Щелкните правой кнопкой мыши файл актива NationalBankMassModel.
 obj и выберите Импорт.
obj и выберите Импорт.Открывается средство импорта OBJ.
- Снимите флажок «Импортировать как статическую модель» и нажмите «Готово».
Теперь здание должно быть видно рядом с источником сцены.
Массовая модель появляется в качестве отправной точки:
- Дважды щелкните форму фасада с короткой стороной, чтобы выбрать ее.
- Щелкните Фигуры > Разделить грани, чтобы разделить грани модели.
- Нажмите «Окно» > «Показать мастер фасадов» и откройте мастер фасадов.
- Нажмите кнопку «Новый фасад из изображения» в мастере фасадов и откройте файл Plane_MG_3_TX.jpg в папке с ресурсами.
- Нажмите OK, чтобы использовать ширину области по умолчанию.
Разделение первого этажа
Далее вы будете использовать инструмент «Разделить», чтобы вырезать определенные области фасада.
- Убедитесь, что выбрана кнопка Y Split, и создайте горизонтальные разделения 1 и 2, чтобы заблокировать основные массы здания на первом этаже, верхних этажах и крыше.

- Далее создайте области первого этажа: два левых окна, вход и два правых окна.
- Нажмите кнопку X Разделить .
- С помощью синей линии X Split щелкните по левой стороне на первом этаже, чтобы создать разделения 3 и 4, чтобы разделить два (повторяющихся) левых окна.
- Продолжайте создавать вертикальные разделения и щелкните правую часть входа, чтобы создать разделение 5.
- Наконец, щелкните первый этаж в крайнем правом углу, чтобы создать разделение 6 и определить два (повторяющихся) правых окна.
- Нажмите кнопку X Repeat, чтобы изменить тип разделения на повторяющиеся разделения.
- Создайте красные повторяющиеся разделения 7 и 8.
- При повторяющихся разделениях синие области повторяются. В этом примере выберите область, где свет не проникает через окна.
 Щелкните регион правой кнопкой мыши и выберите «Выбрать регион». Повторите те же действия для правых (повторяющихся) окон.
Щелкните регион правой кнопкой мыши и выберите «Выбрать регион». Повторите те же действия для правых (повторяющихся) окон.
Разделения верхних этажей
- Для верхних этажей, чтобы создать разделения 9 и 10, нажмите кнопку вертикального разделения и нажмите Shift, чтобы привязаться к разделениям 3 и 6, которые были созданы на уровне первого этажа.
- Один раз нажмите кнопку Y Repeat внутри области верхних этажей, чтобы настроить два оставшихся горизонтальных повторяющихся разделения, 11 и 12.
- Нажмите кнопку X Repeat один раз, чтобы создать девять вертикальных повторяющихся разделений.
- Выберите одно из темных окон и установите повторяющуюся область, выбрав «Выбрать область».
- Используйте инструменты X Split и Y Split, чтобы изолировать окно.
- На крыше отколоть украшение выступа крыши.

- Чтобы придать более объемный вид плоской в данный момент поверхности, можно определить смещение, установив значение zAdjust для каждой разделенной плитки. Щелкните нужную фигуру и проведите пальцем влево или вправо, чтобы изменить значение. Вы можете сделать это на любом количестве частей здания.
Использование функции zAdjust:
- Нажмите кнопку «Сохранить правила и текстуры для текущего фасада», чтобы сгенерировать файл .cga для фасада.
- Перейдите на вкладку видового экрана и назначьте правило форме фасада.
- Выберите форму и создайте ее, чтобы увидеть объемный фасад.
- Нажмите кнопку «Показать/скрыть фигуры», чтобы скрыть исходную форму.
В меню «Настройки видимости» нажмите «Показать/скрыть фигуры», чтобы скрыть исходную форму:
Чтобы правильно отображать объемный фасад, снимите флажок «Показать/скрыть фигуры». Если вы хотите выбрать другие фасады, вы должны активировать его снова.

Расширенное создание фасада
В этом примере вы загрузите файл изображения в Мастер фасадов для создания шаблона правил фасада. Позже вы создадите простое правило построения массовой модели и активируете ранее созданное правило фасада.
Анализ фасада и создание правил
Исходный файл текстуры фасада, который вы будете использовать, является расширенным фасадом:
Он имеет ряд трудностей, с которыми пользователь часто будет сталкиваться при создании более сложных фасадов с помощью Мастера фасадов.
В большинстве случаев при использовании Мастера фасадов необходимо тщательно изучить детали фасада, такие как количество оконных секций, повторения в декоративных деталях или неравномерную высоту этажа, чтобы найти наилучший способ разделения конструкции. Рекомендуется подумать об этом стратегически.
На следующей схеме показан один из возможных подходов к созданию подразделения главного фасада:
- Зеленый — одинарная плитка, неповторяющаяся
- Синий — повторяющаяся плитка (x или y)
- Красный — вложенная повторяющаяся плитка (может быть мозаичной по x и y)
- Желтый — симметрия правила (будет связана в разделе «Уточнение правила») симметрия:
В отличие от предыдущего примера, вы начнете с непосредственного выбора файла текстуры.

- Чтобы открыть мастер фасадов, щелкните Окно > Показать мастер фасадов.
- Нажмите кнопку «Новый фасад из изображения» и перейдите к файлу AdvancedFacade.tif.
Появится окно Задать ширину области, где вы можете ввести общую ширину фасада, чтобы размеры разделения также имели геометрический смысл. Обратите внимание, что это значение можно изменить позже в процессе. Часто вы не знаете точного размера фасада, но знаете, что окно имеет определенный размер. В этом случае введите значение, когда вы достигли области действия этого единственного окна.
- На данный момент установите значение 20. Вы установите это снова позже.
Используйте инструмент «Обрезать изображение»
Скорее всего, вы будете работать с фотографиями фасадов, которые наклонены, и ни одна из основных линий не является правильной вертикальной или горизонтальной. В этих случаях вы можете использовать инструмент «Обрезать изображение», чтобы создать ортогональную текстуру.

- Выберите изображение Tutorial_13_Facade_Wizard__2015_0\Images\facadeFoto.jpg в окне File Navigator и щелкните Shapes > Crop Image или щелкните File Navigator > Tutorial_13_Facade_Wizard__2015_0 > Images, щелкните правой кнопкой мыши файл FacadeFoto.jpg и выберите Crop Image.
Инструмент Crop Image автоматически анализирует изображение на наличие линий перспективы и пытается найти возможную область фасада.
- Редактируйте прямоугольную область в левом окне, что автоматически обновляет результат в правой части.
- Если вас устраивает обрезанный экстент, сохраните файл.
Вы узнали, что изображения можно исправить в CityEngine. Это позволяет упростить процесс, не выходя из программного обеспечения.
Отдельные разделения
Чтобы позволить фасаду увеличиваться в размерах и иметь повторяющуюся текстуру, вы добавите одиночные и повторяющиеся разделения и определите разделения как абсолютные или плавающие.

- Используйте инструменты X Split и Y Split, чтобы добавить к фасаду отдельные разделения.
Правый вертикальный верхний этаж не разделен. Эта часть такая же, как и слева, и будет решена позже в этом руководстве с помощью повторного связывания правил. То же самое произойдет с плиткой с левой стороны от входа, где вы свяжете одну из плиток с правой стороны.
- Определите вертикальный размер для второго и четвертого верхних этажей как абсолютный.
В этой первой серии разделения важно правильно определить типы разделения как абсолютные или с плавающей запятой. Вы хотите, чтобы фасад после этого был мозаичным, поэтому части, которым требуется абсолютное значение, должны быть определены как абсолютные разбиения. Чтобы определить, является ли разбиение абсолютным или плавающим расстоянием, переключайтесь между типами с помощью клавиш со стрелками вверх и вниз.
- Абсолютный — желтая линия
- Плавающая — желтая пунктирная линия
Сделайте это сразу после того, как щелкнете, чтобы определить разделение, и наведите курсор на область последнего разделения и нажмите клавиши со стрелками вверх или вниз.
 Обратите внимание, что плавающее разделение соответствует символу тильды (~) в коде CGA.
Обратите внимание, что плавающее разделение соответствует символу тильды (~) в коде CGA.
Повторяющиеся сплиты
Следующие сплиты являются повторяющимися сплитами, которые определяют, какие части фасада повторяются, чтобы адаптироваться к любым размерам фасада. Разделения 2, 4, 6 и 7 сначала определяются как горизонтальные разделения с одним размером плитки, поэтому эти этажи повторяются по мере того, как здание становится выше. Не забудьте установить два оставшихся горизонтальных повторяющихся разделения (каждое на четыре горизонтальные плитки).
Чтобы еще больше детализировать геометрию, продолжайте разделять каждую из оставшихся плиток, как показано в примере ниже, пока не завершите разделение каждого окна. Разделите типы окон на их компоненты.
Особый случай — цокольный этаж, где есть арка. Разделите это точно по сторонам дуги, чтобы вы могли вставить актив в следующей части урока.
Установите ширину области
Далее вы переопределите общий размер фасада, задав ширину одного окна.
 В начале этой части руководства вы определили полный размер фасада во всплывающем окне «Установить ширину области». Но так как вы не уверены, что это значение было правильным, и больше знакомы с размерами окон, чем целых фасадов, вы установите новое значение.
В начале этой части руководства вы определили полный размер фасада во всплывающем окне «Установить ширину области». Но так как вы не уверены, что это значение было правильным, и больше знакомы с размерами окон, чем целых фасадов, вы установите новое значение.- Щелкните правой кнопкой мыши разделенное окно и выберите «Установить ширину области».
- Введите соответствующий размер, например 1,2 метра.
- Используйте инструмент zAdjust для редактирования значений глубины, чтобы придать фасаду объемный вид. Немного отодвиньте окна назад и выступы вперед. Также можно продвигать треугольный и трапециевидный орнаментальный декор.
- Нажмите кнопку «Сохранить правила и текстуры для текущего фасада», чтобы создать файл правил.
Рекомендуется создать вторую копию на случай, если вы захотите вернуться к этому этапу позже.
Уточнить правила
Теперь вы можете спросить, как вам действовать с этим правилом.
 Поскольку файл правил из Мастера фасадов создается для фасадов, вы можете назначить его только вертикальным поверхностям. Таким образом, вы создадите простое правило массовой модели, на котором сможете его протестировать.
Поскольку файл правил из Мастера фасадов создается для фасадов, вы можете назначить его только вертикальным поверхностям. Таким образом, вы создадите простое правило массовой модели, на котором сможете его протестировать.- Создайте правило, назовите его MassModel.cga и откройте в окне редактора CGA.
- Создайте атрибут, назовите его buildingHeight и присвойте ему значение 25.
- Чтобы импортировать только что созданный файл шаблона фасада, щелкните правой кнопкой мыши в окне редактора CGA, выберите Import Rules в контекстном меню и выберите файл правил CGA шаблона фасада. Либо перетащите файл CGA из окна File Navigator.
- Создайте правило с именем Лот с помощью команды вытягивания. Используйте ранее сгенерированный атрибут buildingHeight для значения экструзии.
- После выдавливания добавьте разделение компонента, которое отделяет все боковые грани.
- Назначьте правило «Фасад» для импортированного файла шаблона фасада.
 В вашем примере это gen_Facade_AdvancedFacade.Facade. Вы получите следующий файл правил массовой модели:
В вашем примере это gen_Facade_AdvancedFacade.Facade. Вы получите следующий файл правил массовой модели: - Создайте форму посадочного места с помощью правила Lot start, назначьте ей правило MassModel.cga и сгенерируйте модель. Шаблон фасада используется напрямую, и правило адаптируется к новой геометрии участка и предопределенной высоте экструзии 25 (метров).
Правила повторного связывания
На следующем изображении вы можете увидеть те части (желтым цветом), которые вы оставили без предварительной детализации. Теперь вы будете использовать CGA и окно Model Hierarchy, чтобы повторно связать определенные подправила из шаблонов фасада, чтобы заполнить недостающие части в желтых областях.
- Щелкните Окно > Показать иерархию моделей и выберите модель здания.
- Нажмите «Проверить модель» на панели инструментов «Иерархия модели».
Модель становится слегка прозрачной после входа в режим проверки модели.

- Щелкните узел формы, который вы хотите заменить: правая вертикальная часть фасада, выделенная желтым цветом на предыдущем изображении. Это выберет форму в окне Model Hierarchy.
- Выберите родительский узел формы и дважды щелкните его.
Правило шаблона фасада, отвечающее за создание этого узла формы в окне редактора CGA, выделено. Выбранное правило создает три части фасада: левую, среднюю и правую.
- Замените правило фасада справа на правило слева. В этом случае замените Facade__1_3_3 на Facade__1_3_1.
- Теперь сделайте то же самое с желтой частью возле входа и замените крайнюю левую плитку на ту, что справа от входа.
Окончательная модель появляется после ее повторного создания:
LOD и вставка ассетов
Вы рассмотрели основы создания шаблонов фасадов в Facade Wizard. Теперь вы изучите, как можно использовать CGA и иерархию моделей для повышения качества правил мастера фасадов по умолчанию.

В этой последней части руководства по мастеру фасадов обсуждаются следующие две темы:
- Уровни детализации (LOD)
- Вставка ресурсов в шаблоны фасадов
Уровни детализации
Поскольку создание трехмерных городов может генерировать очень большие наборы данных, которые часто требуют тщательного управления ресурсами, опытные пользователи могут иногда создавать разные модели одного и того же здания с разным уровнем сложности. Например, если здание находится прямо перед камерой, все детали должны быть видны, в то время как здание, которое находится далеко от камеры (или может быть не видно), должно иметь как можно меньше деталей, но все же быть узнаваемым в своей основной форме. Процесс создания разных моделей одного и того же объекта и их использования в зависимости от расстояния до камеры широко известен в области компьютерной графики как создание уровней детализации (LOD).
Файлы правил, созданные мастером фасадов, показывают, что уже реализована система LOD по умолчанию.
 Верхняя часть файла CGA (видимая в редакторе сценариев CGA) содержит объяснение значений по умолчанию.
Верхняя часть файла CGA (видимая в редакторе сценариев CGA) содержит объяснение значений по умолчанию.Обратите внимание, что CityEngine может создавать различные уровни детализации, но не имеет системы, реализованной для прямого переключения моделей на основе близости камеры.
атрибут LOD = 2 # LOD 0 генерирует оригинальную текстуру # LOD 1 генерирует плоские разделения # LOD 2 создает разделение с глубиной, определенной в Facade Wizard
На следующем изображении показано применение всех трех предопределенных LOD, показанных на основе правила, созданного в предыдущей части этого руководства. Обратите внимание, что разница между уровнями детализации 1 и 2 невелика, но значительна: уровень детализации 1 создает только разделенную плоскость и игнорирует все изменения zAdjust, в то время как уровень детализации 2 создает объемное представление с текстурированными кубическими объектами, включая zAdjusts.
Отображаются три LOD по умолчанию одного и того же шаблона правила Facade Wizard:
Совет:
Если шаблон правила Facade Wizard импортирован в другие правила CGA (например, как это сделано в файле MassModel.
 cga из последней части руководства), атрибут LOD также должен быть инициализирован в основном файле CGA —> attr LOD = 2. Wizard недостаточно подробны — даже в LOD 2. Можете ли вы создать LOD 3? Ответ положительный.
cga из последней части руководства), атрибут LOD также должен быть инициализирован в основном файле CGA —> attr LOD = 2. Wizard недостаточно подробны — даже в LOD 2. Можете ли вы создать LOD 3? Ответ положительный.Решение представляет собой комбинацию подсветки формы в иерархии модели, подсветки кода в CGA и вставки пользовательских ресурсов.
Редактировать активы
Сначала отредактируйте файл MassModels.cga.
- Измените введенный ранее атрибут LOD на значение 3.
После изучения орнаментов фасада вы решаете ввести следующие активы:
- tympanon.obj
- triangularPediment.obj
- SquarePediment.obj
- entryArc.obj
Начиная с треугольного фронтона, откройте правило фасада в редакторе CGA.
- Добавьте новое правило для ассета треугольного фронтона внизу.
- Добавьте аналогичные правила для остальных трех активов.

Вставка активов
Теперь вы найдете правильные формы терминалов, из которых вы можете связать новые правила и вставить активы, как показано на рисунке ниже.
- Выберите здание и перейдите в режим проверки модели.
- Выберите фигуру, в которую нужно вставить ресурс.
- В окне Model Hierarchy дважды щелкните выбранную фигуру.
Правило шаблона фасада, отвечающее за создание этого узла формы в окне редактора CGA, выделено.
- Во втором случае в конец существующего правила добавьте правило insertTriangularPedimentAsset, чтобы инициировать вставку ассета.
Фасад выглядит следующим образом до вставки актива:
Фасад выглядит следующим образом после вставки актива:
Повторите шаги, чтобы вставить этот актив в другие позиции фасада и для других активов.
Удаление элементов крыши
Последним шагом является удаление внешних элементов крыши.

- Используйте режим проверки модели, чтобы найти правило, и замените внешние разделенные части на NIL.
- Удалить неиспользуемые правила Фасад__1_5_1 и Фасад__1_5_3.
После того, как вы связали все необходимые правила, сгенерированный фасад будет выглядеть следующим образом:
На этом финальном изображении показаны все четыре уровня детализации рядом друг с другом:
Количество полигонов в этом примере (только для фасадов) равно 4, 1288, 6616 и 9654.
9 0002 Отзыв по этой теме?Учебник 13: Мастер фасадов—Ресурсы ArcGIS CityEngine
Чтобы получить доступ к учебным пособиям в CityEngine, нажмите «Справка» > «Загрузить учебные пособия» и Примеры…. После выбора учебника или примера проект автоматически загружается и добавляется в ваш Рабочее пространство.
Часть 1: Введение и базовый пример
Мастер фасадов — это удобный инструмент, который позволяет пользователю создавать сложные шаблоны правил CGA Facade.
 Большим преимуществом является то, что пользователю не нужно писать фактический код CGA, а он автоматически создается в фоновом режиме CityEngine. Очень сложные структуры могут быть созданы очень эффективно и легко.
Большим преимуществом является то, что пользователю не нужно писать фактический код CGA, а он автоматически создается в фоновом режиме CityEngine. Очень сложные структуры могут быть созданы очень эффективно и легко.Прелесть процесса в том, что можно создавать правила CGA, которые можно адаптировать к любой заданной геометрии фасада.
На следующем рисунке мы видим пример изображения фасада и результирующие модели после того, как файл правил был назначен фасадам зданий разного размера. Обратите внимание, что количество окон адаптируется к размерам фасада.
Мастер фасадов позволяет легко создавать большие наборы шаблонов фасадов, которые всегда можно использовать повторно. Это приветствуется, особенно в новых проектах!
Мастер фасадов
- Создать новый файл сцены Файл > Создать > Сцена CityEngine.
- Сначала мы импортируем массовую модель здания Национального банка в Цюрихе. Для этого щелкните файл актива NationalBankMassModel.
 obj правой кнопкой мыши и щелкните Импорт.
obj правой кнопкой мыши и щелкните Импорт. - Открывается импортер OBJ. Снимите флажок «Импортировать как статическую модель» и нажмите «Готово».
Теперь здание должно быть видно рядом с источником сцены.
Массовая модель в качестве отправной точки:
- Выберите форму короткого бокового фасада, дважды щелкнув ее.
- Щелкните Фигуры > Разделить грани, чтобы разделить грани модели.
- Откройте Мастер фасадов в меню Окно > Показать мастер фасадов.
- Нажмите кнопку «Новый фасад из изображения» в мастере фасадов и откройте файл Plane_MG_3_TX.jpg, расположенный в папке с ресурсами.
- Нажмите OK, чтобы использовать ширину области по умолчанию.
Разделение первого этажа
Далее вы будете использовать инструмент «Разделить», чтобы вырезать определенные области фасада.
- Убедитесь, что выбрана кнопка Y Split, и создайте горизонтальные Splits 1 и 2 , чтобы выделить основные массы здания на первый этаж, верхние этажи и часть крыши.

- Затем создайте области первого этажа; два левых окна, вход и два правых окна.
- Нажмите кнопку X Разделить .
- С помощью синей линии X Split щелкните слева на первом этаже, чтобы создать Splits 3 и 4 , чтобы разделить два (повторяющихся) левых окна.
- Продолжайте создавать вертикальные разделения и щелкните справа от записи, чтобы создать Split 5 .
- Наконец, нажмите на первый этаж в самом дальнем правом углу, чтобы создать Split 6 и определить два (повторяющихся) правых окна.
- Нажмите кнопку X Repeat, чтобы изменить тип разделения на повторяющиеся разделения.
- Создайте красный повторяющийся Разделения 7 и 8 .
- При повторяющихся разделениях синие области повторяются. В этом примере выберите область, где свет не проникает через окна.
 Щелкните правой кнопкой мыши регион и выберите «Выбрать регион». Повторите те же действия для правых (повторяющихся) окон.
Щелкните правой кнопкой мыши регион и выберите «Выбрать регион». Повторите те же действия для правых (повторяющихся) окон.
Разделение верхних этажей
- Для верхних этажей, чтобы создать Splits 9 и 10 щелкните кнопку вертикального разделения и нажмите SHIFT, чтобы привязаться к Splits 3 и 6 , которые были созданы на уровне первого этажа.
- Нажмите кнопку Y Repeat один раз в области верхних этажей, чтобы настроить 2 оставшихся горизонтальных повторяющихся разделения 11 и 12 .
- Нажмите кнопку X Repeat один раз, чтобы создать 9 повторяющихся вертикальных разделений.
- Выберите одно из темных окон и установите повторяющуюся область, выбрав Выбрать область
- Используйте инструменты X Split и Y Split, чтобы изолировать окно.
- На части крыши отделите украшение выступа крыши.

- Чтобы придать более объемный вид пока еще плоской поверхности, можно определить смещение, задав значение zAdjust для каждой разделенной плитки. Просто щелкните нужную фигуру и проведите пальцем влево или вправо, удерживая левую кнопку мыши, чтобы отредактировать значение. Вы можете сделать это на любом количестве частей здания.
Использование функции zAdjust:
- Нажмите кнопку «Сохранить правила и текстуры для текущего фасада», чтобы сгенерировать файл .cga для фасада.
- Щелкните вкладку видового экрана и назначьте правило форме фасада.
- Выберите форму и создайте ее, чтобы увидеть объемный фасад.
- Нажмите кнопку «Показать скрыть фигуры», чтобы скрыть исходную форму.
В настройках видимости нажмите Показать/скрыть фигуры (F11), чтобы скрыть исходную форму:
Чтобы правильно видеть объемный фасад, вы должны отменить выбор кнопки Показать/скрыть фигуры (F11).
 Напротив, если вы хотите выбрать другие фасады, вы должны активировать его снова.
Напротив, если вы хотите выбрать другие фасады, вы должны активировать его снова.
Часть 2: Расширенное создание фасада
Введение
В этом примере мы загрузим файл изображения в мастер фасадов для создания шаблона правил фасада. Позже мы создадим простое правило построения массовой модели и активируем ранее сгенерированное правило фасада.
Анализ фасада и создание правил
Первоначальный файл текстуры фасада, который мы будем использовать, будет Advanced Facade:
Он имеет хороший набор трудностей, с которыми пользователь часто будет сталкиваться при создании более сложных фасадов с помощью Facade Wizard.
В большинстве случаев при использовании Мастера фасадов необходимо тщательно изучить детали фасада, такие как количество оконных секций, повторения в декоративных деталях или неравномерная высота пола, чтобы найти наилучший способ разделения конструкции. Потратьте несколько минут, чтобы подумать об этом стратегически!
На следующей схеме показан один из возможных подходов к созданию подразделения главного фасада.

- Зеленый: одна плитка, неповторяющаяся
- Синий: повторяющаяся плитка [x или y]
- Красный: вложенная повторяющаяся плитка [может быть мозаичной по x и y ]
- Желтый: правило симметрии [будет связано в разделе уточнения правила.] 9 0124
- Откройте Мастер фасадов в меню Окно > Показать мастер фасадов.
- Нажмите кнопку «Новый фасад из изображения» и перейдите к файлу AdvancedFacade.tif.
Появится небольшое окно под названием «Установить ширину области», где вы можете ввести общую ширину фасада, чтобы размеры разделения также имели геометрический смысл. Обратите внимание, что это значение можно изменить позже в процессе.
 Часто вы не знаете точного размера фасада, но знаете, что окно имеет определенный размер. В этом случае просто введите значение, когда вы достигли объема этого единственного окна.
Часто вы не знаете точного размера фасада, но знаете, что окно имеет определенный размер. В этом случае просто введите значение, когда вы достигли объема этого единственного окна. - Установите значение 20 сейчас, мы установим его позже.
- Выберите изображение Tutorial_13_Facade_Wizard__2015_0\Images\facadeFoto.jpg в Навигаторе файлов и щелкните Фигуры > Обрезать изображение или выберите Навигатор файлов > Tutorial_13_Facade_Wizard__2015_0 > Изображения, щелкните правой кнопкой мыши FacadeFoto.jpg и выберите Обрезать изображение.
После запуска инструмента Crop Image Tool он автоматически анализирует изображение на наличие линий перспективы и пытается найти возможную область фасада.

- Редактируйте прямоугольную область в левом окне, что автоматически обновляет результат в правой части. Как только вы будете довольны обрезанным экстентом, сохраните файл.
- Используйте инструменты X Split и Y Split, чтобы добавить к фасаду отдельные разделения.
Правая вертикальная часть верхнего этажа оставлена без разрезов. Эта часть такая же, как слева, и будет решена позже в этом руководстве с помощью повторной привязки правил. То же самое произойдет с плиткой с левой стороны от входа, где мы свяжем одну из плиток с правой стороны.

- Определите вертикальный размер для второго и четвертого верхних этажей как абсолютный.
В этой первой серии разделений важно правильно определить типы разделения как абсолютные или с плавающей запятой. Мы хотим, чтобы фасад впоследствии был мозаичным, поэтому части, которым требуется абсолютное значение, должны быть определены как абсолютные разбиения. Чтобы определить, является ли разделение абсолютным или плавающим расстоянием, вы переключаетесь между типами с помощью клавиш со стрелками вверх и вниз.
- абсолют: желтая линия
- плавающая: желтая пунктирная линия
Сделайте это сразу после того, как вы щелкнули, чтобы определить разделение, и наведите указатель мыши на область последнего разделения и нажмите клавиши со стрелками вверх или вниз. Обратите внимание, что плавающее разделение соответствует знаку тильды «~» в коде CGA.
- Щелкните правой кнопкой мыши на разделенном окне и выберите Задать ширину области… и
- Введите соответствующий размер, например 1,2 метра.
- Используйте zAdjust для редактирования значений глубины, чтобы придать фасаду объемный вид. Немного отодвиньте окна назад и выступы вперед. Также продвигайте треугольный и трапециевидный орнаментальный декор, если хотите.
- Нажмите кнопку «Сохранить правила и текстуры для текущего фасада», чтобы создать файл правил. Также рекомендуется создать вторую копию на случай, если вы захотите вернуться к этому этапу позже.
- Создайте новое правило с именем MassModel.cga, откройте его в редакторе CGA.
- Создайте атрибут с именем buildingHeight со значением 25.
- Импортируйте только что созданный файл шаблона фасада, открыв контекстное меню, щелкнув правой кнопкой мыши в редакторе CGA, выберите Import Rules… и выберите файл правил CGA шаблона фасада. (В качестве альтернативы перетащите файл CGA из файлового навигатора).
- Создайте новое правило с именем Лот с командой вытягивания. Используйте ранее сгенерированный атрибут buildingHeight для значения экструзии.
- После вытягивания добавьте разделение компонента, которое отделяет все «боковые» грани.
- Назначьте правило Facade файла шаблона фасада, который мы импортировали. В нашем примере это gen_Facade_AdvancedFacade.Facade. Вы получите следующий файл правил массовой модели:
- Создайте форму посадочного места с помощью правила Lot Start Rule, назначьте ей правило MassModel.
 cga и сгенерируйте модель. Вы увидите, что шаблон фасада используется напрямую, а правило адаптируется к новой геометрии участка и предопределенной высоте экструзии 25 [метров].
cga и сгенерируйте модель. Вы увидите, что шаблон фасада используется напрямую, а правило адаптируется к новой геометрии участка и предопределенной высоте экструзии 25 [метров]. - Щелкните Окно > Показать иерархию моделей и выберите модель здания.
- Активировать Inspect Model, расположенную на панели инструментов Model Hierarchy. Модель становится слегка прозрачной после входа в режим проверки модели.
- Нажмите на узел формы, который вы хотите заменить: Правая вертикальная часть фасада, отмеченная желтым цветом на изображении выше. Это выбирает форму в представлении иерархии модели.

- Выберите узел родительской фигуры и дважды щелкните его. Это выделит правило шаблона фасада, ответственное за создание этого узла формы в редакторе CGA.
- Выбранное правило в редакторе CGA отвечает за создание 3-х частей фасада: левой, средней и правой части. Замените правило фасада справа на правило из левой части. В нашем случае мы заменяем Facade__1_3_3 на Facade__1_3_1.
- Теперь сделайте то же самое с желтой частью возле входа и замените крайнюю левую плитку на ту, что справа от входа.
- Уровни детализации (LOD)
- Вставка ресурсов в шаблоны фасадов наборы, с которыми часто можно обращаться только с большой осторожностью в отношении ресурсов, опытные пользователи иногда могут захотеть создать разные модели одного и того же здания с разными уровнями сложности.
 Например, если здание видно прямо перед камерой, то должны быть видны все детали, а здание, которое находится далеко от камеры (а может, и не видно), должно иметь как можно меньше деталей, но все же быть узнаваемым в своем основном виде. Этот трюк для создания различных моделей одного и того же объекта и использования их в зависимости от расстояния до камеры широко известен в области компьютерной графики под термином «уровни детализации» (LOD).
Например, если здание видно прямо перед камерой, то должны быть видны все детали, а здание, которое находится далеко от камеры (а может, и не видно), должно иметь как можно меньше деталей, но все же быть узнаваемым в своем основном виде. Этот трюк для создания различных моделей одного и того же объекта и использования их в зависимости от расстояния до камеры широко известен в области компьютерной графики под термином «уровни детализации» (LOD).Если вы посмотрите на файлы правил, созданные мастером фасадов, вы увидите, что уже реализована система LOD по умолчанию. Верхняя часть файла CGA (видимая в редакторе сценариев CGA) содержит объяснение значений по умолчанию.
Обратите внимание, что CityEngine может создавать различные уровни детализации, но не имеет системы, реализованной для прямого переключения моделей на основе близости камеры.
атрибут LOD = 2 # LOD 0 генерирует оригинальную текстуру # LOD 1 генерирует плоские разделения # LOD 2 создает разделение с глубиной, определенной в Facade Wizard
На следующем рисунке показано применение всех 3 предопределенных LOD, показанных на основе правила, которое было создано в предыдущей части этого руководства.
 Обратите внимание, что разница между уровнями детализации 1 и 2 довольно мала, но значительна: уровень детализации 1 генерирует только плоскость, которая разделена и игнорирует все изменения zAdjust, в то время как уровень детализации 2 фактически генерирует объемное представление с текстурированными кубическими объектами, включая zAdjusts.
Обратите внимание, что разница между уровнями детализации 1 и 2 довольно мала, но значительна: уровень детализации 1 генерирует только плоскость, которая разделена и игнорирует все изменения zAdjust, в то время как уровень детализации 2 фактически генерирует объемное представление с текстурированными кубическими объектами, включая zAdjusts.Отображение 3 LOD по умолчанию одного и того же шаблона правила Facade Wizard:
Совет:
Очень важно понимать, что если шаблон правила Facade Wizard импортируется в другие правила CGA (как это сделано, например, в файле MassModel.cga из последней части руководства), атрибут LOD также должен быть инициализирован в основном файле CGA —> attr LOD = 2
Возникает важный вопрос: что можно сделать, если шаблоны, которые могут быть созданы с помощью мастера фасадов, недостаточно детализированы — даже в LOD 2? Можем ли мы создать LOD 3?
Угадайте, что: Да, вы можете!
Решением этой проблемы является умное сочетание выделения формы в иерархии моделей, выделения кода в CGA и вставки пользовательских ресурсов.

Редактировать активы
Сначала давайте отредактируем файл MassModels.cga.
- Измените введенный ранее атрибут LOD на значение 3.
Изучив орнаменты фасада, мы решили ввести следующие активы:
- tympanon.obj
- triangularPediment.obj
- SquarePediment.obj
- entryArc.obj
Начиная с актива треугольного фронтона, откройте правило фасада в редакторе CGA.
- Добавьте новое правило для ассета треугольного фронтона внизу.
- Добавьте аналогичные правила для остальных 3 активов.
Вставка активов
Теперь осталось найти правильные формы терминалов, из которых мы можем связать эти новые правила и вставить активы, как показано на следующем рисунке.
- Выберите здание и перейдите в режим проверки модели.

Структура главного фасада: анализ одиночных расщеплений, повторяющихся расщеплений и правила симметрии:
В отличие от предыдущего примера, мы начинаем непосредственно с выбора файла текстуры.
EXCURSUS START: Инструмент кадрирования изображения
Велика вероятность, что вы будете работать с фотографиями фасадов, которые наклонены и ни одна из основных линий не является правильной вертикальной или горизонтальной. В этих случаях вы можете использовать инструмент Crop Image Tool для создания ортогональной текстуры.
ЭКСКУРС КОНЕЦ 905:25 : —> Мы узнали, что изображения можно исправлять в CityEngine. Это позволяет упростить процесс, не выходя из программного обеспечения.
Отдельные разделения
Чтобы позволить фасаду увеличиваться в размерах и иметь повторяющуюся текстуру, вы добавите одиночные и повторяющиеся разделения и определите разделения как абсолютные или плавающие.
Повторяющиеся сплиты
Следующие сплиты являются повторяющимися сплитами, которые определяют, какие части фасада будут повторяться, чтобы адаптироваться к любым размерам фасада.
 Разделения 2, 4, 6 и 7 сначала определяются как горизонтальные разделения с одним размером плитки, поэтому эти этажи повторяются по мере того, как здание становится выше. Не забудьте установить два оставшихся горизонтальных повторяющихся разделения (каждое по 4 горизонтальных плитки).
Разделения 2, 4, 6 и 7 сначала определяются как горизонтальные разделения с одним размером плитки, поэтому эти этажи повторяются по мере того, как здание становится выше. Не забудьте установить два оставшихся горизонтальных повторяющихся разделения (каждое по 4 горизонтальных плитки).Чтобы еще больше детализировать геометрию, разделите каждую из оставшихся плиток дальше, как показано на следующей схеме, пока не разобьете каждое окно. Разделите типы окон на их компоненты.
Особый случай — первый этаж, где есть арка. Разделите это прямо по сторонам дуги, чтобы мы могли вставить актив в предстоящую часть 3 урока.
Установите ширину области
На этом этапе мы переопределим общий размер фасада, определив ширину одного окна. В начале этой части руководства мы определили полный размер фасада во всплывающем окне Set Region Width. Но так как мы не уверены в том, что это значение было правильным и в целом нам больше знакомы размеры окон, чем полных фасадов, мы устанавливаем новое значение.

Уточнение правила
Теперь вы можете спросить: Как нам поступить с этим правилом? Поскольку файл правил из Мастера фасадов создается для фасадов, мы можем назначить его только вертикальным поверхностям. Итак, давайте создадим простое правило массовой модели, на котором мы сможем его протестировать.

Правила перелинковки
На следующем рисунке мы видим те части (выделены желтым цветом), которые мы оставили без предварительной детализации. Теперь мы воспользуемся CGA и окном Model Hierarchy, чтобы повторно связать определенные подправила из шаблонов фасада, чтобы заполнить недостающие части в желтых областях.
Вы завершили часть 2 руководства и можете наслаждаться окончательной моделью после ее повторного создания:
Часть 3: LOD и вставка ресурсов
Введение
erarchy можно использовать для повышения качества правил Facade Wizard по умолчанию.
В последней части руководства по мастеру фасадов мы рассмотрим следующие две темы:

 Громкие звуки с улицы не будут слышны внутри дома.
Громкие звуки с улицы не будут слышны внутри дома.
 Это кирпич или плотное дерево вроде лиственницы, тиса, берёзы, бука, дуба, клёна или ясеня. Но запомните главное: профнастил к такой подконструкции крепится горизонтально.
Это кирпич или плотное дерево вроде лиственницы, тиса, берёзы, бука, дуба, клёна или ясеня. Но запомните главное: профнастил к такой подконструкции крепится горизонтально. А если у вас деревянные стены, то лучше всего обработать их специальными пропитками от жуков и грибка.
А если у вас деревянные стены, то лучше всего обработать их специальными пропитками от жуков и грибка.

 obj и выберите Импорт.
obj и выберите Импорт.
 Щелкните регион правой кнопкой мыши и выберите «Выбрать регион». Повторите те же действия для правых (повторяющихся) окон.
Щелкните регион правой кнопкой мыши и выберите «Выбрать регион». Повторите те же действия для правых (повторяющихся) окон.


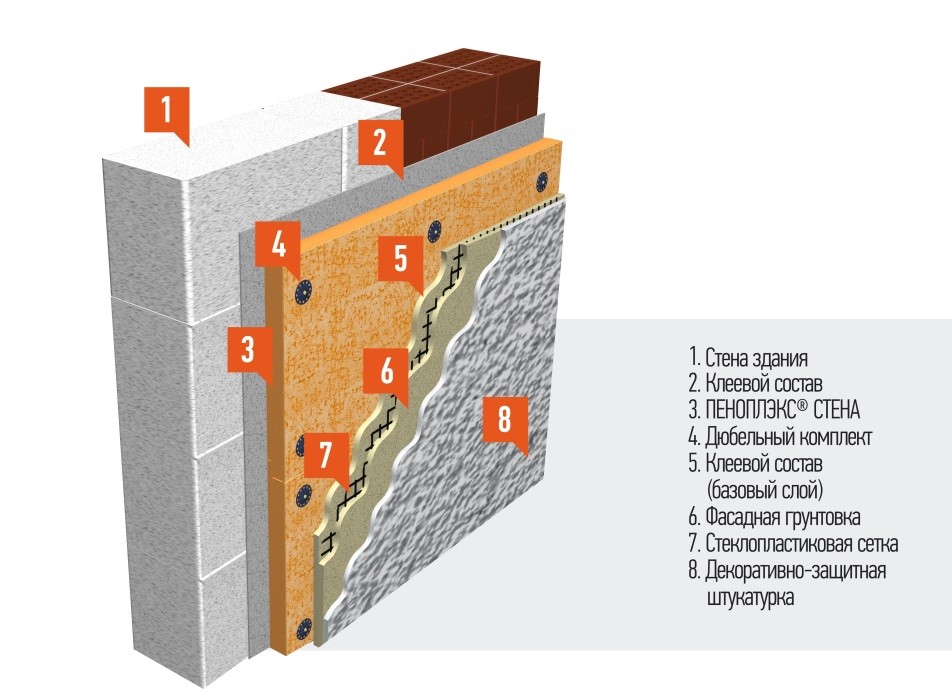
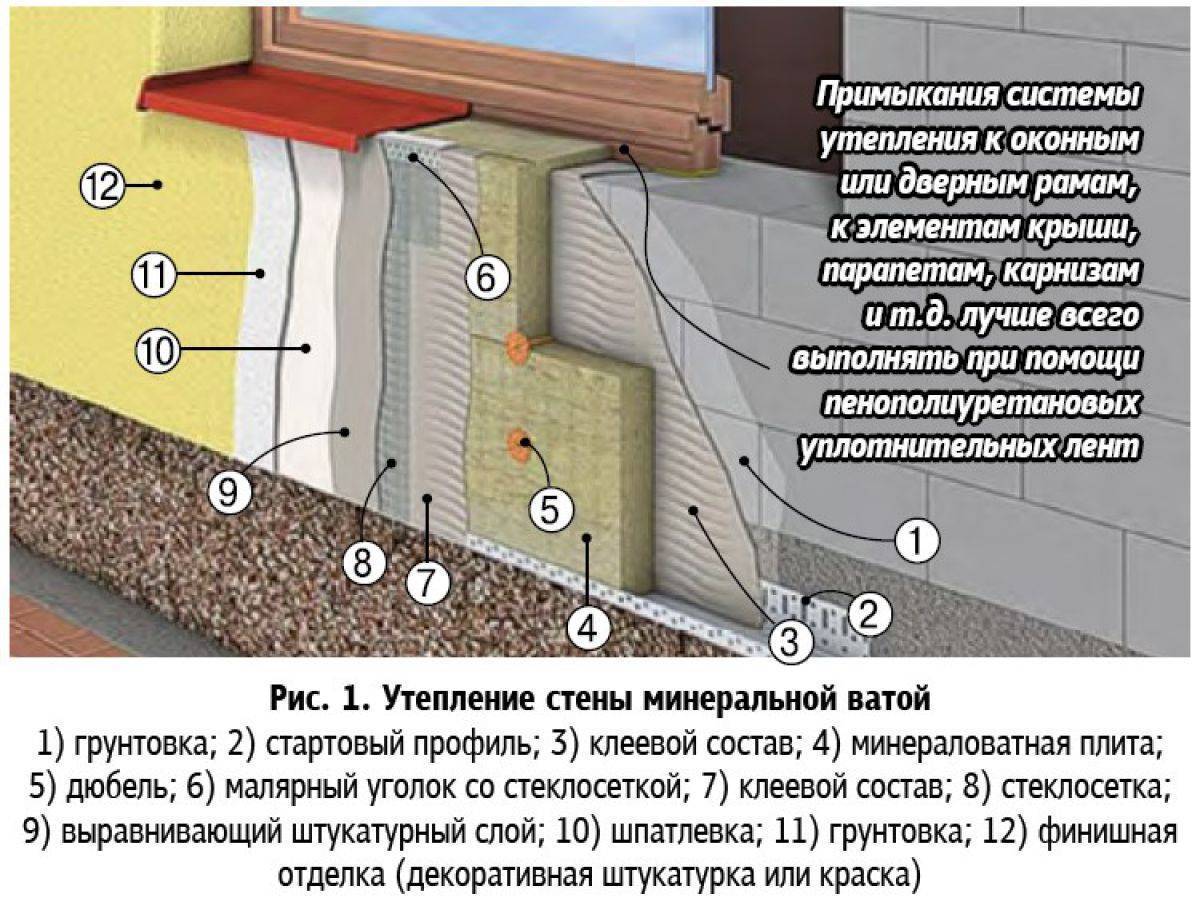
 Обратите внимание, что плавающее разделение соответствует символу тильды (~) в коде CGA.
Обратите внимание, что плавающее разделение соответствует символу тильды (~) в коде CGA.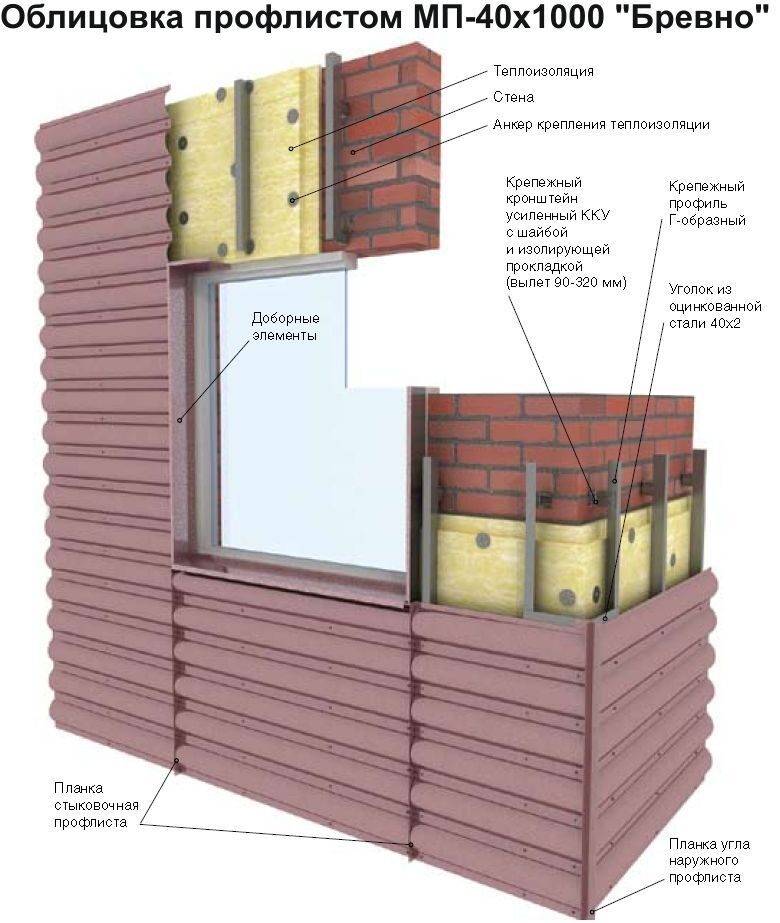 В начале этой части руководства вы определили полный размер фасада во всплывающем окне «Установить ширину области». Но так как вы не уверены, что это значение было правильным, и больше знакомы с размерами окон, чем целых фасадов, вы установите новое значение.
В начале этой части руководства вы определили полный размер фасада во всплывающем окне «Установить ширину области». Но так как вы не уверены, что это значение было правильным, и больше знакомы с размерами окон, чем целых фасадов, вы установите новое значение. Поскольку файл правил из Мастера фасадов создается для фасадов, вы можете назначить его только вертикальным поверхностям. Таким образом, вы создадите простое правило массовой модели, на котором сможете его протестировать.
Поскольку файл правил из Мастера фасадов создается для фасадов, вы можете назначить его только вертикальным поверхностям. Таким образом, вы создадите простое правило массовой модели, на котором сможете его протестировать.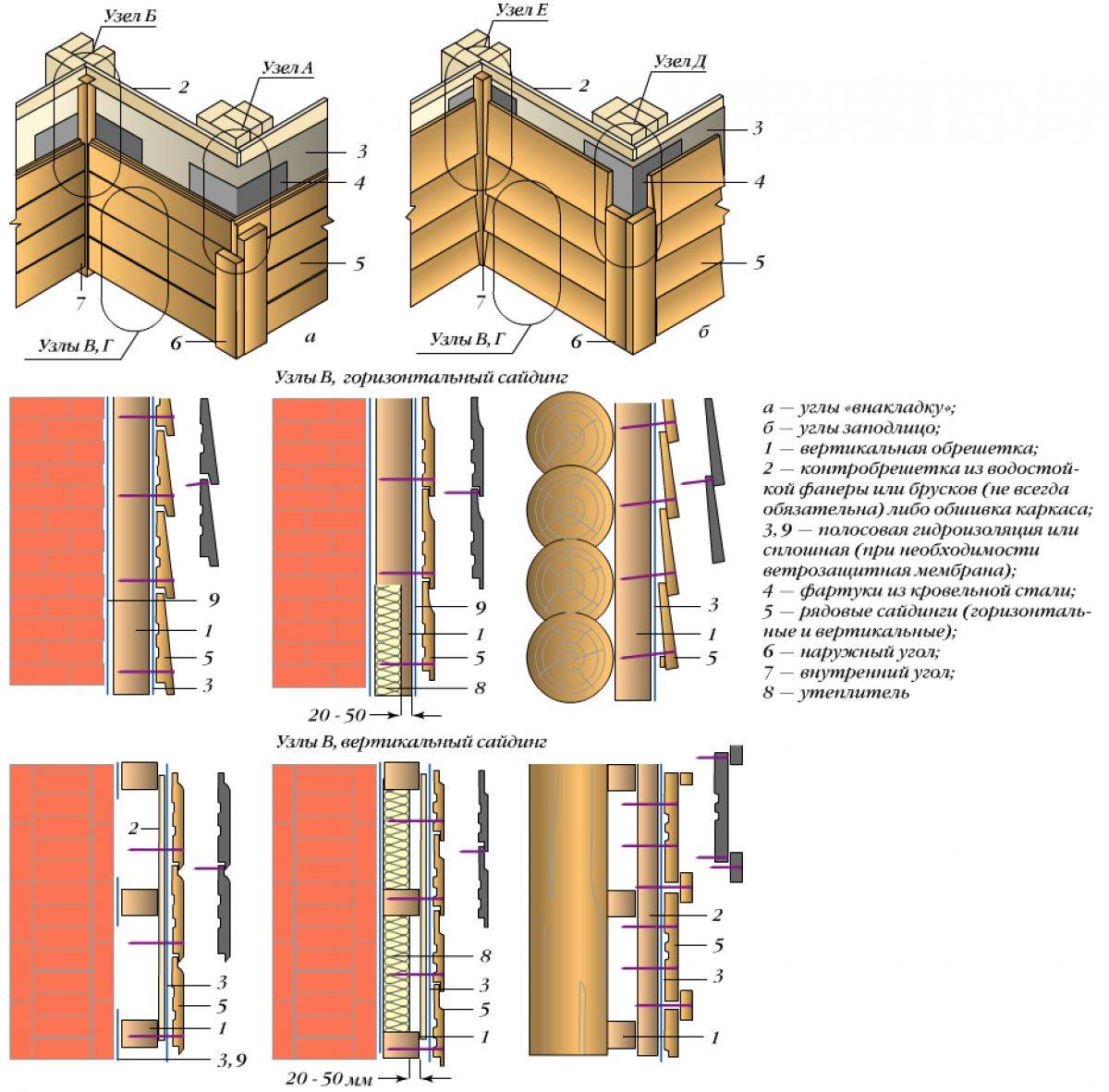 В вашем примере это gen_Facade_AdvancedFacade.Facade. Вы получите следующий файл правил массовой модели:
В вашем примере это gen_Facade_AdvancedFacade.Facade. Вы получите следующий файл правил массовой модели:
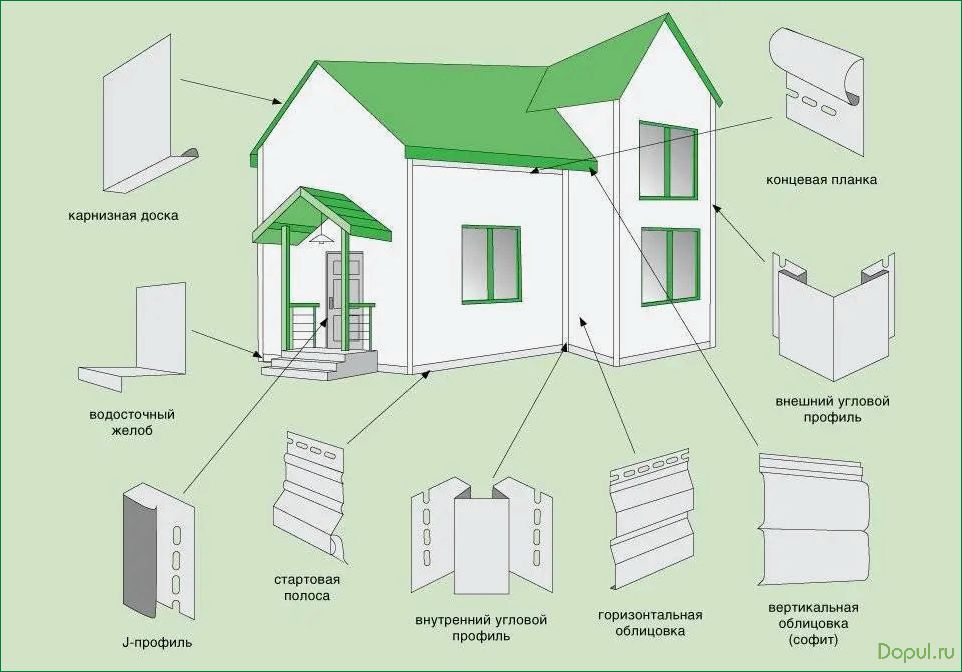
 Верхняя часть файла CGA (видимая в редакторе сценариев CGA) содержит объяснение значений по умолчанию.
Верхняя часть файла CGA (видимая в редакторе сценариев CGA) содержит объяснение значений по умолчанию.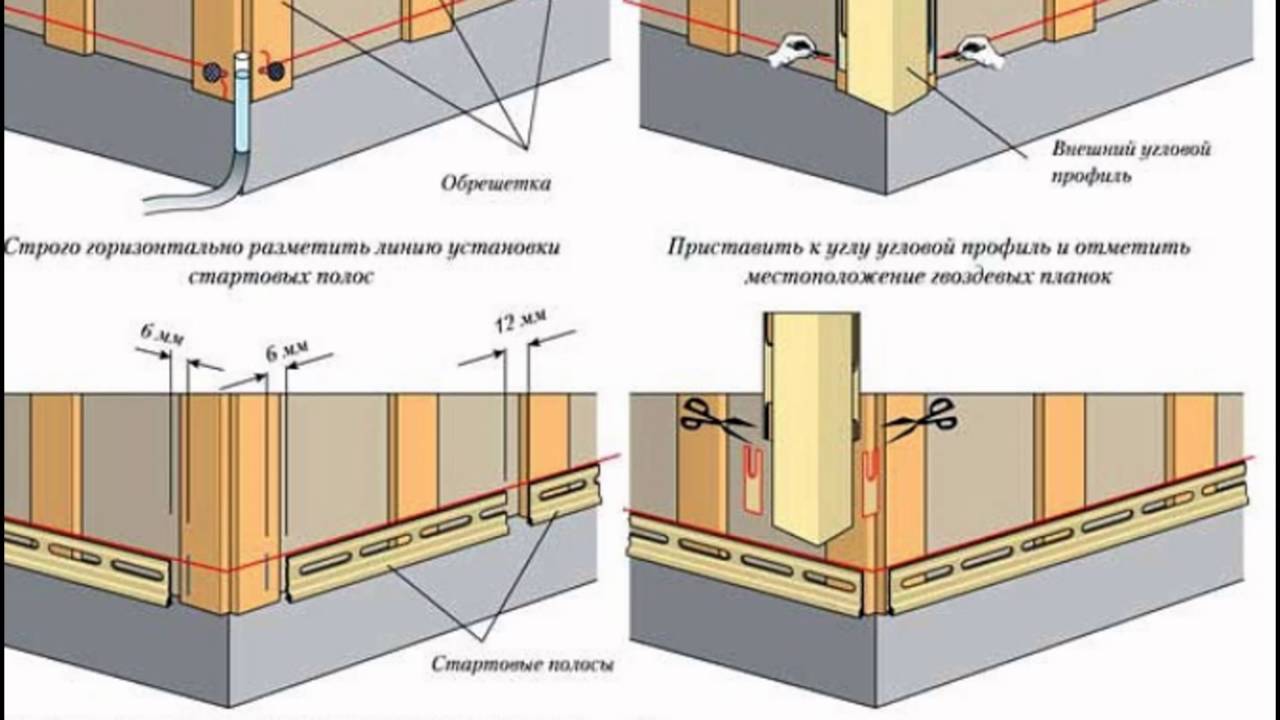 cga из последней части руководства), атрибут LOD также должен быть инициализирован в основном файле CGA —> attr LOD = 2. Wizard недостаточно подробны — даже в LOD 2. Можете ли вы создать LOD 3? Ответ положительный.
cga из последней части руководства), атрибут LOD также должен быть инициализирован в основном файле CGA —> attr LOD = 2. Wizard недостаточно подробны — даже в LOD 2. Можете ли вы создать LOD 3? Ответ положительный.
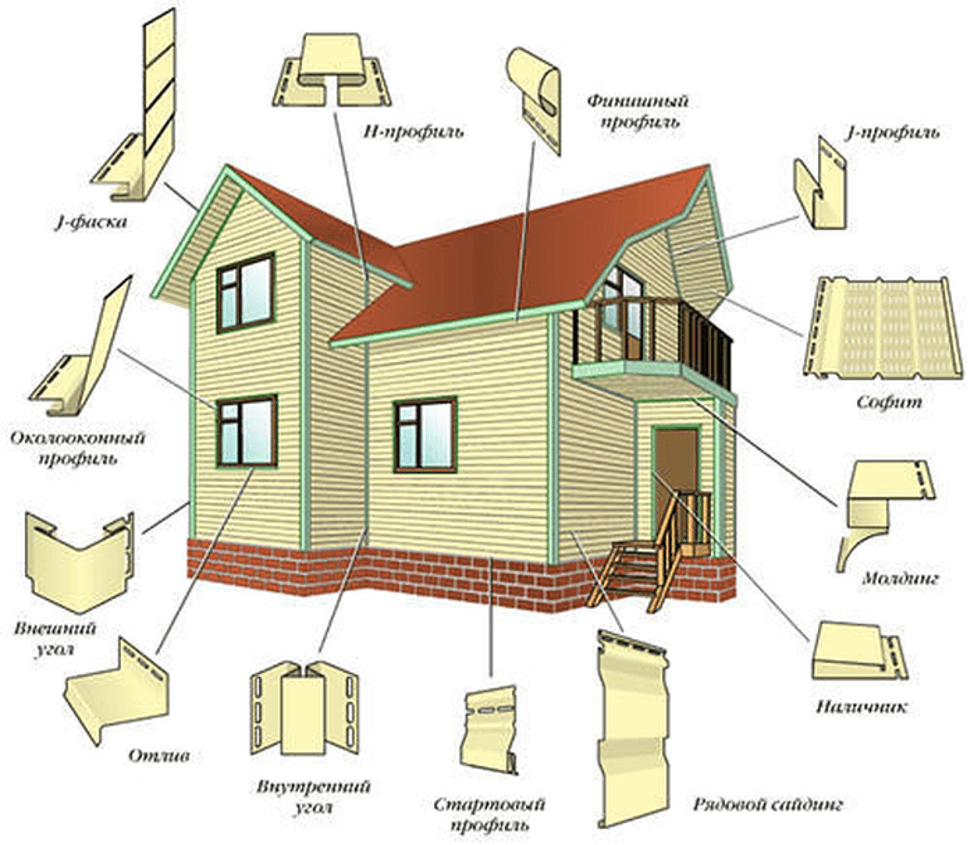
 Большим преимуществом является то, что пользователю не нужно писать фактический код CGA, а он автоматически создается в фоновом режиме CityEngine. Очень сложные структуры могут быть созданы очень эффективно и легко.
Большим преимуществом является то, что пользователю не нужно писать фактический код CGA, а он автоматически создается в фоновом режиме CityEngine. Очень сложные структуры могут быть созданы очень эффективно и легко. obj правой кнопкой мыши и щелкните Импорт.
obj правой кнопкой мыши и щелкните Импорт.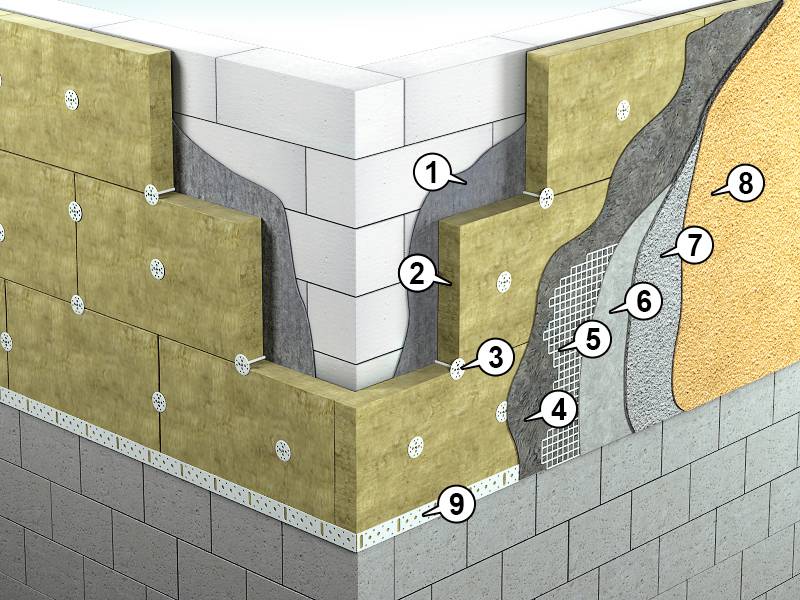
 Щелкните правой кнопкой мыши регион и выберите «Выбрать регион». Повторите те же действия для правых (повторяющихся) окон.
Щелкните правой кнопкой мыши регион и выберите «Выбрать регион». Повторите те же действия для правых (повторяющихся) окон.
 Напротив, если вы хотите выбрать другие фасады, вы должны активировать его снова.
Напротив, если вы хотите выбрать другие фасады, вы должны активировать его снова.
 Часто вы не знаете точного размера фасада, но знаете, что окно имеет определенный размер. В этом случае просто введите значение, когда вы достигли объема этого единственного окна.
Часто вы не знаете точного размера фасада, но знаете, что окно имеет определенный размер. В этом случае просто введите значение, когда вы достигли объема этого единственного окна.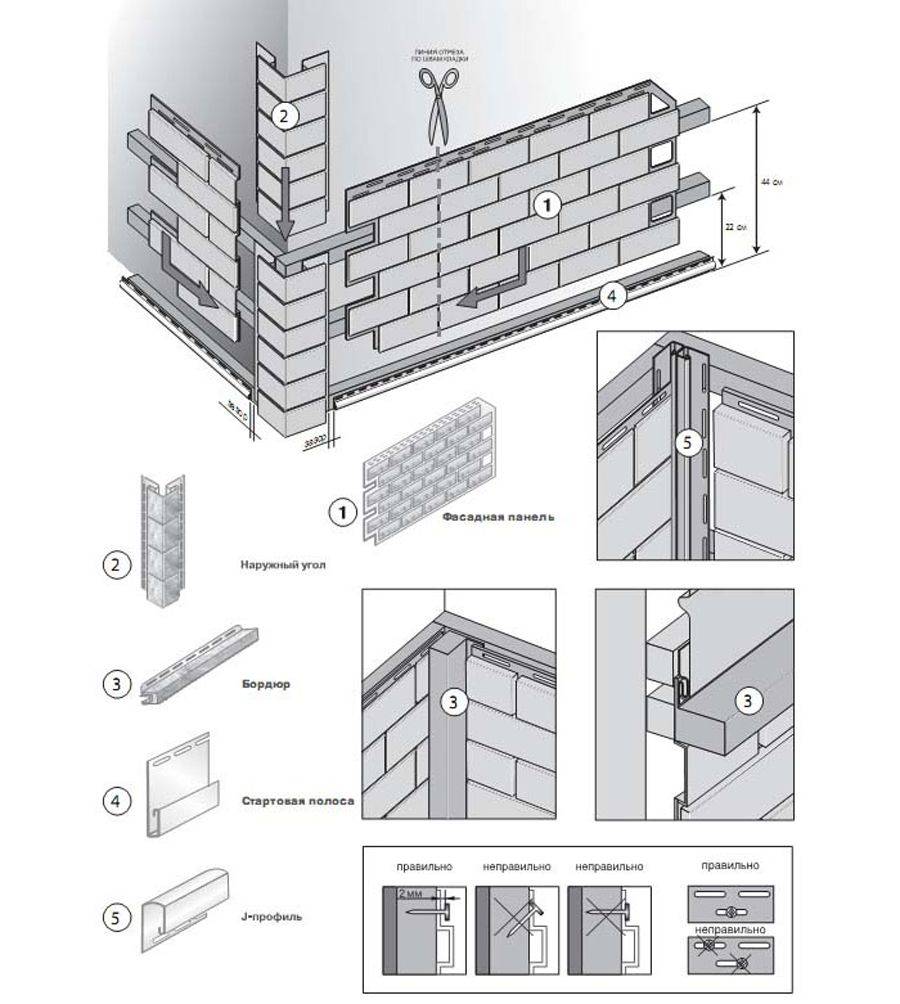

 Разделения 2, 4, 6 и 7 сначала определяются как горизонтальные разделения с одним размером плитки, поэтому эти этажи повторяются по мере того, как здание становится выше. Не забудьте установить два оставшихся горизонтальных повторяющихся разделения (каждое по 4 горизонтальных плитки).
Разделения 2, 4, 6 и 7 сначала определяются как горизонтальные разделения с одним размером плитки, поэтому эти этажи повторяются по мере того, как здание становится выше. Не забудьте установить два оставшихся горизонтальных повторяющихся разделения (каждое по 4 горизонтальных плитки).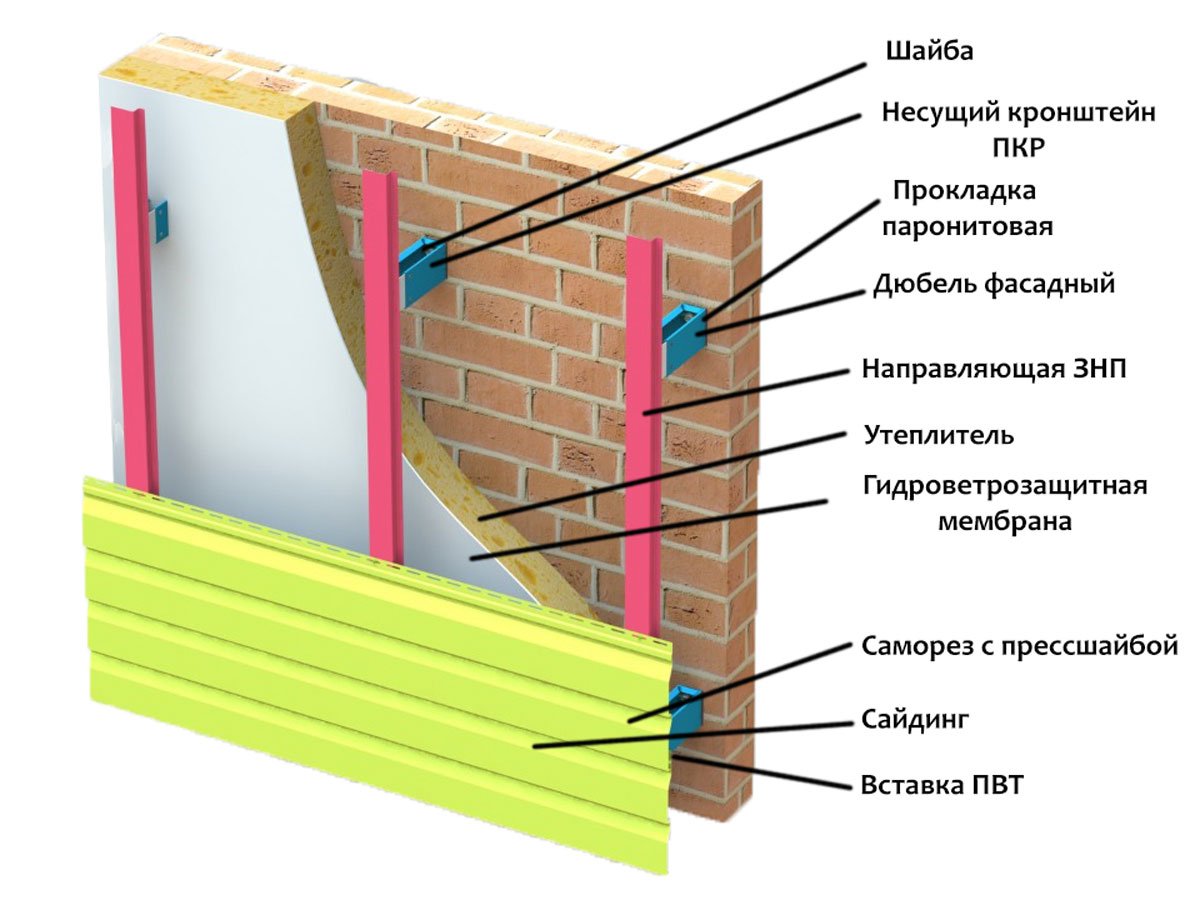

 cga и сгенерируйте модель. Вы увидите, что шаблон фасада используется напрямую, а правило адаптируется к новой геометрии участка и предопределенной высоте экструзии 25 [метров].
cga и сгенерируйте модель. Вы увидите, что шаблон фасада используется напрямую, а правило адаптируется к новой геометрии участка и предопределенной высоте экструзии 25 [метров].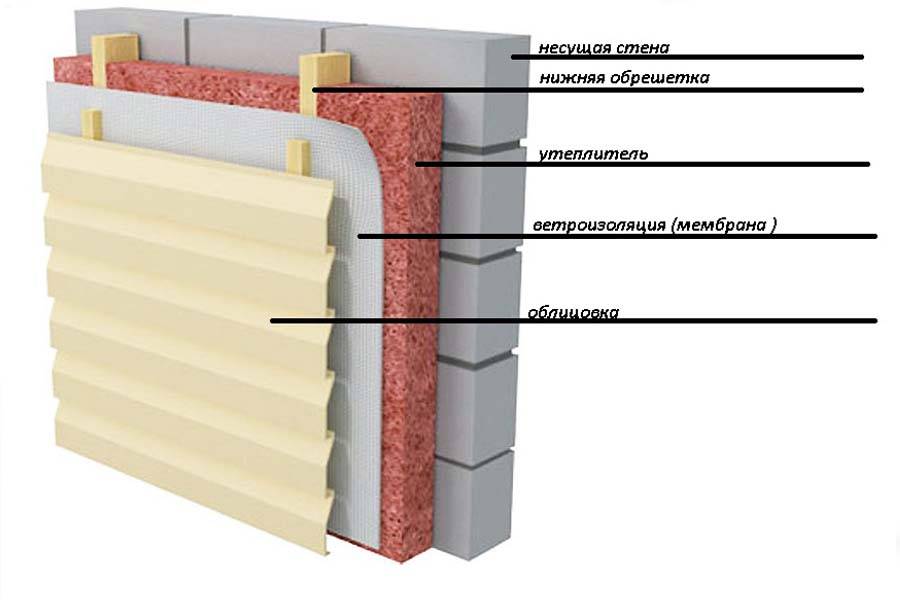
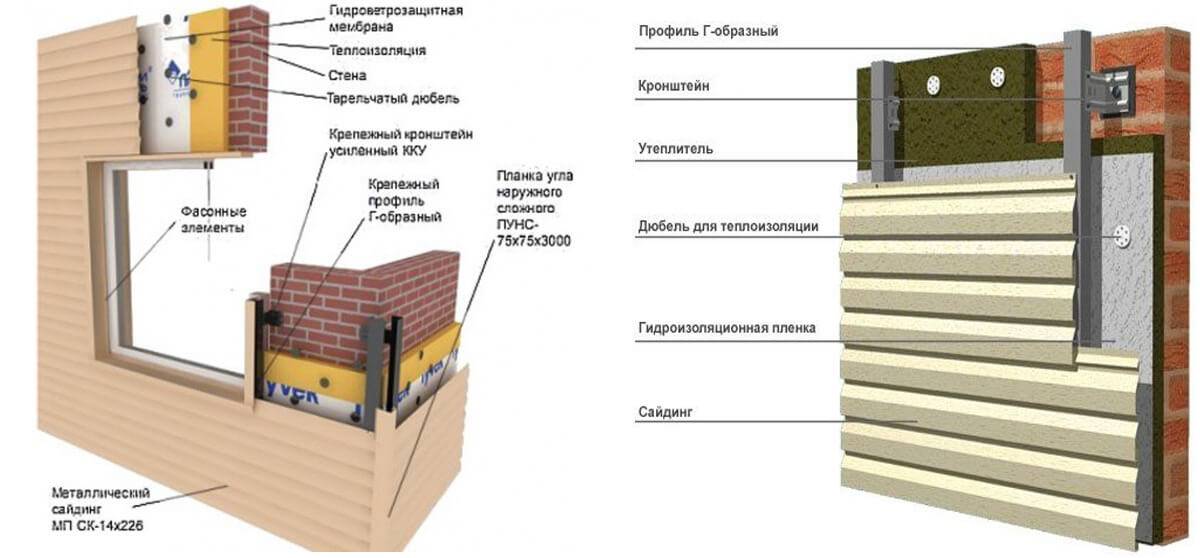 Например, если здание видно прямо перед камерой, то должны быть видны все детали, а здание, которое находится далеко от камеры (а может, и не видно), должно иметь как можно меньше деталей, но все же быть узнаваемым в своем основном виде. Этот трюк для создания различных моделей одного и того же объекта и использования их в зависимости от расстояния до камеры широко известен в области компьютерной графики под термином «уровни детализации» (LOD).
Например, если здание видно прямо перед камерой, то должны быть видны все детали, а здание, которое находится далеко от камеры (а может, и не видно), должно иметь как можно меньше деталей, но все же быть узнаваемым в своем основном виде. Этот трюк для создания различных моделей одного и того же объекта и использования их в зависимости от расстояния до камеры широко известен в области компьютерной графики под термином «уровни детализации» (LOD).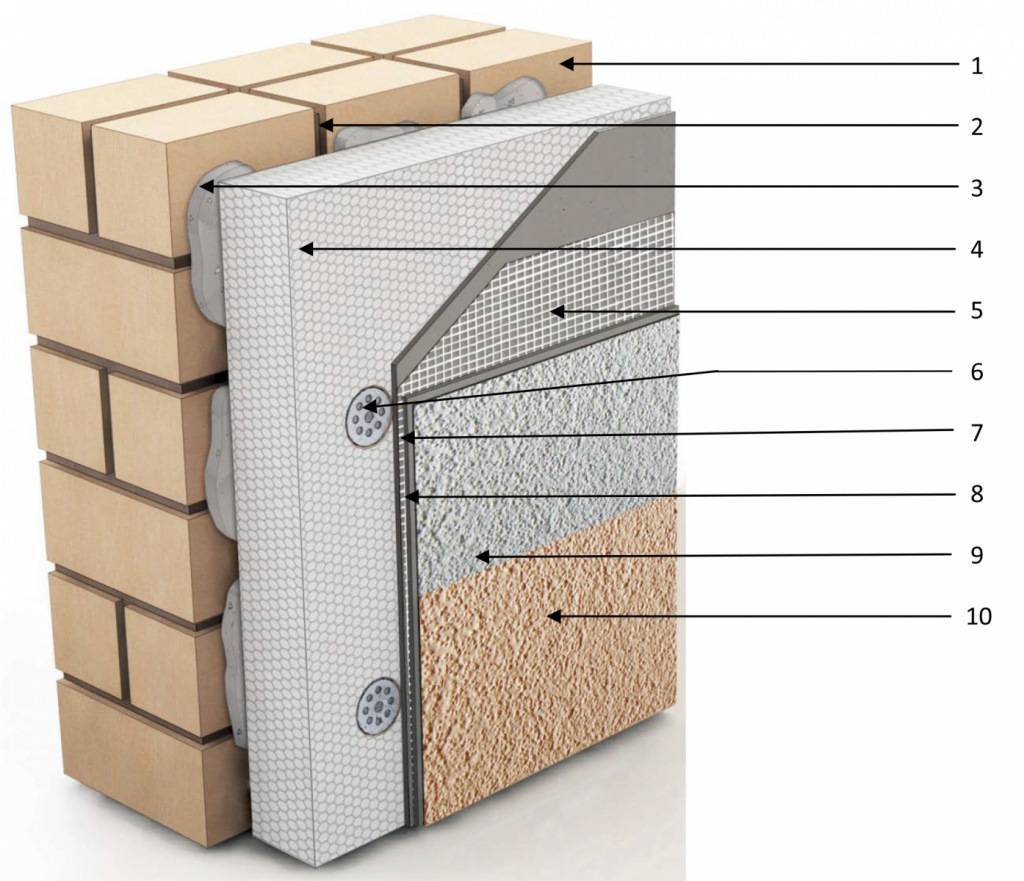 Обратите внимание, что разница между уровнями детализации 1 и 2 довольно мала, но значительна: уровень детализации 1 генерирует только плоскость, которая разделена и игнорирует все изменения zAdjust, в то время как уровень детализации 2 фактически генерирует объемное представление с текстурированными кубическими объектами, включая zAdjusts.
Обратите внимание, что разница между уровнями детализации 1 и 2 довольно мала, но значительна: уровень детализации 1 генерирует только плоскость, которая разделена и игнорирует все изменения zAdjust, в то время как уровень детализации 2 фактически генерирует объемное представление с текстурированными кубическими объектами, включая zAdjusts.