Как сделать проект дома на компьютере самому: Как сделать проект дома самостоятельно онлайн и бесплатно
Как сделать проект дома своими руками пошаговая инструкция
Многие люди мечтают о собственном загородном доме, куда можно приехать на выходные и спокойно отдохнуть от городской суеты. И, пожалуй, одним из самых важных вопросов, с которым придётся столкнуться при строительстве коттеджа – выбор или создание подходящего проекта, который будет полностью отвечать всем требованиям хозяина. Самостоятельная проектировка – занятие непростое, требующее определённых умений и навыков. Как же сделать проект дома самому?
Если заглянуть в интернет, просмотреть различные журналы и специализированные издания, то можно встретить огромное количество всевозможных проектов домов: типовых и индивидуальных. Делая выбор в пользу того или иного варианта, не следует торопиться. Сначала подумайте – действительно вам так необходим индивидуальный проект?
Необычный индивидуальный проект частного домаТакие варианты, как правило, выбирают, когда, ввиду некоторых особенностей земельного участка, возведение дома по типовому проекту затруднительно или вовсе невозможно. Помимо этого, строительство по индивидуальным проектам предпочитают люди, не стеснённые в бюджете – они могут получить собственное жилище в полном соответствии со своими желаниями, возможностями, особенностями расположения и прочим.
Помимо этого, строительство по индивидуальным проектам предпочитают люди, не стеснённые в бюджете – они могут получить собственное жилище в полном соответствии со своими желаниями, возможностями, особенностями расположения и прочим.
Оптимальным вариантом как по временным, так и по денежным затратам, станет покупка типового проекта с дальнейшей привязкой к определённому участку при помощи архитектора.
Простые и недорогие типовые проекты домовЕсли вы создаёте проект дома своими руками, будьте готовы столкнуться со множеством технических деталей. В некоторых случаях лучше прибегнуть к помощи специалистов. Чтобы сэкономить, можно обратиться к студентам-проектировщикам, которые знакомы с основами профессии.
Прежде чем составлять проект своего загородного дома самостоятельно, запаситесь теоретическими знаниями по этой теме. В интернете вы найдёте огромное количество информации по тем или иным вопросам.
В этом видео рассказывается о частых ошибках самостоятельного проектирования дачных жилых домов новичками.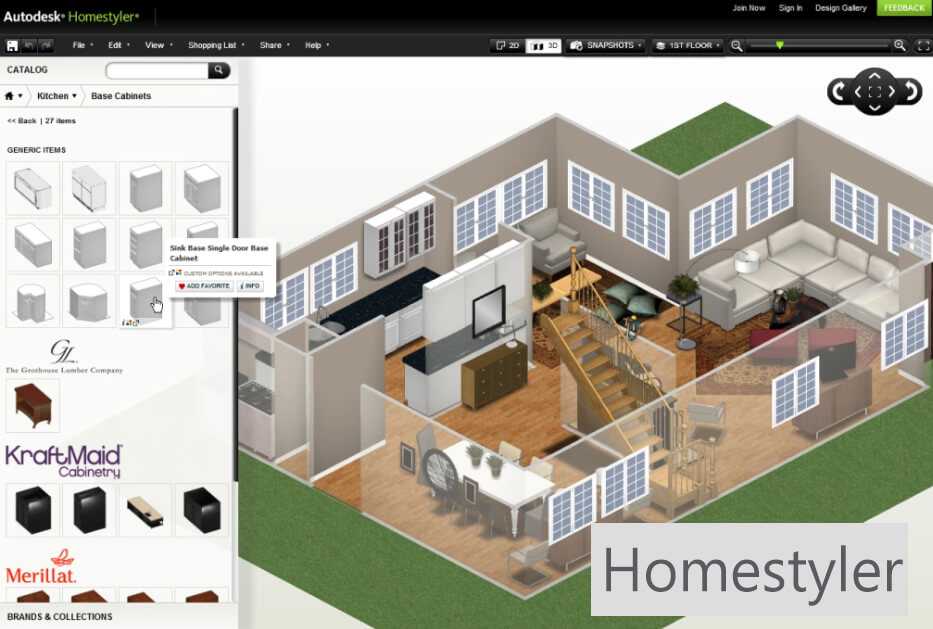
Можно воспользоваться услугами дизайнеров, которые нарисуют вам эскиз и планировки, без технических подробностей. Обладая таким эскизом, можно смело начинать строительство (правда, если речь идёт исключительно о дачном домике простой планировки).
Работы по возведению дома желательно доверить профессиональному прорабу, который с первого взгляда способен определить, что именно требуется при реализации того или иного момента. Обязательно составляйте договор на оказание услуг, согласно которому работник возьмёт на себя ответственность за соответствие проекта плану, а также нормам безопасности.
Вернуться к оглавлению
Содержание материала
- 1 Как правильно сделать проект дома – основные моменты
- 2 Как самостоятельно сделать проект дома – инструкция
Как правильно сделать проект дома – основные моменты
Что заказчик должен предоставить архитектору до начала работы? Прежде всего – план земельного участка, геологическое и геодезическое исследование, а также чёткое описание окружающего участка (дороги, лес, реки – все эти детали могут значительно повлиять на создание подходящего проекта с правильной архитектурой и расположением дома).
Также нужно предоставить документ об ограничениях, налагаемых законом (к примеру, строительство запрещено в водоохранной зоне) или домоуправляющей компанией (требования к отделке фасада или высотности сооружения), если такие ограничения существуют.
Как правило, девелоперы посёлков без подряда способны предоставить всю необходимую архитекторам проектную документацию по посёлку, а также частично технические условия. Некоторые УК могут предоставить точки ввода под электричество, не перекладывая все текущие заботы на владельцев. Очень хорошо, если архитектор будет знать обо всех возможных точках ввода коммуникаций, но они, в большинстве случаев, неизвестны, поэтому владельцам участков необходимо проектировать и подключать их самостоятельно. Газоснабжение, например, должно подключаться отдельно и только специализированными организациями.
Что касается работ относительно самого дома, то профессиональный архитектор сначала предложит вам заполнить специальный опросный лист, в котором будут учитываться все основные требования к будущему проекту. В идеале подобные моменты должны чётко фиксироваться на бумаге обеими сторонами. Вполне возможен такой вариант, что архитектор сразу предложит внести в изначальный план какие-то изменения и корректировки.
В идеале подобные моменты должны чётко фиксироваться на бумаге обеими сторонами. Вполне возможен такой вариант, что архитектор сразу предложит внести в изначальный план какие-то изменения и корректировки.
Самый распространённый пример – спальня для пожилых людей должна располагаться на первом этаже, а не на втором, так как им будет не слишком удобно постоянно подниматься и спускаться по лестницам.
При этом нужно помнить о том, что на собственное или индивидуальное проектирование коттеджа может уйти, в среднем, около трёх месяцев.
Нередко происходят такие ситуации, когда будущий владелец дома принимает одно решение, а увидев готовые результаты проектировки, хочет внести новые дополнения или изменения. Что, соответственно, увеличивает время создания проекта.
Одной из главных ошибок заказчиков – пренебрежительное отношение к документации. Помните о том, что чёткое и подробное заполнение опросного листа, детальное и полное техническое задание способны существенно сократить время проектирования.
Вернуться к оглавлению
Как самостоятельно сделать проект дома – инструкция
1. Проектировку будущего дома необходимо начинать с геологоразведки земельного участка. Благодаря этой процедуре можно узнать точную информацию о свойствах грунтов, а также высоте залегания грунтовых вод – что обязательно потребуется в процессе планировки фундамента и подвала. Эти работы рекомендуется проводить либо ранней весной, либо поздней осенью, когда уровень грунтовых вод является максимально высоким.
Геодезическое исследование участка2. После того как получено заключение инженерно-геологических исследований, можно начинать планировку подвала. Если уровень грунтовых вод слишком высокий, то строительство подвала может повлиять на стоимость дома примерно на 30%. Если площадь земельного участка позволяет, то будет целесообразнее возвести не подвал, а простое дополнительное помещение.
3. Как только решены все вопросы с высотой и типом фундамента, следует определиться с типом материала, который будет использоваться при строительстве коттеджа. Затем можно приступать непосредственно к самой проектировке здания и чертежам. В целях большей эффективности и экономичности лучше отдать предпочтение простым проектам, так как наличие всевозможных углов и изгибов существенно влияет на стоимость готовой работы.
Затем можно приступать непосредственно к самой проектировке здания и чертежам. В целях большей эффективности и экономичности лучше отдать предпочтение простым проектам, так как наличие всевозможных углов и изгибов существенно влияет на стоимость готовой работы.
4. То же самое правило актуально при проектировании крыши – чем больше стыков и изгибов, тем дороже проект. Помимо этого, крыша сложной формы менее надёжна, так как в этих местах со временем может образоваться течь.
5. В целях более эффективного энергосбережения нежилые помещения (хозяйственные помещения, санузлы, кухни) рекомендуется размещать с северной стороны здания, а жилые, в свою очередь, с южной. Обратите внимание на то, что энергозатратность вашего будущего дома зависит от применения теплоизоляционных материалов, а также размера и месторасположения окон.
Помните о том, что благодаря качественно выполненному проекту можно отстроить красивый, надёжный и удобный дом, способный прослужить верой и правдой не одному поколению вашей семьи.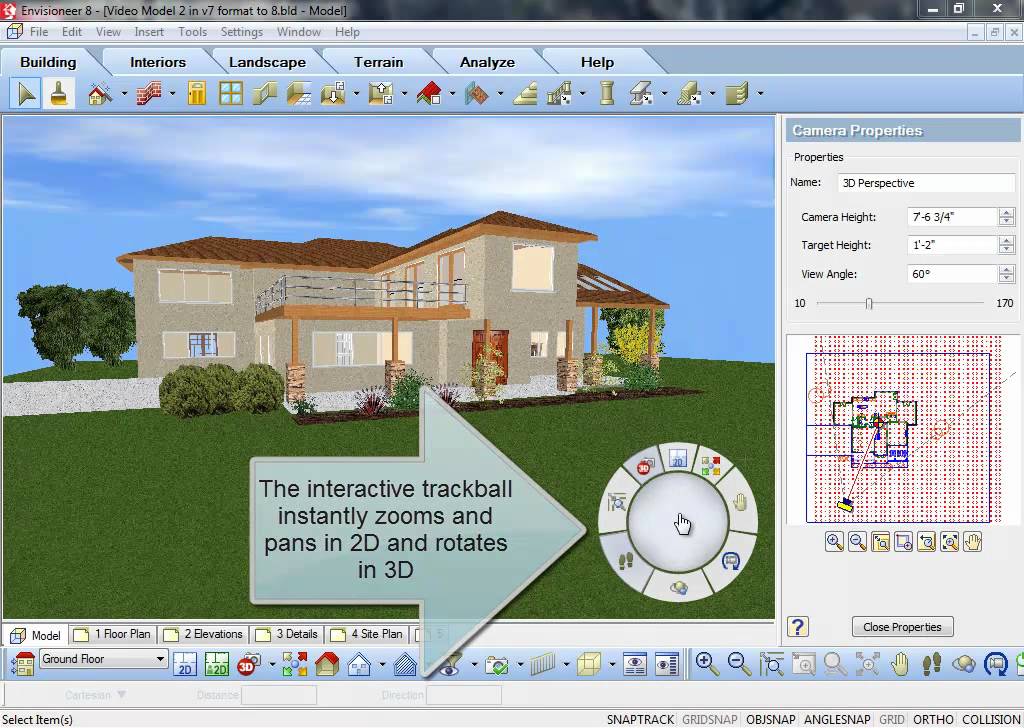
Способы для самостоятельного проектирования- Пошаговая инструкция +Фото и Видео
Большинство из нас мечтает о жизни за городом, в своем частном доме, чтобы были грядочки со свежей зеленью и банька.
В настоящее время все это возможно осуществить, только для этого необходимо составить проект.
Проект может быть типовым или индивидуальным.
Если по всем параметрам (начиная от геодезии и до коммуникаций) у Вас уже продумано и решено, то нет смысла заказывать индивидуальный, для Вас в полнее подойдет типовой проект.
[contents]
Содержание:
- 1 Составить проект самому или обратиться к специалистам?
- 2 Каким должен быть грамотный проект?
- 2.1 Структура проекта
- 2.1.1 Геодезическое исследование
- 2.1.2 План участка
- 2.1.3 Коммуникации
- 2.1.4 Материалы
- 2.2 Разработка проекта
- 2.1 Структура проекта
- 3 Проект кухни
- 3.1 Советы для планировки кухни
Составить проект самому или обратиться к специалистам?
Если же у Вас нет данных об участке, Вам хочется реализовать свою картинку, то конечно следует обратиться к профессионалам для составления индивидуального проекта. По данному проекту будет все так, как Вы задумали, но соблюдением всех правил и норм.
По данному проекту будет все так, как Вы задумали, но соблюдением всех правил и норм.
Можно создать проект самому, но не забывайте, что есть много особенностей, которые необходимо учитывать. Почитайте статьи, получите теоретические знания.
В целях экономии можно обратиться просто к дизайнерам. Они подготовят Вам картинку, как будет выглядеть Ваш дом, но технических характеристик там не будет. Опытный строитель сможет построить дом по данному эскизу. Но речь идет о небольшом строении.
Если же Вы решили построить капитальный дом, то не экономьте. Не забывайте, дом, прежде всего, должен быть безопасным.
Каким должен быть грамотный проект?
Проект представляет собой наглядное изображение объекта.
Структура проекта
При его составлении необходимо учитывать следующее.
Геодезическое исследование
Самое первое на что следует обратить внимание — это геодезическое исследование. Ведь эта информация Вам необходима. Построив не в том месте тяжелое здание, Вы рискуете остаться без него.
От качества почвы зависит многое. Уровень грунтовых вод достигает своего пика осенью и ранней весной, поэтому если Вы купили участок летом, то лучше подождите до октября-ноября.
Также данная информация поможет Вам спроектировать цоколь дома и сделать там или подвал или нежилое помещение (например, кинозал).
Плохая почва не сможет держать тяжелый кирпичный многоэтажный дом, а вот каркасный на правильном фундаменте сможет.
План участка
Необходимо сделать план участка. Определиться с назначением дома. Это будет жилой дом или дача. Сколько людей будет в нем жить, какого возраста, планируете ли Вы приглашать гостей. Определить в каком месте, что будет.
Коммуникации
Также необходима информация о коммуникациях.
Обратитесь в обслуживающую организацию (в кооператив или управляющую компанию), чтобы уточнить места врезки в подземные трубы.
Если же водопровод не подведен, то возможно пробурить скважину.
По поводу газа обращайтесь сразу в организацию по обслуживанию.
Материалы
Необходимо определиться с материалом дома. Из чего будет Ваш дом. И начинать создавать проект. В целях экономии не придумывайте сложных конструкций ни для самого дома, ни для его крыши. Ведь каждый изгиб требует дополнительного решения, а значит и цена проекта будет больше.
Разработка проекта
Разработка проекта включает в себя несколько этапов
Этап 1. Градостроительный план
План подразумевает собой рисунок всех комнат. При его разработке продумываются все помещения, их габариты и месторасположение. Здесь же учитываются материалы, из которых будет построен дом, толщины стен, размеры окон и дверей, форма крыши, наличие мансардного помещения.
Этап 2. Конструктивный план
План включает в себя расчет дома. В зависимости от почвы, от этажности дома высчитывается вид фундамента.
Должны быть точно просчитаны стропильные системы, ведь от этого зависит надежность крыши.
Какие должны быть перекрытия, и из каких слоев будут стены, тоже выявляется на этой стадии.
Этап 3. Инженерный план
В план входит проектирование всех коммуникаций дома.
При помощи чертежей должно быть показано, откуда заходит труба, где ее точки врезки, как правильно провести ее в дом и по дому.
Где должен находиться котел, где будут стоять вентили и индивидуальные приборы учета.
Также должна быть отражена вентиляция и электроснабжение.
В настоящее время имеется много программ позволяющих составить проект дома онлайн.
В данных приложениях можно самостоятельно спроектировать дом, подобрать материалы, рассчитать стоимость, а самое главное наглядно увидеть конечный результат.
Распространенной программой является Goоgle SketchUp. Бесплатная программа, позволяющая создать 3D модель.
Этап 4. Дизайн
Дизайн проект является финишным этапом проектирования. Дом в целом обретает цвет, фактурность материала. Комнаты наполняются мебелью и техникой, внутренней отделкой.
Комнаты наполняются мебелью и техникой, внутренней отделкой.
Проект кухни
Как составить проект кухни?
Кухня в доме – это самое посещаемое место в доме. При проектировании необходимо решить, что же Вы хотите: обычную кухню как в квартирах, или же большую кухню-столовую, а может быть дома приготовления и хранения будет спрятана.
При этом необходимо учитывать состав семьи, Ваши предпочтения в еде, насколько Вы часто приглашаете гостей.
При планировании необходимо сразу решить о расположении кухни.
Расположение линейное
Это случай, когда расположение всех шкафов, бытовых приборов вдоль одной стены. Также правильно расставьте оборудование: холодильник, плита, мойка.
Данные предметы должны разделять рабочие зоны. Уделяйте особое внимание рабочей зоне. Ведь чем больше она у Вас, тем комфортнее Вам будет готовить.
Расположение в два ряда
Идея для небольшой кухни, а также подходит для проходной. Рабочие зоны и оборудование находятся друг на против друга.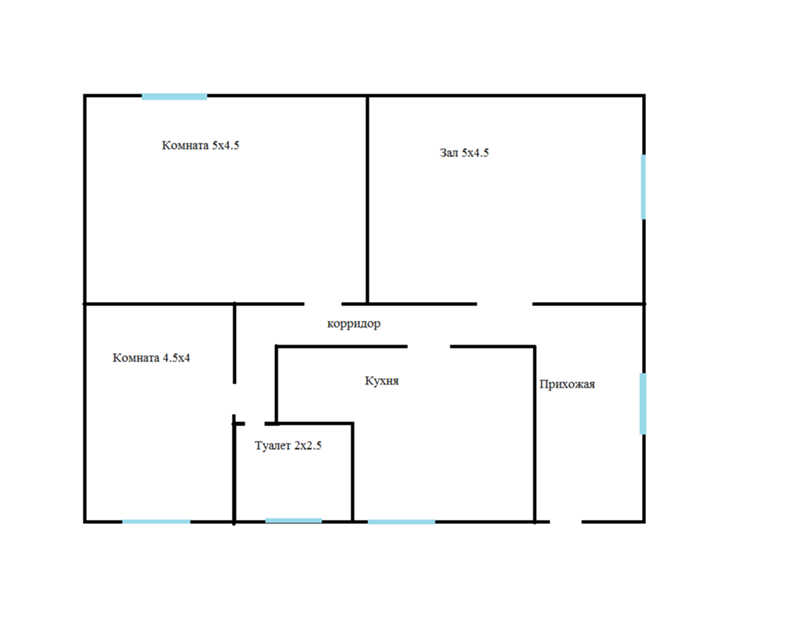
Например, на одной стороне, холодильник, рабочая зона, раковина, а с другой стороны, рабочая зона и плита.
Расположение Г-образное
Угол в данном расположении должен быть отдан мойке, в наименьшей части обычно ставится холодильник, а в наибольшей, большая рабочая зона и плита.
Советы для планировки кухни
Предостережения при расстановке мебели и техники на кухне:
- Все, что подключено к водопроводу, должно находиться в близости от него: это мойка, посудомоечная машина, стиральная машина.
- Плита, котел должны находиться не более 3 метров до газовой трубы.
- Кухня – это треугольник из предметов: плиты, мойки и холодильника. Между ними должно быть расстояние.
- Холодильник должен стоять дальше от батареи и варочной панели.
- Продумайте наличие розеток для каждого прибора.
Как собрать свой собственный компьютер | части, бюджет, шаг за шагом | Crucial
Пошаговое руководство по сборке собственного ПК для игр
Сборка собственного компьютера может показаться сложной задачей, особенно для новичков. Вы можете быть обеспокоены тем, что это слишком сложно, слишком дорого или требует слишком много времени, но это не обязательно.
Вы можете быть обеспокоены тем, что это слишком сложно, слишком дорого или требует слишком много времени, но это не обязательно.
В этом руководстве мы шаг за шагом объясним, как собрать ПК, начиная с выяснения потребностей вашего ПК, понимания различных частей компьютера и, наконец, помогая вам в процессе сборки ПК.
Чтобы получить наглядные инструкции, нажмите на видеоролики ниже, в которых члены нашей команды Crucial проведут вас через весь процесс.
Что нужно знать перед сборкой ПК
Шаг 1. Что вы хотите собрать?
Как и в случае со всем, что вы строите, лучше всего начать с понимания того, что вы хотите создать. Легко запутаться во всех переменных и опциях в сборке ПК — знание того, что вы хотите, помогает упростить этот выбор.
Ваш ПК может быть создан для разных нужд. Независимо от того, являетесь ли вы заядлым геймером, ищущим собственный игровой ПК, студентом, занимающимся исследованием и редактированием, или человеком, который использует свой компьютер для повседневных задач, сборка ПК может помочь персонализировать ваш компьютер в соответствии с вашими потребностями. Как только вы узнаете, какой ПК вам нужен, вы поймете, какое оборудование вам нужно — это компоненты, из которых состоит ваш компьютер и которые определяют его производительность.
Как только вы узнаете, какой ПК вам нужен, вы поймете, какое оборудование вам нужно — это компоненты, из которых состоит ваш компьютер и которые определяют его производительность.
Вы можете получить максимальную отдачу от производительности вашего компьютера при меньших общих затратах, инвестируя в правильные компоненты с самого начала.
Шаг 2. Какие детали вам понадобятся
После того, как вы решили, какой ПК вы хотите собрать, вы можете приступить к поиску и покупке оборудования.
Основные компоненты вашего ПК:
- материнская плата
- процессор (CPU)
- хранилище (жесткий диск или SSD)
- память (ОЗУ)
Это «внутренности» компьютера, и они больше всего влияют на общую производительность вашей системы. Для сравнения, другие компоненты, такие как корпус, операционная система (ОС), монитор, мышь, блок питания и клавиатура, меньше влияют на производительность.
Системная плата
Материнская плата — это печатная плата, которая соединяет все вместе — ваше оборудование, блок питания и видеокарты — поэтому это первый компонент, который вам нужно выбрать.
Материнская плата определяет физический форм-фактор и размер сборки вашего ПК, но она также определяет, какие другие аппаратные средства могут использоваться компьютером. Например, материнская плата определяет мощность процессора, с которым может работать ваш ПК, технологию памяти (DDR5, DDR4, DDR3 и т. д.), форм-фактор хранилища (2,5 дюйма, mSATA или m.2) и интерфейс хранилища ( SATA или PCIe). (Если все эти термины кажутся вам запутанными, ознакомьтесь с нашими пояснениями о поколениях технологий памяти и форм-факторах хранилищ).
Даже если вы захотите выбрать материнскую плату на основе других совместимых компонентов — например, с какой оперативной памятью она совместима — материнская плата должна быть вашей отправной точкой.
Процессор/центральный процессор (CPU)
ЦП — это двигатель вашего компьютера, который определяет ожидаемую производительность всей сборки. ЦП обеспечивает вычислительную мощность и инструкции для всех операций вашего компьютера.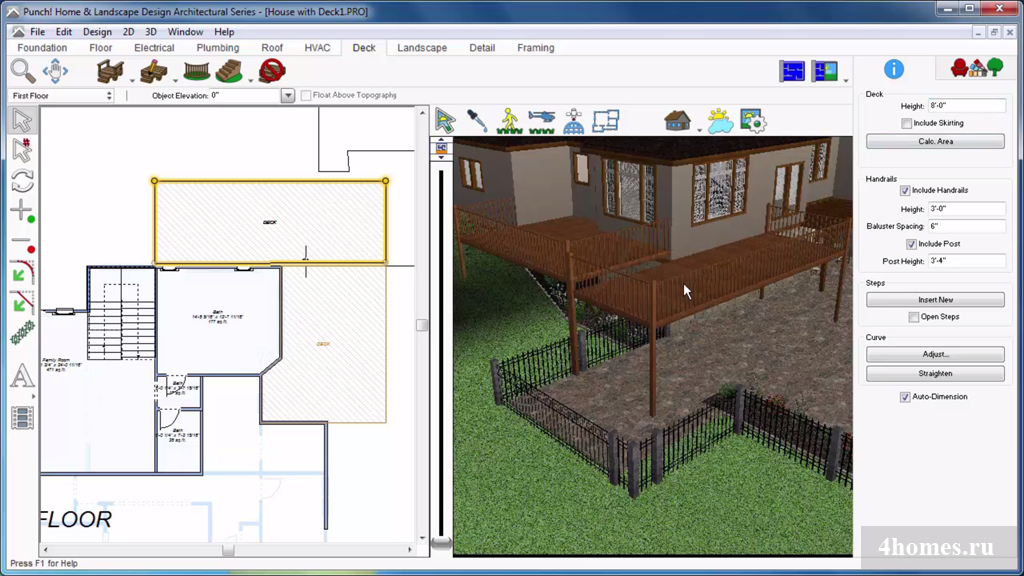
При определении того, какой ЦП установить, обратите внимание на гигагерц (ГГц) — чем выше ГГц, тем быстрее процессор. Однако большее количество ГГц также означает, что ЦП потребляет больше энергии, что приводит к более высокой температуре системы, что требует лучшего воздушного потока или отвода тепла от компьютера. Это, вероятно, означает, что вам также нужно добавить систему охлаждения в вашу сборку.
Память (ОЗУ)
Добавление памяти (ОЗУ) — один из самых быстрых, простых и доступных способов повысить производительность собираемого компьютера. Оперативная память дает вашей системе больше свободного места для временного хранения используемых данных, поэтому она помогает вам выполнять одновременные задачи, такие как открытие нескольких вкладок во время просмотра веб-страниц без длительного времени загрузки.
Даже фоновые службы и процессы, такие как системные обновления, могут использовать оперативную память, поэтому крайне важно иметь как можно больше памяти.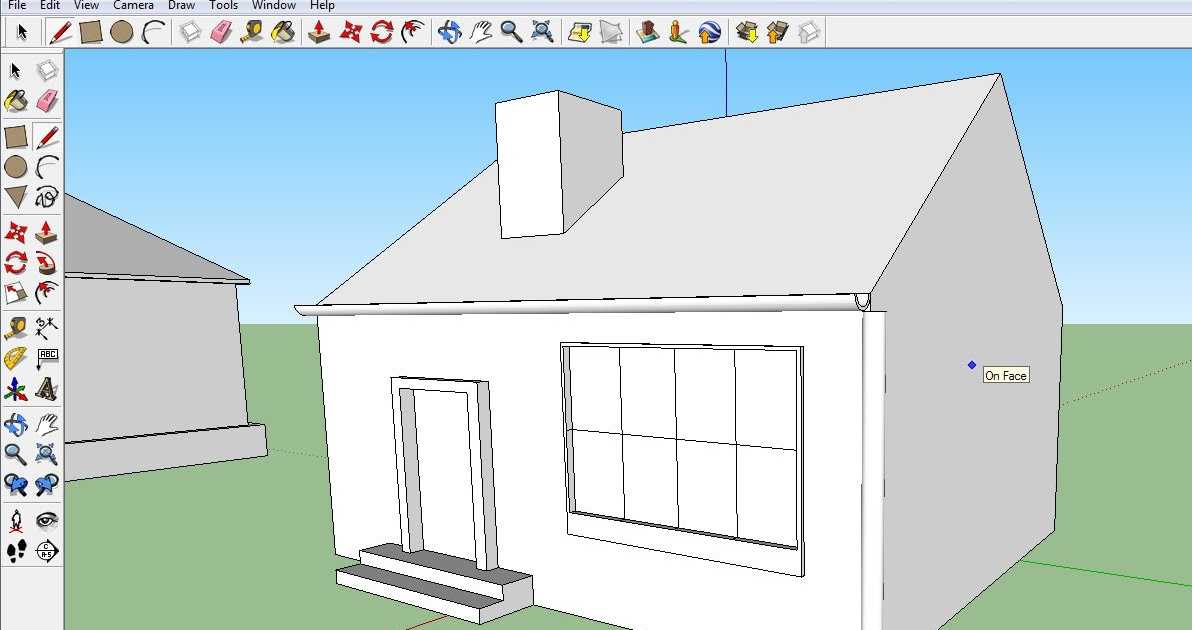 Чем больше вещей нужно обдумать вашему компьютеру, тем больше памяти ему потребуется.
Чем больше вещей нужно обдумать вашему компьютеру, тем больше памяти ему потребуется.
Выбор оптимальной оперативной памяти для вашей системы зависит от двух факторов: совместимости и объема оперативной памяти, которую может поддерживать ваша система. Во-первых, определите тип модуля, который используется в вашей системе, по форм-фактору (физическая форма модуля — как правило, в настольных компьютерах используются модули UDIMM, в ноутбуках — модули SODIMM), затем определите технологию памяти (DDR5, DDR4, DDR3 и т. д.), используемую в вашем компьютере. система поддерживает.
Во-вторых, ваша система может обрабатывать ограниченное количество ГБ памяти. Если вы покупаете 64 ГБ оперативной памяти, а ваш компьютер может обрабатывать только 16 ГБ, это 48 ГБ потраченной впустую памяти, которую вы не сможете использовать. И не всем нужно одинаковое количество оперативной памяти — подумайте реалистично о том, сколько оперативной памяти вам нужно для использования вашего компьютера.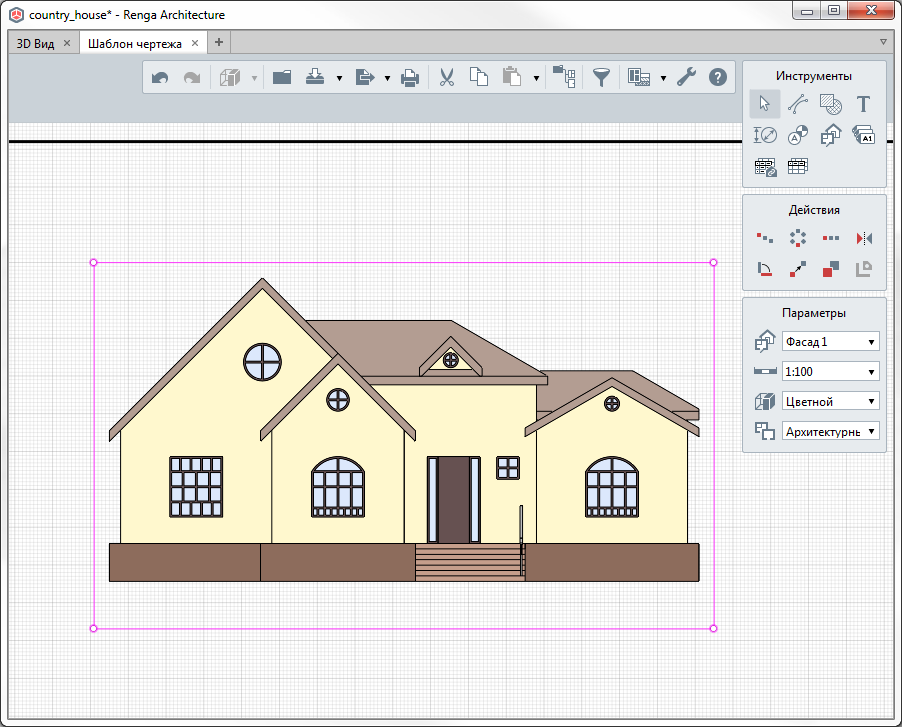
Есть простой способ найти совместимые обновления: загрузите системный сканер Crucial® и позвольте ему сделать всю работу за вас. Он показывает, сколько памяти у вас есть в настоящее время, максимальный объем памяти вашего компьютера и доступные обновления для вашей конкретной системы. Использование System Scanner безопасно, ничего не стоит и гарантирует совместимость продуктов при заказе на Crucial.com.
Хранилище (SSD)
Ваши файлы и данные сохраняются на вашем накопителе — жестком диске (HDD) или твердотельном накопителе (SSD). Хотя жесткие диски традиционно давали вам больше места для хранения по более высокой цене, твердотельные накопители по существу сделали их устаревшими: они работают в среднем в 6 раз быстрее и в 9 раз быстрее.0x более энергоэффективен, чем жесткие диски. Несоответствие скорости возникает из-за того, как различные типы устройств хранения загружают данные (чтение) и сохраняют или передают данные (запись). В жестких дисках используются небольшие механические движущиеся части и вращающиеся пластины, а в твердотельных накопителях используется технология флэш-памяти NAND.
Корпус, вентиляторы и блок питания
Тип ПК, который вы собираете, также влияет на тип корпуса, вентилятора и источника питания, которые вам понадобятся. Если вы создаете мощную рабочую лошадку, вам понадобится надежный блок питания, чтобы все это работало. Вам также потребуется корпус с оптимальным внутренним потоком воздуха и вентиляторами для удаления горячего воздуха, который потенциально может повредить систему. Стяжки очень помогают в управлении всеми кабелями внутри вашей установки, а закрепление кабелей помогает улучшить воздушный поток.
Шаг 3. Сборка ПК в соответствии с вашим бюджетом
Сумма денег, которую вы тратите на комплектующие для компьютера, может сильно различаться, поэтому рекомендуется заранее составить реалистичный бюджет. Большинство сборщиков хотят улучшить (или, по крайней мере, соответствовать) производительность готовых ПК, но все эти индивидуальные обновления могут привести к несколько более высокой конечной стоимости. Будьте готовы платить больше, если вы стремитесь к максимально возможной производительности всех компонентов вашего ПК. Более быстрые процессоры стоят дороже, чем более медленные, а память и твердотельные накопители с большим объемом памяти стоят дороже, чем с меньшим объемом памяти.
Большинство сборщиков хотят улучшить (или, по крайней мере, соответствовать) производительность готовых ПК, но все эти индивидуальные обновления могут привести к несколько более высокой конечной стоимости. Будьте готовы платить больше, если вы стремитесь к максимально возможной производительности всех компонентов вашего ПК. Более быстрые процессоры стоят дороже, чем более медленные, а память и твердотельные накопители с большим объемом памяти стоят дороже, чем с меньшим объемом памяти.
Поскольку память и хранилище составляют большую часть стоимости нового компьютера, сборка собственного ПК дает вам возможность сэкономить на этих компонентах, если хотите. Несмотря на то, что стоимость оперативной памяти и твердотельных накопителей растет вместе с предлагаемым объемом ГБ, они дешевле, чем покупка предустановленных компонентов, которые часто не соответствуют требованиям и требуют быстрого обновления.
Шаг 4. Как собрать компьютер
Сборка — это то, с чего начинается настоящее увлекательное занятие! Прежде чем мы перейдем к процессу сборки, мы собрали три главных совета.
Лучшие советы по сборке ПК:
- Подготовьте большое рабочее пространство, чтобы ваша сборка была организована — нет ничего более неприятного, чем когда вы не можете найти то, что ищете.
- Наденьте антистатический браслет или заземлите себя, прикоснувшись к неокрашенной металлической поверхности, чтобы предотвратить статическое электричество, и по возможности работайте на твердых полах, а не на коврах. Статическая энергия — один из немногих способов повредить оборудование.
- Держите под рукой баллончик со сжатым воздухом, чтобы удалить пыль и мелкий мусор с интерфейса, особенно при установке процессора, памяти и твердотельного накопителя.
1. Добавление оборудования
Немного сложно предоставить четкую письменную пошаговую инструкцию по установке процессора и блока питания на материнскую плату, а затем укладке материнской платы в корпус. Установка и сборка деталей не сложны, но возможны ошибки. Мы рекомендуем вам ознакомиться с руководством по каждому компоненту для получения точных инструкций.
Мы рекомендуем вам ознакомиться с руководством по каждому компоненту для получения точных инструкций.
2. Установка памяти
ОЗУ — это самое простое оборудование для установки при сборке ПК. Мы разбили его на четыре этапа:
- Найдите слоты памяти на материнской плате.
- Держите модули памяти сбоку, чтобы не касаться чипов и золотых контактов.
- Совместите выемки на модуле с выступом в слоте, затем плотно прижмите модуль до щелчка.
- При надавливании обратите внимание, что для полной установки модуля требуется около 30 фунтов давления.
Дополнительные сведения об установке оперативной памяти см. в статье, как установить память на ноутбук или настольный компьютер.
3. Установка жесткого диска или твердотельного накопителя
В зависимости от форм-фактора приобретенного твердотельного накопителя (2,5 дюйма, mSATA или M.2) для установки необходимо подключить накопитель к интерфейсу хранения, а затем установить в отсек для диска (если это 2,5-дюймовый твердотельный накопитель). Если вы ищете максимально возможную емкость и имеете очень ограниченный бюджет, жесткий диск может быть привлекательным вариантом.
Если вы ищете максимально возможную емкость и имеете очень ограниченный бюджет, жесткий диск может быть привлекательным вариантом.
Инструкции по установке жесткого диска см. в руководстве пользователя. Узнайте больше об установке SSD из наших руководств и видеороликов.
Время загрузить ваш новый компьютер!
После того, как ваша система собрана, пришло время для важного момента — нажмите кнопку питания!
Убедитесь, что ваш монитор и клавиатура подключены к ПК, и если все работает правильно, появится экран, где вы можете войти в систему BIOS.
Если у вас есть диск или флешка с ОС, вставьте ее в соответствующий дисковод, загрузитесь и можно устанавливать ОС. На этом сборка завершена — поздравляем, теперь вы собрали свой собственный ПК!
Часто задаваемые вопросы
Стоимость сборки ПК зависит от спецификации компонентов, которые вы покупаете.
 Вообще говоря, сборка ПК изначально будет дороже. Однако в долгосрочной перспективе вы сэкономите деньги, потому что менее вероятно, что вам придется заменять компоненты, а если это необходимо, их будет легче починить.
Вообще говоря, сборка ПК изначально будет дороже. Однако в долгосрочной перспективе вы сэкономите деньги, потому что менее вероятно, что вам придется заменять компоненты, а если это необходимо, их будет легче починить.Для сборки собственного ПК вам понадобятся различные компоненты. Основные детали, которые вам понадобятся:
- Материнская плата
- Процессор (ЦП)
- Хранилище (жесткий диск или SSD)
- Память (ОЗУ)
- Чемодан
- Вентиляторы
- Блок питания
С небольшим руководством каждый может собрать свой собственный ПК. Сборка собственного ПК позволяет создать идеальный ПК для ваших нужд.

Сборка компьютера на удивление проста. Вам понадобится всего несколько инструментов, хороший уровень понимания деталей и способность следовать некоторым простым инструкциям. Если вы можете собрать готовую к сборке мебель, вы сможете собрать свой собственный компьютер!
1. Время производительности основано на внутренних лабораторных испытаниях, проведенных в августе 2015 г. Каждая задача выполнялась и определялась по времени после новой загрузки системы, поэтому другие факторы и приложения не влияли на отчетное время загрузки и загрузки. Фактическая производительность может отличаться в зависимости от конфигурации отдельной системы. Тестовая конфигурация: твердотельный накопитель Crucial MX200 емкостью 1 ТБ и внутренний жесткий диск HGST Travelstar® Z5K1000 емкостью 1 ТБ, оба протестированы на ноутбуке HP® Elitebook 8760W, процессоре Intel® Core™ i7-2620M 2,70 ГГц, памяти Crucial DDR3 4 ГБ, 1333 МТ/с, BIOS Rev. F50 (5 августа 2014 г.) и 64-разрядная операционная система Microsoft® Windows® 8.1 Pro.
F50 (5 августа 2014 г.) и 64-разрядная операционная система Microsoft® Windows® 8.1 Pro.
Как собрать компьютер с нуля: руководство для начинающих
Научиться собирать компьютер с нуля проще, чем вы думаете. Процесс в основном включает ввинчивание правильных винтов и подключение правильных кабелей, поэтому, если вы будете осторожны с компонентами и примете надлежащие меры предосторожности, даже новички смогут создать ПК, который может соперничать с лучшими настольными компьютерами.
Содержимое
- Начало работы
- Безопасность прежде всего
- Открытие корпуса
- Как установить блок питания
- Как установить процессор
- Как установить оперативную память
- Как установить материнскую плату
- Как установить процессорный кулер
- Как установить видеокарту
- Как установить расширение карты
- Как установить жесткие диски и твердотельные накопители
- Все перепроверить
- Включите компьютер
- Не забудьте периферийные устройства
Сложность
Средняя
Продолжительность
2 часа
Что вам нужно
Компоненты ПК
Чистая плоская рабочая поверхность
Крестовая отвертка
Антистатический браслет
Кабельные стяжки
Нож или ножницы
Несмотря на то, что для создания собственного компьютера требуется много шагов, процесс не слишком сложен.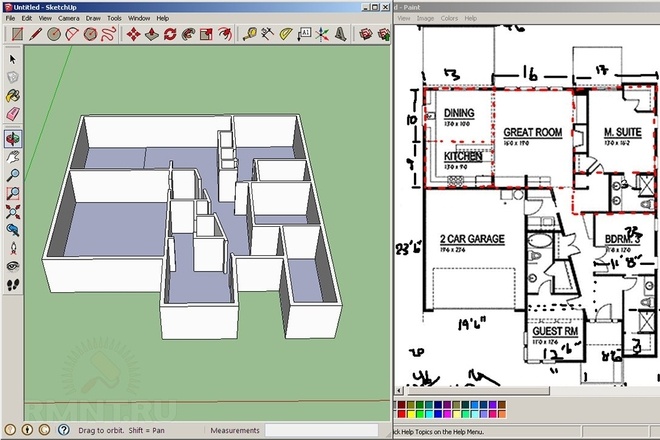 Мы шаг за шагом проведем вас через весь процесс, чтобы вы научились собирать компьютеры в будущем и, наконец, развеяли мысль о том, что собрать ПК сложно.
Мы шаг за шагом проведем вас через весь процесс, чтобы вы научились собирать компьютеры в будущем и, наконец, развеяли мысль о том, что собрать ПК сложно.
Здесь мы собираем игровой настольный компьютер, но процесс одинаков независимо от того, какой тип ПК вы хотите собрать. Если вы собираетесь собрать игровой рабочий стол, как мы, убедитесь, что у вас есть одна из лучших видеокарт для установки в вашей системе.
Начало работы
Это руководство посвящено сборке частей настольного ПК для создания функциональной машины. Если вы не выбрали и не приобрели все необходимое оборудование, обязательно сделайте это в первую очередь. Также убедитесь, что все это совместимо и поместится в любой корпус, в который вы хотите его встроить.
Вот основные компоненты для сборки ПК:
- Чемодан
- ЦП
- Процессорный кулер
- ОЗУ
- Жесткий диск или твердотельный накопитель (SSD)
- Блок питания
- Видеокарта
Несколько компонентов ПК должны быть совместимы друг с другом, что может создать некоторые проблемы для новичков. Мы рекомендуем использовать такой сайт, как PCPartPicker, для выбора компонентов, поскольку он автоматически проверяет наличие проблем совместимости.
Мы рекомендуем использовать такой сайт, как PCPartPicker, для выбора компонентов, поскольку он автоматически проверяет наличие проблем совместимости.
Перед тем, как приступить к работе, убедитесь, что у вас есть чистое рабочее место с достаточным пространством для открытия коробок и сборки деталей, предпочтительно стол на удобной для работы высоте.
Билл Роберсон/Digital TrendsБезопасность превыше всего
Существует невидимый риск при сборке компьютера, о котором редко приходится беспокоиться при сборке ПК: статическое электричество. Та же самая сила, которая позволяет вам шокировать своих друзей, когда вы носите шерстяные носки, также может поджарить компоненты в мгновение ока. К счастью, статическое электричество легко устранить, выполнив несколько простых шагов.
Одним из простых решений является приобретение антистатического браслета. Один конец обвивается вокруг вашего запястья, а другой зажимается где-то на корпусе компьютера, удерживая владельца постоянно заземленным. Тот же эффект достигается при частом прикосновении к корпусу с подключенным и выключенным блоком питания.
Тот же эффект достигается при частом прикосновении к корпусу с подключенным и выключенным блоком питания.
Убедитесь, что вы собираете свой компьютер в комнате с голым полом, если это возможно — ковры создают много статического электричества — и носите обувь с резиновой подошвой, а не носки. Многие компоненты поставляются в антистатических пакетах, поэтому оставьте их в пакетах непосредственно перед установкой.
Открытие футляра
Подготовка футляра — самая простая часть. Инструкции к конкретному корпусу, который вы приобрели, должны познакомить вас с его базовой компоновкой, а также перечислить специальные инструкции по установке компонентов.
Положите корпус на рабочее место и снимите боковую панель. Для большинства корпусов ПК это левая панель, если смотреть спереди. Эта панель обеспечивает доступ к внутренней части корпуса.
Также удалите все, что болтается внутри корпуса. Если он прикреплен, отодвиньте его в сторону. Многие корпуса имеют постоянную внутреннюю проводку, которая впоследствии становится проблематичной.
Прежде чем мы начнем все собирать, мы сначала установим блок питания, а затем отложим корпус на несколько минут.
Как установить блок питания
Первым компонентом, который помещается в корпус, должен быть блок питания (БП). Обычно он расположен в задней части корпуса, обычно в нижнем или верхнем углу. Обратитесь к руководству по вашему делу, если у вас возникли проблемы с поиском правильного местоположения.
Шаг 1: Установите блок питания в монтажное положение. Большинство корпусов предназначены для установки блока питания вентилятором вниз, позволяя ему вытягивать холодный воздух снаружи корпуса, но если вы не уверены, обратитесь к руководству.
Шаг 2: Прикрепите его к корпусу с помощью соответствующих винтов или винтов с накатанной головкой.
Шаг 3: Если ваш блок питания представляет собой модульный блок питания, подключите кабели питания, необходимые для различных компонентов. Однако, если вы не уверены, не волнуйтесь, вы можете подключить их позже по мере необходимости. Если ваш блок питания не модульный, все кабели уже установлены.
Однако, если вы не уверены, не волнуйтесь, вы можете подключить их позже по мере необходимости. Если ваш блок питания не модульный, все кабели уже установлены.
Как установить процессор
Хотя в этом нет необходимости, рекомендуется установить процессор перед помещением материнской платы в корпус, так как доступ к нему намного проще.
Шаг 1: Осторожно извлеките материнскую плату из антистатического пакета и положите ее на твердую плоскую неметаллическую поверхность, например на деревянный стол или на верхнюю часть коробки с материнской платой. Также убедитесь, что поблизости нет источников пыли или жидкости. Несмотря на то, что установка ЦП сейчас проще, чем в предыдущие годы, она по-прежнему опасна. На процессоре и/или материнской плате имеется множество контактов, и сгибание любого из них может привести к тому, что этот компонент выйдет из строя.
Этот процесс не должен быть сложным, и если вы четко следуете инструкциям и следите за тем, чтобы чип полностью встал на место, прежде чем зажать его, все будет в порядке. Тем не менее, есть некоторые тонкие различия в процессе в зависимости от того, кто сделал ваш процессор.
Тем не менее, есть некоторые тонкие различия в процессе в зависимости от того, кто сделал ваш процессор.
Шаг 2: Хотя конструкция процессоров Intel и AMD немного отличается, процесс их установки практически одинаков, независимо от того, какой тип процессора и материнской платы у вас есть. Процессоры Intel имеют плоские металлические контакты на нижней стороне, а контакты находятся внутри разъема, тогда как у процессоров AMD контакты находятся на нижней стороне процессора, а контакты — в разъеме. В любом случае не сгибайте и не касайтесь контактов .
Квадратный металлический кронштейн, удерживающий ЦП на месте, представляет собой нагрузочную пластину, и его поднимают и опускают с помощью грузового рычага. В зажатом состоянии конец грузового рычага прячется под крюк, чтобы удерживать все на месте. Когда вы распаковываете материнскую плату, контактная матрица будет закрыта куском пластика. Этот пластик выскочит, как только вы откроете кронштейн, поэтому подождите, чтобы открыть его, пока вы не будете готовы установить свой процессор.
Сначала откройте загрузочную пластину. Сделайте это, осторожно надавив на грузовой рычаг, выдвинув его в сторону из-под крюка, а затем полностью подняв вверх. Рычажок крючка открывает пластину, которую можно легко перевернуть. В этот момент пластиковая деталь отсоединится. Если он не выскакивает, аккуратно удалите его.
Шаг 3: Чтобы установить ЦП, необходимо правильно его выровнять. На большинстве процессоров Intel сбоку имеются выемки, которые позволяют размещать процессор только в одной ориентации. На последних процессорах Intel 12-го поколения вы получаете маленький золотой треугольник в одном углу, чтобы помочь вам правильно выровнять его. То же самое верно для всех современных процессоров AMD.
Возьмите процессор за боковые стороны и правильно выровняйте его с помощью подручных средств, а затем осторожно вставьте его в гнездо процессора. Дважды проверьте выравнивание и слегка подтолкните процессор, чтобы убедиться, что он вставлен правильно.![]() Если вы сомневаетесь, удалите его и попробуйте еще раз, чтобы быть уверенным.
Если вы сомневаетесь, удалите его и попробуйте еще раз, чтобы быть уверенным.
Шаг 4: Убедившись, что ЦП установлен правильно, плотно, но аккуратно нажмите на удерживающий рычаг, пока ЦП не зафиксируется на месте. Это может потребовать некоторого давления, но это не должно быть сложно. Если вы сомневаетесь, еще раз проверьте правильность установки ЦП, прежде чем заблокировать его.
Как установить ОЗУ
Системная память, или ОЗУ, не требует тщательного размещения липкой ленты или проводов. Есть только два важных фактора, если вы выбрали совместимую оперативную память: направление и выбор слота.
Направление достаточно простое. Каждая карта памяти имеет выемку на контактах по нижнему краю, которая совпадает с блоком в слотах памяти материнской платы. Если вы держите его чуть выше слота и две линии выстраиваются в линию, он смотрит в правильном направлении. Если он не совпадает, поверните его на 180 градусов.
Выбор слота зависит от нескольких факторов, одним из которых является то, как вы приобрели ОЗУ. Если у вас есть только одна планка оперативной памяти, вы хотите установить ее в первый слот, часто называемый A1. Если у вас есть две палки, вы часто захотите установить их в слоты A2 и B2, но проверьте руководство по материнской плате, чтобы узнать, куда они должны быть установлены.
Если у вас есть только одна планка оперативной памяти, вы хотите установить ее в первый слот, часто называемый A1. Если у вас есть две палки, вы часто захотите установить их в слоты A2 и B2, но проверьте руководство по материнской плате, чтобы узнать, куда они должны быть установлены.
Шаг 1: Когда вы знаете, в какой слот установить ОЗУ, сдвиньте пластиковые крылья на обоих концах слота вниз и наружу (на некоторых материнских платах они есть только по одному), затем поместите флешку прямо в слот, торчащей вверх. Плотно надавите, пока RAM не защелкнется в слоте, а пластиковые крылья не защелкнутся обратно, и зажмите концы палочек.
Убедитесь, что ваша материнская плата хорошо закреплена по всей поверхности, так как при установке оперативной памяти на материнскую плату может быть оказано слишком большое давление, если вы нажмете слишком сильно. Это маловероятно, но, как и в случае с любыми шагами в этом руководстве, будьте осторожны и, если есть сомнения, еще раз проверьте все, прежде чем продолжить.
Шаг 2: Повторяйте тот же процесс для каждой имеющейся у вас флешки, пока не будет установлена вся ваша оперативная память.
Мы составили более подробное руководство по установке оперативной памяти, если вам нужна дополнительная информация.
Как установить материнскую плату
Материнская плата является самым громоздким компонентом вашей системы, но поскольку она служит основой для всего остального в вашем корпусе, ее правильная установка имеет первостепенное значение.
Шаг 1: Извлеките из коробки заднюю панель ввода-вывода материнской платы — она выглядит как небольшой вырез всех различных портов материнской платы — и установите ее в задней части корпуса, правильно сориентировав и вдавив внутрь. Двойной — убедитесь, что он совпадает с выходами вашей материнской платы, прежде чем подключать его, если вы не уверены, в каком направлении он идет.
Шаг 2: Чтобы установить материнскую плату, вы должны вкрутить ее в изолирующие стойки, которые предотвратят короткое замыкание компонентов. Некоторые чехлы поставляются с предустановленными программами, в то время как в других требуется, чтобы вы установили их самостоятельно. Их легко идентифицировать, потому что они выглядят необычно — по сути, это винты, у которых сверху есть еще одно отверстие для винта вместо типичной выемки под отвертку. Обычно они золотые или черные.
Некоторые чехлы поставляются с предустановленными программами, в то время как в других требуется, чтобы вы установили их самостоятельно. Их легко идентифицировать, потому что они выглядят необычно — по сути, это винты, у которых сверху есть еще одно отверстие для винта вместо типичной выемки под отвертку. Обычно они золотые или черные.
При необходимости вкрутите стойки материнской платы в соответствующие отверстия в зависимости от размера и компоновки материнской платы. Вы можете посмотреть на свою материнскую плату, чтобы понять это, или установить их там, где указано в руководстве.
Шаг 3: Поместите материнскую плату в корпус, надавите и покачивайте ее на место, чтобы она встала в панель ввода-вывода и все ее отверстия для винтов совпали с выступами материнской платы внизу.
Чтобы прикрепить материнскую плату к корпусу, ввинтите ее. Сначала вставьте винты и предварительно поверните их на пару оборотов. Затем действуйте по схеме «звезда», понемногу затягивая каждый винт.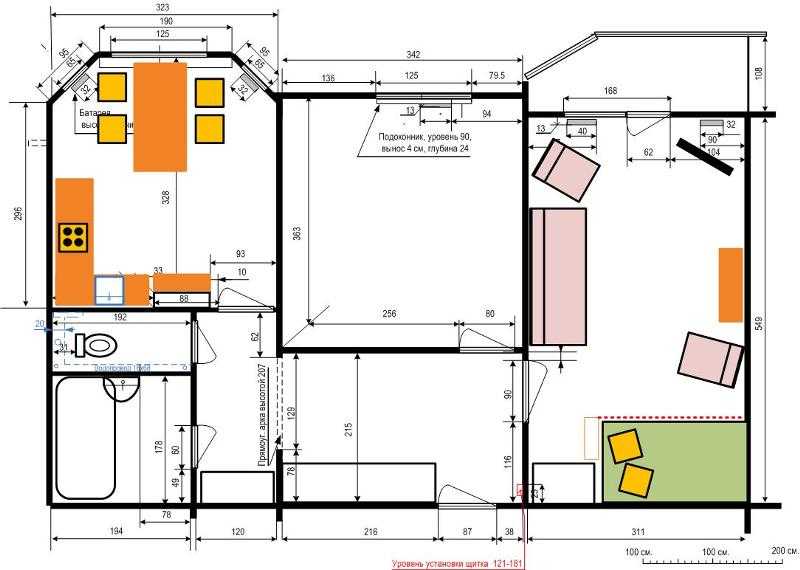 Не переусердствуйте при затягивании, так как вы можете повредить доску. Вам нужен только достаточный крутящий момент, чтобы удерживать доску на месте без ее качания.
Не переусердствуйте при затягивании, так как вы можете повредить доску. Вам нужен только достаточный крутящий момент, чтобы удерживать доску на месте без ее качания.
Шаг 4: После удобного размещения материнской платы в корпусе необходимо выполнить несколько необходимых соединений.
Основной разъем питания материнской платы представляет собой широкий двухрядный кабель, который плотно входит в похожее место на самой плате. Этот 20–28-контактный разъем питает как материнскую плату, так и процессор. Однако на некоторых платах есть второй четырехконтактный или восьмиконтактный разъем для процессора, который находится рядом с процессором, обычно в верхнем углу. Если он у вас есть, вам также нужно будет подключить его.
Подключите штекеры и кнопки корпуса к материнской плате. Ряд контактов двойной ширины, расположение которых будет указано в вашем руководстве, управляет портами USB, кнопками сброса и питания, а также светодиодами активности для питания и хранения.
Эти небольшие кабели проложены в жгуте везде, где порты находятся в корпусе. Однако правильная установка может быть затруднена из-за их размера. Если у вас есть увеличительное стекло или набор пинцетов, сейчас самое время ими воспользоваться. Некоторые материнские платы включают в себя адаптер, соединяющий эти перемычки с нужными соединениями на материнской плате. В противном случае установить их так же просто, как совместить метки на штырьках с метками на соединениях.
Разъем USB, подключаемый к портам материнской платы на передней панели, будет сам по себе. Это соединение примерно восемь на два контакта, и они заключены в пластиковый корпус большего размера. Этот разъем имеет выемку на одной стороне, которая должна четко указывать, в каком направлении он вставляется.
Как установить кулер ЦП
Установка кулера ЦП отличается в зависимости от используемого кулера, поэтому конкретные инструкции см. в руководстве производителя или на сайте поддержки. Вот несколько простых инструкций, которые применимы практически к каждому кулеру.
Примечание: На приведенных ниже изображениях мы устанавливаем водяной охладитель «все в одном» (AIO), но советы применимы и к большинству воздухоохладителей.
Шаг 1: Каждому кулеру нужна термопаста. Вам не обязательно использовать самую лучшую термопасту, но убедитесь, что вы используете ее. Обычно он выглядит как серебряная паста и поставляется либо предварительно нанесенным на кулер, либо в коротком тюбике шприца.
Если вы повторно наносите термопасту, обязательно удалите исходную термопасту безворсовой тканью, смоченной небольшим количеством изопропилового спирта.
Когда ваш ЦП будет готов, нанесите количество размером с горошину на ваш ЦП в центре.
Шаг 2: Если ваш кулер ЦП требует этого, снимите другую боковую панель корпуса и прикрепите заднюю панель специальной конструкции. Возможно, вам придется сначала снять заднюю панель с материнской платы.
Шаг 3: Поместите кулер процессора сверху процессора и осторожно нажмите на него.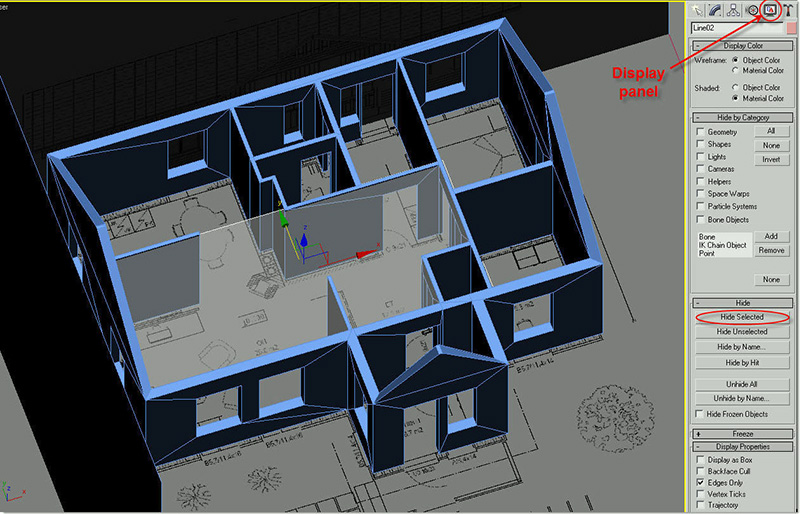 Совместите все крепежные скобы или болты с монтажными отверстиями процессорного кулера на материнской плате.
Совместите все крепежные скобы или болты с монтажными отверстиями процессорного кулера на материнской плате.
Установите стопорные винты/скобы, чтобы закрепить охладитель на месте. Если вам нужно затянуть несколько винтов, обязательно делайте их по паре оборотов за раз в перекрестном порядке, чтобы не оказывать слишком большого давления на одну часть процессора. Убедитесь, что они достаточно тугие, чтобы ЦП не мог шевелиться, но не перетягивайте.
Шаг 4: Если ваш кулер оснащен отдельным вентилятором, прикрепите его сейчас и подключите его трехконтактный или четырехконтактный разъем к порту процессорного кулера на материнской плате. Он должен располагаться рядом с процессорным кулером.
Если вы устанавливаете водяной кулер «все-в-одном», установите радиатор в соответствующей точке корпуса (обычными являются передние или задние воздухозаборники/выпускные отверстия) и прикрепите разъем вентилятора к соответствующему отверстию.
Как установить графическую карту
Не каждой системе нужна выделенная графическая карта (дискретный графический процессор), но если вы собираете игровой ПК, это необходимо.
в основном поставляются со встроенной графикой, поэтому, если вы не играете в игры, вам не нужна отдельная видеокарта. Обратите внимание на процессоры с буквой «F» в конце — они не включают встроенную графику.
Шаг 1: Современные видеокарты используют слот PCI-Express (PCIe) x16. Это длинный тонкий разъем, расположенный на задней панели материнской платы, под процессором. Для подавляющего большинства материнских плат вам понадобится верхний слот PCIe x16.
Чтобы поместить карту в этот слот, вам нужно снять с корпуса одну, две или, в некоторых случаях, три прямоугольные задние пластины. Это один из многих тонких металлических кронштейнов, расположенных вдоль задней части корпуса, чтобы держать его закрытым. Для этого отвинтите винт(ы), которыми задняя панель(и) крепится к корпусу. После снятия пластина должна свободно выскользнуть (или выпасть).
Сохраните винт, он вам скоро понадобится.
Шаг 2: Возьмите графическую карту и, убедившись, что порты совмещены с задней частью корпуса, а разъем PCIExpress направлен вниз, аккуратно вставьте ее в материнскую плату. Вы должны услышать щелчок, когда материнская плата зафиксирует его на месте, но это не всегда так на каждой материнской плате.
Вы должны услышать щелчок, когда материнская плата зафиксирует его на месте, но это не всегда так на каждой материнской плате.
Вам не нужно прилагать чрезмерное усилие, поэтому, если вы столкнулись с большим сопротивлением, еще раз осмотрите заднюю панель и слот PCIe, чтобы убедиться, что обе они чисты, а материнская плата правильно выровнена. Также обратите внимание, есть ли кнопка, которая блокирует карту, как ваши слоты памяти, так как некоторые материнские платы используют ее в качестве меры безопасности.
Шаг 3: Используйте винты, вытащенные из металлических скоб, чтобы закрепить заднюю часть карты в том же месте в корпусе. Опять же, они не должны быть очень тугими — достаточно, чтобы прочно удерживать карту на месте.
Шаг 4: Большинству видеокарт требуется больше энергии, чем обеспечивает слот PCIe. Если вашей карте требуется дополнительная мощность, вы увидите один или два разъема питания PCIe на стороне карты, обращенной в сторону от материнской платы, или, в некоторых случаях, на верхней части карты. Это может быть традиционный шести- или восьмиконтактный разъем питания PCIe или новый мини-12-контактный.
Это может быть традиционный шести- или восьмиконтактный разъем питания PCIe или новый мини-12-контактный.
Найдите на блоке питания соответствующий разъем, иногда обозначаемый как VGA, и вставьте его в разъем. Конструкция разъема предотвращает неправильную установку, поэтому, если подключение затруднено, дважды проверьте выравнивание, чтобы убедиться, что оно правильное.
Если вам нужна дополнительная помощь, у нас есть подробное руководство по установке видеокарты с дополнительной информацией.
Как установить платы расширения
Видеокарты — не единственные компоненты, использующие слоты PCIe. Другие дополнительные карты включают в себя беспроводную сеть, звук, захват видео и даже хранилище. Их установка ничем не отличается от добавления дискретного графического процессора.
Существует несколько различных типов слотов PCIe. Многие карты расширения используют слот «PCIe 4x», который намного короче, чем полный слот PCIe, используемый видеокартами.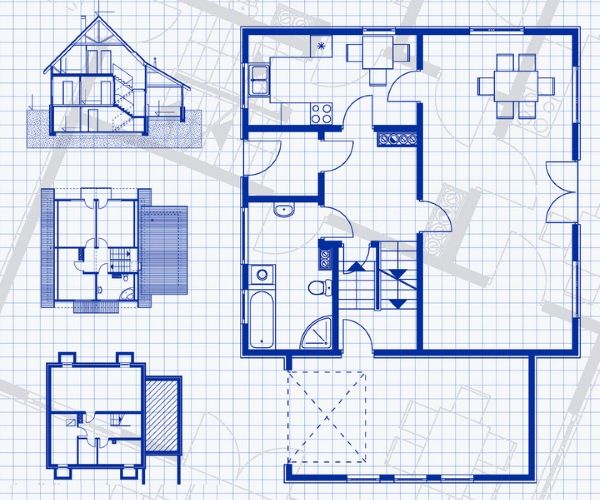 Быстрая проверка подключения вашей материнской платы и размера разъема на вашей карте сделает очевидным, какой слот подходит. Если вы сомневаетесь, обратитесь к руководству карты расширения.
Быстрая проверка подключения вашей материнской платы и размера разъема на вашей карте сделает очевидным, какой слот подходит. Если вы сомневаетесь, обратитесь к руководству карты расширения.
Шаг 1: Снимите металлическую скобу на задней панели корпуса, которая соответствует слоту расширения PCIe или другому слоту расширения, воспроизводящему вашу карту расширения. Держите винт кронштейна под рукой, чтобы вы могли использовать его для крепления новой карты.
Шаг 2: Совместите ряд контактов на плате со слотом и плотно нажмите вниз. Если карте требуется дополнительное питание от SATA или четырехконтактных разъемов Molex, найдите подходящие кабели и подключите их к карте.
Шаг 3: Закрепите карту на месте, ввинтив ее в заднюю часть корпуса.
Как установить жесткие диски и твердотельные накопители
Существует три разных размера накопителей, с которыми вы, вероятно, столкнетесь, и все они монтируются и подключаются по-разному. Как правило, жесткие диски (HDD) имеют больший размер 3,5 дюйма, а новые твердотельные накопители (SSD) имеют меньший размер 2,5 дюйма. Есть также еще меньший формат M.2 и формат дисков PCI-Express, которые, как правило, представляют собой тонкие палочки с голыми чипами длиной около нескольких дюймов.
Как правило, жесткие диски (HDD) имеют больший размер 3,5 дюйма, а новые твердотельные накопители (SSD) имеют меньший размер 2,5 дюйма. Есть также еще меньший формат M.2 и формат дисков PCI-Express, которые, как правило, представляют собой тонкие палочки с голыми чипами длиной около нескольких дюймов.
Шаг 1: Чтобы установить жесткий диск, найдите в корпусе точки крепления 3,5-дюймового диска. Это могут быть полные отсеки для жестких дисков с несколькими точками крепления или место для одного диска с отверстиями для винтов прямо в корпусе. Если вы сомневаетесь, обратитесь к своему руководству.
Вставьте диск в соответствующее место и привинтите или зафиксируйте его с помощью системы крепления вашего корпуса. После этого подключите кабель данных SATA к диску и материнской плате, а разъем питания SATA — к диску.
Шаг 2: Чтобы установить твердотельный накопитель SATA, повторите те же действия, что и для жесткого диска большего размера, только изменив точку крепления на соответствующий 2,5-дюймовый отсек или слот. Убедитесь, что он закреплен на месте, и подключите кабель питания SATA и кабель передачи данных.
Убедитесь, что он закреплен на месте, и подключите кабель питания SATA и кабель передачи данных.
Шаг 3: Чтобы установить твердотельный накопитель M.2 NVMe, найдите соответствующий слот на материнской плате. Он будет помечен, но он довольно маленький, поэтому проверьте свое руководство, если вы не уверены.
Снимите стопорный винт и вставьте диск под углом 45 градусов. Аккуратно, но сильно надавите на дисковод, пока он не встанет на место со щелчком, затем установите на место стопорный винт.
Шаг 4: Чтобы установить твердотельный накопитель PCIe, выберите соответствующий разъем PCIe на материнской плате. Слоты 16x обеспечат наибольшую пропускную способность, но это может не потребоваться для пропускной способности вашего конкретного диска. Обратитесь к руководству по приводу, чтобы узнать, какой из них лучше всего подходит для вашей конкретной материнской платы.
Наклоните диск позолоченными контактами вниз, затем осторожно вставьте его в слот PCIe. Он должен защелкнуться, когда зафиксируется. Это не должно требовать большого усилия, поэтому, если он застрянет, проверьте выравнивание.
Он должен защелкнуться, когда зафиксируется. Это не должно требовать большого усилия, поэтому, если он застрянет, проверьте выравнивание.
Подсоедините все необходимые дополнительные силовые кабели.
Дважды проверьте все
Когда все установлено, стоит еще раз все проверить, прежде чем нажимать кнопку питания. Это может предотвратить любые моменты остановки сердца, когда вы получаете предупреждающие звуковые сигналы, потому что вы забыли кабель питания.
Шаг 1: Материнская плата должна быть установлена правильно и не двигаться, если ее немного толкнуть. Он также должен иметь 20-плюс четырехконтактный разъем питания, подключенный к соответствующему слоту и надежно закрепленный. В верхней части платы может быть дополнительный четырехконтактный или восьмиконтактный разъем, который также необходимо подключить.
Шаг 2: Кулер ЦП должен быть надежно закреплен на процессоре, а вентилятору необходимо питание. Убедитесь, что трехконтактный или четырехконтактный разъем вентилятора подключен к соответствующему разъему на материнской плате.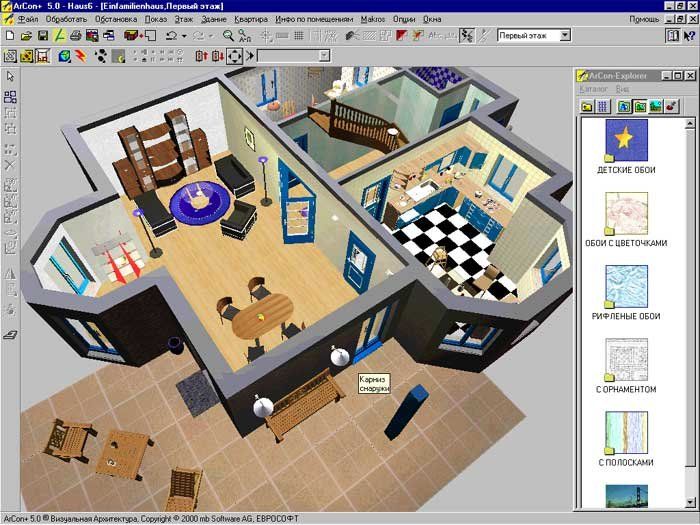
Шаг 3: Если у вас есть видеокарта, убедитесь, что она правильно подключена к плате и к ней подключены все подходящие кабели питания. Для некоторых карт, таких как RTX 3080, даже требуется два восьмиконтактных разъема или собственный специальный мини-12-контактный разъем. Эти заглушки ярко окрашены, их легко заметить, и они подходят к внутреннему краю карты только в одном положении. Если они не подключены, вентиляторы на карте не будут вращаться, и видео не будет выводиться.
Шаг 4: Убедитесь, что все карты расширения также удобно установлены в слот PCIe и подключены все соответствующие кабели питания.
Шаг 5: Убедитесь, что каждый жесткий диск и твердотельный накопитель установлены правильно и не отсоединится, когда вы поднимаете или перемещаете корпус. Убедитесь, что к каждому из них также подключены соответствующие кабели питания и данных.
Включите ПК
Шаг 1: Включите питание и нажмите кнопку Power 9. Кнопка 0565 спереди. Если все в порядке, на мониторе должен отобразиться экран сообщения или логотип производителя, а затем перейти к установке Windows или экрану входа в систему. Если это не так, однако, не волнуйтесь. ПК нередко нуждаются в перезагрузке пару раз при первом запуске.
Кнопка 0565 спереди. Если все в порядке, на мониторе должен отобразиться экран сообщения или логотип производителя, а затем перейти к установке Windows или экрану входа в систему. Если это не так, однако, не волнуйтесь. ПК нередко нуждаются в перезагрузке пару раз при первом запуске.
Если вы столкнулись с какими-либо сообщениями об ошибках или звуковыми сигналами, обратитесь к руководству по материнской плате, чтобы расшифровать сообщение и выяснить, что вам нужно исправить.
Если у вас вообще нет питания, выключите питание и еще раз проверьте все соединения. Убедитесь, что настенная розетка также включена.
Шаг 2: После загрузки системы вам необходимо установить Windows. Если вы не знаете, как это сделать, вот краткое руководство по загрузке и установке Windows 10.
Шаг 3: Как только вы доберетесь до Windows, вам нужно будет установить драйверы. Windows 10 уже поддерживает современные чипсеты и в большинстве случаев автоматически загружает и устанавливает оставшиеся драйверы. Проверьте меню Обновление и безопасность на панели Настройки для получения дополнительных сведений об этом процессе.
Проверьте меню Обновление и безопасность на панели Настройки для получения дополнительных сведений об этом процессе.
Если это не сработает, драйвер набора микросхем для вашей материнской платы будет обрабатывать большинство подключений и встроенных функций, хотя это сильно зависит от производителей материнских плат и компонентов. Вы можете загрузить последние версии с веб-сайта производителя материнской платы.
Если у вас есть дискретная видеокарта, вам придется периодически проверять наличие обновлений и устанавливать их, когда они становятся доступными. Посетите страницу AMD для драйверов Radeon или страницу Nvidia для драйверов GeForce.
Джейкоб Роуч / Digital TrendsНе забывайте о периферийных устройствах
Легко увлечься сборкой игрового ПК и забыть, что для его работы нужны периферийные устройства. Если вам по-прежнему нужны клавиатура, монитор и мышь для завершения настройки, мы можем указать вам правильное направление:
- Лучшие клавиатуры
- Лучшие компьютерные мыши
- Лучшие компьютерные мониторы
При некоторой удаче и большом внимании к деталям у вас должна быть полностью рабочая система.

 Вообще говоря, сборка ПК изначально будет дороже. Однако в долгосрочной перспективе вы сэкономите деньги, потому что менее вероятно, что вам придется заменять компоненты, а если это необходимо, их будет легче починить.
Вообще говоря, сборка ПК изначально будет дороже. Однако в долгосрочной перспективе вы сэкономите деньги, потому что менее вероятно, что вам придется заменять компоненты, а если это необходимо, их будет легче починить.